將音樂從 iPhone X/8/7/6S/6 (Plus) 傳輸到 iCloud
有幾種方法可以 轉移音樂 從 iPhone X/8/7/6S/6 (Plus) 到 iCloud。 在進入本節之前,我們可能會為那些不知道“iCloud”這個詞的讀者帶來一個關於 iCloud 的簡短介紹。
部分1:什麼是iCloud?
iCloud 是由 Apple Inc. 推出的雲存儲服務。此 iCloud 旨在為用戶提供在 iOS 設備上創建數據和設置備份的服務。 因此,我們可以說 iCloud 用於備份並且不存儲音樂(從 iTunes 商店購買的音樂除外,如果商店中仍有可用,則可以免費重新下載)。
您的音樂應該存儲在您的 iTunes的 計算機上的圖書館。 到達那里後,您可以取消選中要從手機中刪除的歌曲,然後同步以將其刪除。 您始終可以通過重新檢查歌曲並再次同步來將它們同步回來。
第 2 部分:將音樂從 iPhone X/8/7/6S/6 (Plus) 備份或傳輸到 iCloud
使用 iCloud,備份可以如下完成。
- 轉到設置,然後單擊 iCloud 並轉到存儲和備份。
- 在備份下,您需要打開開關 iCloud的備份.
- 現在您需要返回一個屏幕並打開或關閉要從選擇中備份的數據。
- 一直向下滾動到存儲和備份並點擊它
- 選擇第三個選項,如屏幕截圖所示,然後單擊管理存儲。
- 請查看頂部的“備份”標題下,然後選擇您要管理的設備
- 點擊設備後,加載下一頁需要一些時間
- 你會發現自己在一個名為“信息”的頁面上
- 在標題“備份選項”下,您會看到使用存儲空間最多的五個應用程序的列表,以及另一個顯示“顯示所有應用程序”的按鈕。
- 現在,按顯示“所有應用程序”,您現在可以選擇要備份的項目
- 將您的 iPhone 或 iPad 連接到 Wi-Fi 信號,將其插入電源並保持屏幕鎖定。 當滿足這三個條件時,您的 iPhone 或 iPad 將每天自動備份一次。
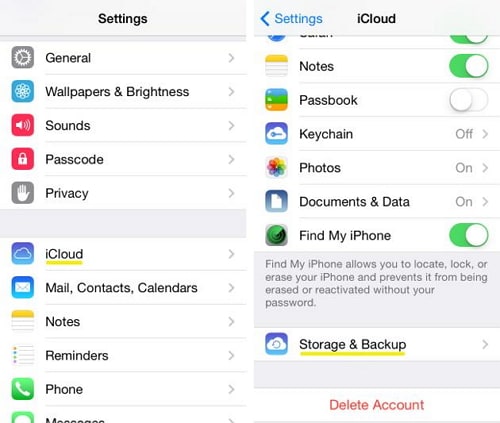
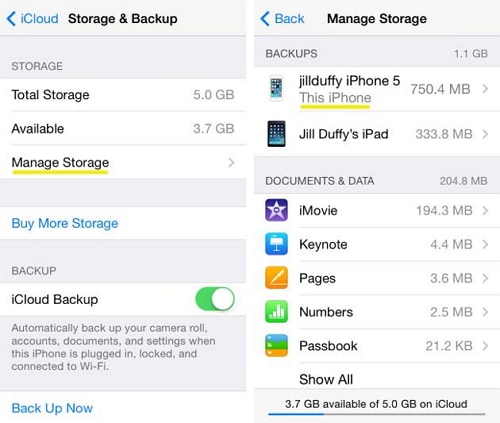

第 4 部分:將音樂從 iPhone X/8/7/6S/6 (Plus) 輕鬆傳輸到沒有 iCloud 或 iTunes 的計算機
DrFoneTool – 電話管理器 (iOS) 只是將音樂從 iPhone 傳輸到計算機的絕佳工具。 該軟件為不了解將音樂從 iPhone 傳輸到計算機的過程的人們提供了極大的支持。 此外,它還是一個強大的 iOS 管理器。

DrFoneTool – 電話管理器 (iOS)
將音樂從 iPhone8/7S/7/6S/6 (Plus) 傳輸到沒有 iTunes 的 PC
- 傳輸、管理、導出/導入您的音樂、照片、視頻、聯繫人、短信、應用程序等。
- 將您的音樂,照片,視頻,聯繫人,短信,應用程序等備份到計算機上,並輕鬆還原它們。
- 將音樂、照片、視頻、聯繫人、消息等從一部智能手機傳輸到另一部。
- 在iOS設備和iTunes之間傳輸媒體文件。
- 完全兼容 iOS 7、iOS 8、iOS 9、iOS 10、iOS 11 和 iPod。
如何將 iPhone X/8/7/6S/6 (Plus) 中的音樂輕鬆傳輸到電腦進行備份
第 1 步。下載並安裝 DrFoneTool,然後在您的計算機上運行它並選擇“電話管理器”。

第 2 步。 將您的 iPhone 連接到計算機。 輕敲 音樂,它將進入默認窗口 音樂,如果需要,您還可以選擇其他媒體文件,例如電影、電視節目、Muisc 視頻、播客、iTunes U、有聲讀物、家庭視頻。 選擇要導出的歌曲,點擊按鈕 出口, 然後選擇 導出到PC.

步驟 3. 使用音樂文件導出音樂播放列表也是另一種好方法。 輕敲 播放列表 首先,選擇要導出的播放列表,右鍵選擇 導出到PC.

如果本指南有幫助,請不要忘記與您的朋友分享。


