將音樂從 iPod 傳輸到新計算機而不會丟失數據
如何將音樂從我的 iPod 傳輸到新計算機,而不會有丟失已有音樂的風險? 我的舊電腦壞了,現在我所有的音樂都只在我的 iPod 上。 現在我想將我所有的音樂從 iPod 轉移到新電腦上,但我擔心將我的 iPod 連接到新電腦會導致我的音樂文件丟失。 請建議可以做什麼? — 來自一個論壇的問題
作為 Apple 設備所有者或更準確地說是 iPod 所有者,您必須將大量音樂文件傳輸到您的 iPod,並且使用 iTunes 的過程通常很簡單,但是如果該過程被逆轉 – 將音樂從 iPod 傳輸到計算機。 反向過程肯定很複雜,並且會使您的所有音樂文件面臨風險。 Apple 只允許將音樂從 iTunes 傳輸到 iPod,不支持相反的過程。 此外,iPod 只能與一台計算機同步。
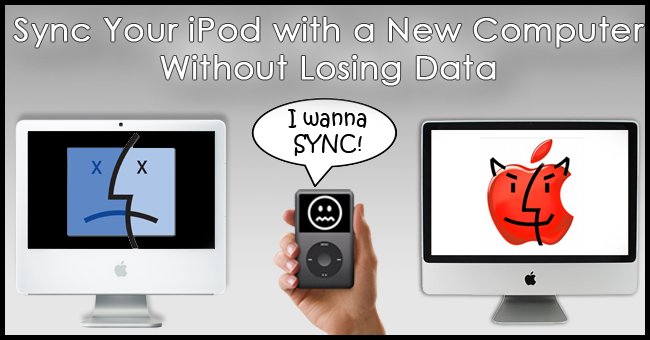
那麼,如果您的舊計算機(與您的 iPod 同步)崩潰了,您最好的朋友想要收藏您最喜歡的音樂文件,或者您購買了一台新 PC,並且想要將您所有的 iPod 音樂收藏放在系統?
在上述所有情況下,將音樂從 iPod 傳輸到新計算機將使您的音樂文件處於危險之中,並且有丟失您喜愛的曲目的風險,因為將 iPod 同步到新 PC 意味著 iPod 上的所有當前內容將被覆蓋新計算機上 iTunes 庫的內容。
如果您正在尋找如何將音樂從 iPod 傳輸到新計算機而不丟失數據的方法,下面提到了最佳解決方案。
第 1 部分。如何將音樂從 iPod 傳輸到新計算機而不丟失任何數據(所有 iPod 設備)
如果您正在尋找將音樂從 iPod Touch 或其他 iOS 設備傳輸到新計算機的方法,這裡我們首先介紹一種高效快捷的方法來實現目標——使用第三方軟件是最佳解決方案。 有一系列可用的這些軟件,您可以根據自己的要求選擇其中一個。 在這裡我們推薦 DrFoneTool – 手機管家 (iOS),除了音樂傳輸,該軟件還包含其他功能。
DrFoneTool – 電話管理器 (iOS) 是允許在 iOS 設備、iTunes 和 PC 之間傳輸音樂以及其他媒體的最佳軟件之一。 使用該軟件,您可以將音樂從 iPod 傳輸到新電腦,而不會丟失數據,我們將以製作 iPod touch 為例來展示詳細步驟。

DrFoneTool – 電話管理器 (iOS)
將音樂從 iPod 傳輸到新計算機而不會丟失數據
- 傳輸、管理、導出/導入您的音樂、照片、視頻、聯繫人、短信、應用程序等。
- 將您的音樂,照片,視頻,聯繫人,短信,應用程序等備份到計算機上,並輕鬆還原它們。
- 將音樂、照片、視頻、聯繫人、消息等從一部智能手機傳輸到另一部。
- 在iOS設備和iTunes之間傳輸媒體文件。
- 支持任何 iOS 版本的所有 iPhone、iPad 和 iPod touch 型號。
使用 DrFoneTool – 電話管理器 (iOS) 將 iPod Touch 同步到新 PC 的步驟。
步驟 1. 啟動 DrFoneTool 並連接 iPod Touch
在您的新 PC 上下載、安裝和啟動 DrFoneTool。 從所有功能中選擇“電話管理器”並將您的 iPod 連接到 PC,軟件將檢測到它。

步驟2.選擇音樂
在連接的 iPod Touch 下,點擊音樂。 將出現 iPod Touch 上的音樂文件列表。
第 3 步。選擇歌曲並導出到 PC
從給定的音樂列表中,選擇要傳輸到 PC 的歌曲。 接下來,在頂部菜單欄上,單擊“導出”,然後從下拉菜單中選擇“導出到 PC”。

現在在 PC 上選擇要保存所選歌曲的目標文件夾,然後單擊“確定”。 文件將被複製到 PC。

因此,通過上述步驟,您可以將 iPod 音樂傳輸到新計算機。
第 2 部分。如何使用 USB 電纜將音樂從 iPod 傳輸到新計算機(僅限原裝 iPod)
如果您只想通過免費解決方案傳輸音樂而不關心音樂 ID3 信息,那麼您可以選擇使用 USB 電纜將 iPod 上的音樂傳輸到新計算機的方式。 此方法支持 iPod shuffle、classic 和 Nano 型號。 此方法不支持 iPod touch 和其他 iOS 設備(如 iPhone 和 iPad),因為 PC 無法將 iPod Touch 和其他 iOS 設備(如 iPhone 和 iPad)作為外部硬盤驅動器訪問。 要使用 USB 電纜將 iPod 音樂與新電腦同步,請閱讀下文。
了解使用此方法可以做什麼和不能做什麼:
- 在使用 USB 電纜方法從 iPod 中提取音樂時,無法識別音樂曲目是哪一首歌曲,直到將它們添加到媒體播放器庫中。 發生這種情況是因為音樂文件在添加到 iPod 庫時被重命名。
- USB 電纜方法對於將不是從 iTunes 購買的音樂傳輸到新 PC 非常有用。 該方法還用於在沒有出現任何內容時檢索 iPod 上的歌曲。
- 如果您只想傳輸一首歌曲或僅傳輸大量歌曲中的幾首,那麼這種方法將不是一個好的解決方案。 由於歌曲沒有正確的名稱,因此找到您想要的歌曲將是一個困難且耗時的過程。
使用 USB 電纜將音樂從 iPod 傳輸到新計算機的步驟
第 1 步。在新計算機上啟動 iTunes
首先,您需要以這樣的方式在新計算機上啟動 iTunes,以便 iPod 可以在磁盤使用模式下使用,這將使 iPod 能夠作為外部驅動器工作。 為此,請啟動 iTunes,然後按住 PC 上的 Shift + Ctrl 鍵並使用 USB 電纜連接 iPod。 按住這些鍵不會讓 iTunes 自動同步 iPod。
如果按照上述步驟,iPod 沒有顯示已連接,請正常連接,然後在 iPod 的摘要窗口中,勾選“啟用磁盤使用”選項。
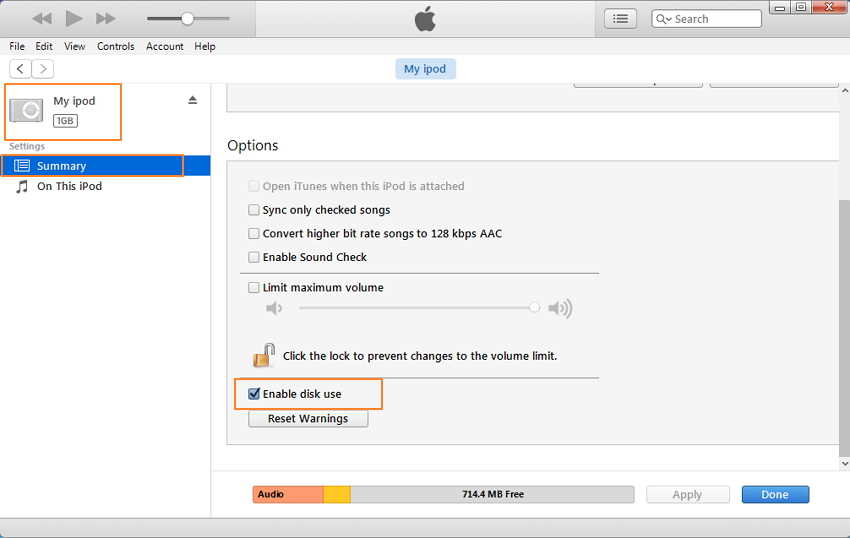
步驟 2. 在 PC 上啟用隱藏文件
接下來,您需要啟用您的 PC 以禁用隱藏文件,以便您可以查看包含音樂文件的隱藏文件夾。 要啟用這些隱藏文件,請打開控制面板 > 外觀 > 文件夾選項 > 查看,然後啟用“顯示隱藏文件、文件夾和驅動器”選項。
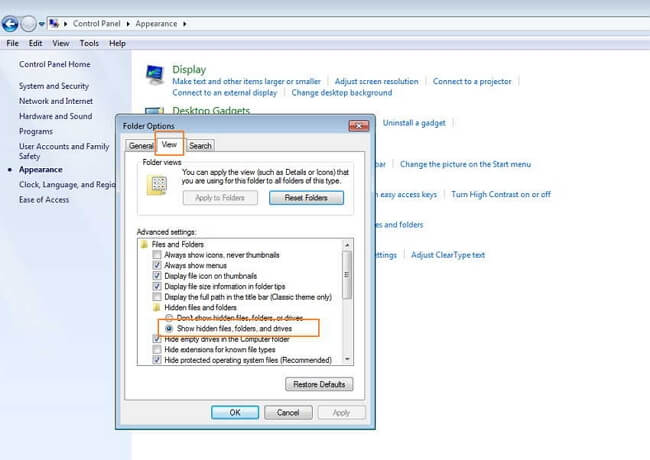
步驟 3. 在 PC 上打開 iPod 驅動器
現在在您的 PC 上打開“我的電腦/電腦”並將連接的 iPod 作為驅動器訪問。
第 4 步。 打開 iTunes 並設置複製文件。
現在使用 iTunes,您可以自動將 iPod 中的所有歌曲導入 PC 的 iTunes 資料庫。 要使用 iTunes 複製歌曲,需要在設置中進行一些更改,以便根據元數據自動重命名文件。
單擊“編輯”>“首選項”,然後從新窗口中選擇“高級”選項卡並選中“保持 iTunes Media 文件夾井井有條”和“添加到庫時將文件複製到 iTunes Media 文件夾”選項,然後點擊“確定”。

第 5 步。將文件從 iPod 添加到 iTunes 庫
現在,單擊文件> 將文件夾添加到庫。
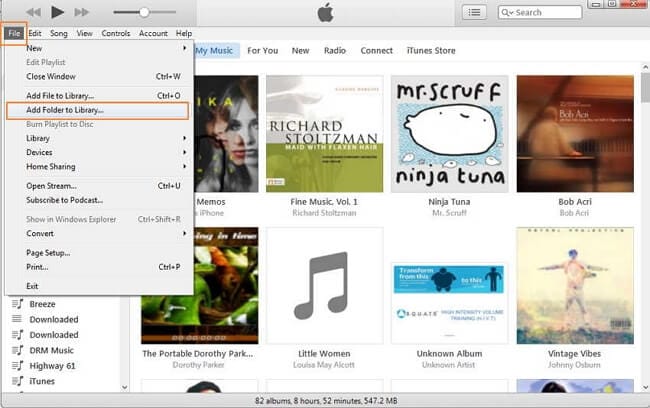
接下來導航到計算機上的 iPod。
選擇 iPod_Control > 音樂文件夾。

選擇文件夾和文件。 選定的文件將被添加到 iTunes Media 文件夾中。
通過上述步驟,您可以成功地將歌曲從 iPod 傳輸到新計算機。
第 3 部分。將購買的歌曲從 iPod 傳輸到新電腦(所有 iPod 設備)
如果您的所有音樂文件都是通過 iTunes 購買的,並且您希望從舊 PC 轉移到新 PC,那麼您只需將 iPod 上的購買歌曲轉移到新 PC。
了解使用此方法可以做什麼和不能做什麼:
- 這種音樂傳輸方法最適合那些主要在 iPod 上播放音樂的人,這些音樂要么是購買的,要么是翻錄的 CD。
- 此方法支持所有 iPod 設備和型號。
- 如果您的 iPod 上的音樂來自在線下載、已消失的 CD 等來源,或者您希望與親人分享音樂,那麼這種方法不是一個好的選擇。
使用 iTunes 將購買的歌曲從 iPod 傳輸到新電腦的步驟
步驟 1. 在新 PC 上打開 iTunes 並授權計算機
在您的新 PC 上下載、安裝和啟動 iTunes。 現在您需要使用您的 Apple ID 授權您的新 PC,以便允許將購買的歌曲複製回 PC。 為此,請單擊帳戶 > 授權 > 授權這台計算機。

接下來,輸入您的 Apple ID 和密碼,然後單擊授權。 您的新 PC 將被授權訪問 iTunes 購買。
第 2 步。連接 iPod 並轉移購買
使用 USB 電纜將 iPod 連接到 PC,iTunes 中將出現一個顯示已連接 iPod 的圖標。
接下來,在左上角,單擊文件 > 設備 > 轉移從“iPod”購買。 這樣,從 Apple ID 購買的曲目將轉移到新 PC。
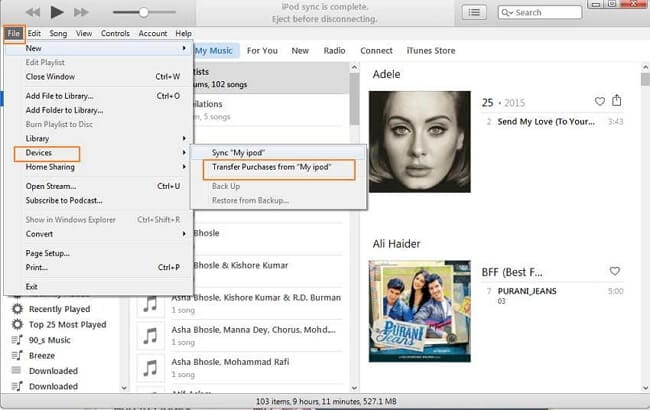
因此,您可以通過上述步驟將音樂從 iPod 傳輸到新計算機而不會丟失數據。
最新文章

