如何輕鬆地將筆記從 iPhone 導出到 PC/Mac
“我的 iPhone 上有很多筆記,但我不知道如何將筆記從 iPhone 導出到 PC。 有什麼建議麼?’
當然,你很幸運來到這裡。 在本文中,我們將分享一種將 iPhone 筆記導出到 PC/Mac 的簡單方法。 最重要的是,我們將澄清一些關於 iPhone 筆記導出的錯誤方法。
- 第 1 部分:是否可以通過 iTunes 將筆記從 iPhone 導出到 PC/Mac?
- 第 2 部分:是否可以通過 iCloud 將 iPhone 筆記導出到 PC?
- 第 3 部分:有選擇地將筆記從 iPhone 導出到 PC/Mac 的簡單方法
第 1 部分:是否可以通過 iTunes 將筆記從 iPhone 導出到 PC/Mac?
當涉及到 iPhone 數據備份、同步或導出,我們可能想當然地認為 iTunes 可以為我們完成所有這些工作。 但實際上,iTunes 並不是那麼完美。 而且iTunes當然不能導出筆記。 您可以檢查以下步驟。
第 1 步:啟動 iTunes 並將您的 iPhone 連接到計算機。
第 2 步:單擊 iTunes 窗口左上角的 iPhone 圖標。 然後您可以在“設置”的一擊中看到可以同步的內容列表。 但筆記不包括在列表中。 您只能單擊列出的數據類型進行同步,然後導出到您的計算機。 所以我們不能使用 iTunes 將筆記從 iPhone 導出到計算機。


那麼,還有其他方法可以將 iPhone 筆記導出到計算機嗎? 讓我們繼續閱讀。
第 2 部分:是否可以通過 iCloud 將 iPhone 筆記導出到 PC?
嚴格來說,我們不能使用 iCloud 將筆記從 iPhone 導出到 PC。 但 iCloud 備份仍然有用,因為您可以將 iPhone 筆記保存在雲端。 這樣就可以隨時隨地訪問它們。 以下是使用 iCloud 將筆記從 iPhone 傳輸到雲端的方法。 但它只是傳輸到您的 iCloud。 您只能通過在瀏覽器上輸入 https://www.icloud.com/ 來閱讀它。 它不會將您的 iPhone 筆記導出到您的計算機。
通過 iCould 將筆記從 iPhone 導出到 PC/Mac 的步驟
1. 單擊設置選項並轉到“iCloud”。
2. 使用 iCloud 登錄詳細信息登錄並啟用 iCloud 選項。
3. 啟用“便箋”選項後,單擊“便箋”並將“iCloud”設置為默認傳輸介質。
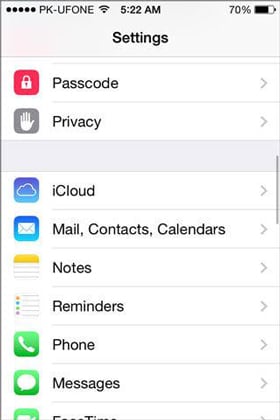


4. 這樣你所有的筆記都會自動上傳到雲端。 通過輸入 iCloud 日誌記錄詳細信息,可以從 Internet 訪問這些註釋。
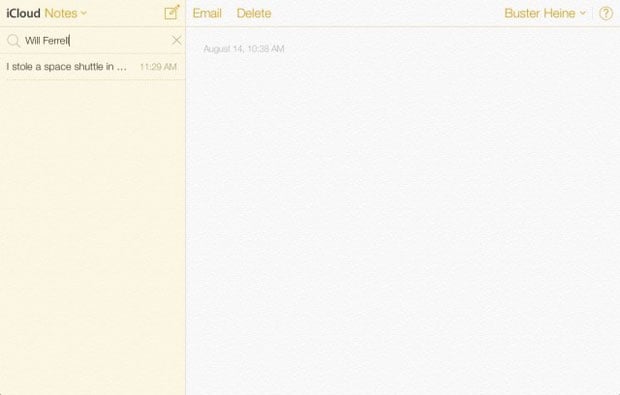
備註: 登錄 iCloud.com 後,您可以在電腦上閱讀 iPhone 筆記,但無法將其保存到電腦。 我們嘗試將一些筆記保存為計算機上的 HTML 文件並退出 iCloud.com。 但是當我們再次打開這些文件時,它就不能正常顯示你的筆記內容了。 因此,我們可以使用 iCloud 備份/同步我們的筆記並在您的瀏覽器上閱讀它們。 嚴格來說,我們不能通過 iCloud 將 iPhone 筆記導出到我們的計算機。 所以實際上不可能用蘋果的產品導出 iPhone 筆記。 面對這個問題,我們想向您介紹一個友好的工具,可以將您的 iPhone 筆記導出到您的計算機。
第 3 部分:有選擇地將筆記從 iPhone 導出到 PC/Mac 的簡單方法
DrFoneTool – 備份和恢復 (iOS) 是一款出色的軟件,可用於備份和導出您的 iPhone 筆記、短信、聯繫人、照片、Facebook 消息和許多其他數據到您的 PC 或 Mac。

DrFoneTool – 備份和恢復 (iOS)
一鍵備份和導出您的 iPhone 筆記!
- 單擊一下即可將整個iOS設備備份到您的計算機上。
- 支持在 iOS 設備上備份社交應用,例如 WhatsApp、LINE、Kik、Viber。
- 允許預覽和恢復任何項目從備份到設備。
- 將您想要的內容從備份導出到您的計算機。
- 恢復期間設備上沒有數據丟失。
- 有選擇地備份和恢復您想要的任何數據。
- 支持運行任何 iOS 版本的 iPhone X/87/SE/6/6 Plus/6s/6s Plus/5s/5c/5/4/4s。
- 與 Windows 10 或 Mac 10.8-10.14 完全兼容。
您可以使用以下步驟將筆記從 iPhone 導出到 PC 和 Mac:
第 1 步:連接您的設備
在您的計算機上安裝 DrFoneTool 後,啟動它。 然後從界面中選擇“備份和恢復”。 將 USB 電纜與 iPhone 和桌面連接,然後等待 DrFoneTool 檢測到您的設備。

第 2 步:選擇要備份的文件
成功連接 iPhone 後,單擊備份,DrFoneTool 將自動顯示支持的文件類型。 您可以通過單擊項目旁邊的框來選擇所有這些,或者您可以選擇所有內容,包括通話記錄、照片和視頻、聯繫人、消息等。要將筆記從 iPhone 導出到 Mac 或 PC,您只能選中’筆記和附件’。 完成選擇後按“備份”。

完成備份過程所需的時間取決於您選擇的數據大小。 它通常會在幾分鐘內結束。

第 3 步:查看備份內容
備份完成後,單擊查看備份歷史記錄,您將看到計算機上的所有備份文件。 單擊最新的備份文件並點擊查看,您可以查看此備份中的所有內容。

第 4 步:將 iPhone 筆記導出到 PC 或 Mac
要將筆記導出到 PC,請單擊“導出到 PC”選項。 您可以選擇單個類型或將其全部導出。 可以使用彈出窗口指定保存路徑。 要進行打印,請單擊屏幕頂部的打印圖標。


