iPhone 13 壁紙:在 iPhone 13 上下載並設置壁紙
手機壁紙可以是任何東西,從鼓舞人心的名言提醒您忙碌到令人驚嘆的背景。 如果你想更新你的審美 iPhone 13 壁紙。 然後,您可以使用以下步驟作為指導。 您可以通過讓 iPhone 13 壁紙煥然一新來滿足改變的渴望。
在本文中,我們為您提供了一個網站列表,您可以在其中獲得令人難以置信的 iPhone 壁紙。 有些是免費的,有些是付費的,但都擁有高清質量。 您還可以在您的 PC 上抓取一些精美的壁紙並將它們傳輸到您的 iPhone。 我們也為您提供了保障。
看一看!
第 1 部分:下載 iPhone 13 壁紙
您打算更換 iPhone 13 的壁紙嗎? 如果是,那麼您可能會尋找一些可以下載它們的選項。 以下是一些熱門網站,您可以從中下載 iPhone 13 壁紙:
1.1 Pexels.com
Pexels 網站擁有專門用於 iPhone 壁紙的整個部分。 從超現實的圖像到令人驚嘆的風景。 您可以根據方向、大小和顏色過濾器對圖像進行排序。 它現在擁有額外的過濾器,如“4K 壁紙”、“iPhone 壁紙”、“手機壁紙”、“黑暗”等。Pexels 推出了一款適用於 ios 的應用程序。 您可以下載該應用程序並創建一個帳戶來創建收藏的 iPhone 壁紙集合。
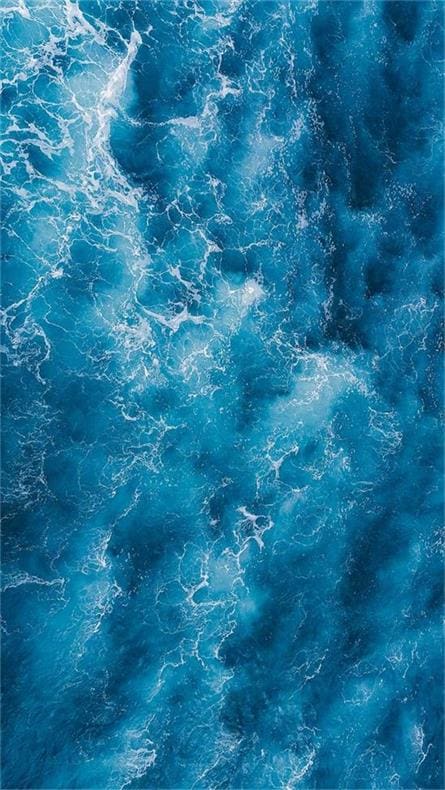
步驟 1: 訪問 www.pexels.com
步驟 2: 搜索 iPhone 壁紙
步驟 3: 點擊您喜歡的圖片,然後點擊“免費下載”旁邊的箭頭。
步驟 4: 在小、中、大、原始或自定義尺寸之間進行選擇。
步驟 5: 點擊“免費下載”。 您也可以向藝術家的 PayPal 捐贈少量款項。
價錢: 免費,可選擇捐贈
鏈接: https://www.pexels.com/
1.2 iStock.com
iStock 有一系列可用於 iPhone 圖像的優質圖像。 由於廣泛的細化過濾器,您可以搜索許多類別。 您可以按受歡迎程度、許可證類型、方向、人數、年齡組、顏色、圖像大小和種族進行過濾。 該網站每週提供免費圖片供您使用。 以下是從 iStock 獲取圖像的方法。
步驟 1: 訪問 www.istockphoto.com
步驟 2: 搜索“iPhone 壁紙”
步驟 3: 點擊你喜歡的圖片
步驟 4: 選擇是否為許可使用的圖像支付 4.99 美元。 您還可以為年度訂閱支付 1.99 美元。
步驟 5: 繼續“繼續購買”
步驟 6: 填寫帳戶、帳單和付款詳細信息。
步驟 7: 圖像將下載到您的設備。

價錢: 99 張圖片每月 50 美元或 297 張圖片每年 50 美元
鏈接: www.istockphoto.com
1.3 Unsplash.com
Unsplash 提供數百張免費照片供您選擇。 您可以關注攝影師和藝術家,並喜歡和收集網站上的照片。 您必須註冊一個帳戶才能使用其更多社交功能(收藏和關注藝術家)。 該網站可以選擇以視覺方式搜索圖像。 您還可以下載 iOS 應用程序並創建一個帳戶來保存您的收藏夾。
步驟 1: 訪問 www.unsplash.com
步驟 2: 搜索“iPhone 壁紙”
步驟 3: 瀏覽頁面以查找您喜歡的圖像。
步驟 4: 點擊右下角的下載按鈕。

這會提示一個按鈕來喊出藝術家。 網站上沒有捐贈選項。
價錢: 免費
鏈接: www.unsplash.com
1.4 Pinterest.com
Pinterest 是下載 iPhone 13 壁紙最受歡迎的網站。 它的壁紙涵蓋了各種興趣,從風景圖像到小狗再到狂熱的肖像畫。 它有一個強大的搜索引擎,可幫助您找到“iPhone 13 壁紙”。 您可以從 Pinterest 輕鬆下載您喜歡的圖片。
步驟 1: 訪問 www.pinterest.com 並使用您的電子郵件 ID 登錄/註冊。
步驟 2: 搜索“iPhone 壁紙”
步驟 3: 您可以從“復古”“審美”“圖案”等子類別中進行選擇
步驟 4: 選擇您想要的圖像並尋找右下角的三個點。
步驟 5: 選擇“下載圖像”。

價錢: 免費
鏈接: www.pinterest.com
第 2 部分:如何將壁紙從計算機傳輸到 iPhone 13
我們知道在哪里以及如何獲取 iPhone 13 壁紙的圖像。 讓我們專注於將圖像從您的筆記本電腦/PC 傳輸到您的 iPhone。
2.1 通過電子郵件將壁紙傳輸到 iPhone 13
這是將圖像從計算機傳輸到 iPhone 13 的最簡單、最快捷的方法。Gmail 和其他電子郵件服務允許您發送壁紙照片。 但是,此策略僅對傳輸少量照片有效。
否則,您可能會失去圖像質量。
步驟 1: 在您的網絡瀏覽器上訪問您的 Gmail 帳戶。
步驟 2: 點擊“撰寫”並使用回形針圖標添加附件。 這將打開文件管理器。 瀏覽您選擇的壁紙。 您也可以將文件拖放到電子郵件中。
步驟 3: 輸入收件人電子郵件 ID,然後單擊“發送”。
2.2 使用 iTunes 將壁紙傳輸到 iPhone 13
您可以通過使用 USB 電纜連接將 iPhone 連接到台式機/筆記本電腦來傳輸許多圖像。
步驟 1: 打開 iTunes 並單擊左上角的 iPhone 按鈕。
步驟 2: 單擊左側面板中的照片。
步驟 3: 選中復選框以同步照片。
步驟 4: 您可以從下拉菜單中傳輸照片或文件夾。
步驟 5: 選擇“全部同步”或幾個選定的文件夾。 單擊“應用”按鈕。
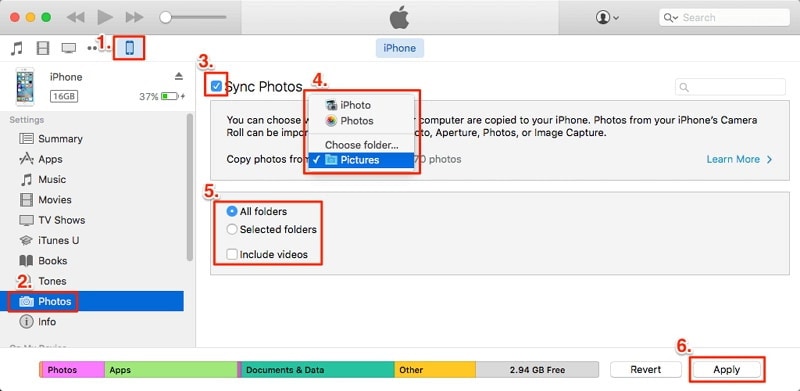
給用戶一個警告。 使用 iTunes 將覆蓋現有的照片庫文件夾。
2.3 如何使用 iCloud 將壁紙照片從 Mac 同步到 iPhone 13
您可以通過 iCloud 從 MacBook 無線連接到您的 iPhone。 如果您想使用您的 iCloud 帳戶同步照片,請按照以下步驟操作。
步驟 1: 轉到 iPhone 上的“設置”。 在設備上找到您的姓名。 轉到 iCloud。 點擊照片。
步驟 2: 檢查您的“iCloud 照片”是否已打開。 在 MacBook 上打開照片應用程序。
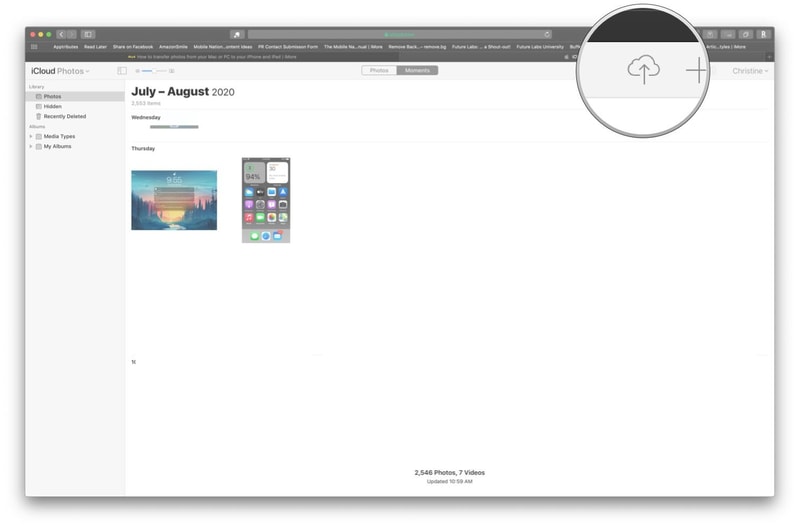
步驟 3: 點擊“照片”,然後點擊“首選項”。 單擊 iCloud 選項卡。
步驟 4: 在“系統偏好設置”下的 iCloud 上登錄您的 Mac。 選中“iCloud 照片”框。
步驟 5: 您可以從 iPhone 上的照片應用程序從 iCloud 下載壁紙照片。
有時,您可能會失去使用 iCloud 的照片圖像的質量。 您可以通過一種方式無縫傳輸圖像、照片、聯繫人、短信等。 使用 Dr. Fone – 手機管家 (iOS) 時,您可以在傳輸圖像的同時保持圖像質量。 那麼,讓我們看看如何實現這一點。
2.4 通過 DrFoneTool – 手機管理器 (iOS) 將壁紙傳輸到 iPhone 13

DrFoneTool – 電話管理器 (iOS)
無需 iTunes 將照片從計算機傳輸到 iPod/iPhone/iPad
- 傳輸、管理、導出/導入您的音樂、照片、視頻、聯繫人、短信、應用程序等。
- 將您的音樂、照片、視頻、聯繫人、短信、應用程序等備份到計算機並輕鬆恢復。
- 將音樂、照片、視頻、聯繫人、消息等從一部智能手機傳輸到另一部智能手機。
- 在iOS設備和iTunes之間傳輸媒體文件。
- 完全兼容 iOS 7 到 iOS 15 和 iPod。
您可以將 iPhone 連接到 PC 以使用 Fone 博士 – 電話管理器 (iOS). 如果您尚未安裝,請先在您的 macOS 或 Windows PC 上安裝該軟件。 下面介紹如何將文件從 PC 傳輸到 iPhone。
步驟 1: 在您的 PC 上打開 DrFoneTool 軟件。 使用 USB 數據線將 iPhone 連接到計算機。

步驟 2: 您可以轉到“電話管理器”。 加載後,選擇 Dr. Fone 軟件主功能區上顯示的照片選項卡。
步驟 3: 單擊添加/導入圖標。 您選擇“添加文件”或“添加文件夾”。 這將打開提示框,讓您選擇要從 PC 傳輸到 iPhone 的文件或文件夾。

步驟 4: 您還可以在左側面板上選擇目標文件夾。
DrFoneTool – 電話管理器 (iOS) 是將文件從 PC 導入 iPhone 的簡單四步解決方案。 它與 iTunes 相比的一個優勢是 DrFoneTool – 電話管理器 (iOS) 覆蓋整個 iTunes 庫的風險是不存在的。 您可以輕鬆創建一個新文件夾來導入照片。 導入和導出的圖像質量不會丟失。
第 3 部分:如何在 iPhone 13 上更改/設置壁紙
本節介紹如何更改/設置 iPhone 13 壁紙。 如果您想更換壁紙,我們將介紹 iPhone 13 上可用的熱門功能。
步驟 1: 要更改牆紙,請轉到設置,然後轉到牆紙,然後選擇新牆紙。 另一種選擇是啟用深色外觀,這會導致 iPhone 的壁紙因環境光而變暗。
步驟 2: 現在,在屏幕頂部,從動態、靜止或實時子類別中選擇圖像。
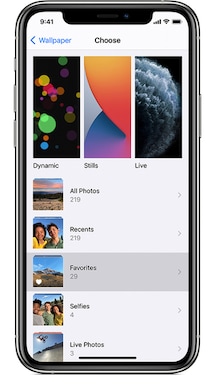
步驟 3: 從您的收藏中選擇一張照片(點擊相冊,然後選擇照片)。
步驟 4: 捏開您選擇的圖像以放大它,然後拖動它以重新排列適合。 要縮小,捏合。
or
步驟 4: 某些圖像啟用了透視縮放,因此當您的手機這樣做時,壁紙會改變角度。 在設置壁紙之前,您可以在屏幕底部關閉此選項。
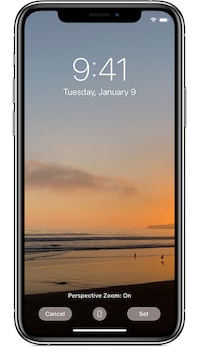
步驟 5: 當您對角度感到滿意時,點擊“設置”。 您可以選擇“取消”來選擇另一張照片。 您可以將其設置為鎖定屏幕、主屏幕或兩者。

