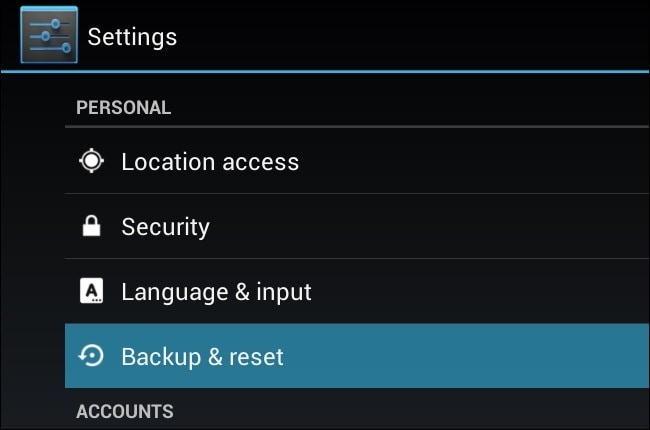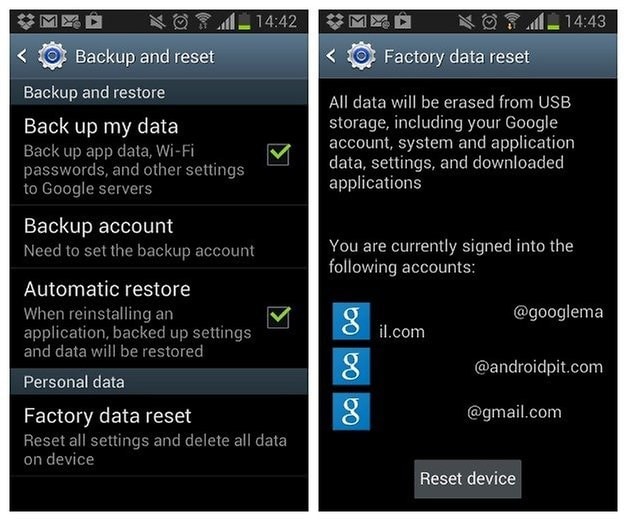如何格式化您的 Android 手機:完整指南
與 iOS 不同,Android 手機很有趣,因為我們在其中享有極大的自由。 但是,有時,用戶會覺得他們可能想出售舊設備,因為他們可能正在購買新設備,或者可能更換更好的設備。 現在,在贈送手機之前,您必須刪除所有帳戶、密碼和用戶數據。 原因是在當今的數字通信世界中,我們的智能手機已成為我們個人和職業生活的秘密守護者。 無論是個人照片、視頻、聯繫人、財務信息,還是企業電子郵件和文件,您都不能不惜一切代價將任何信息洩露給外人。 現在在手機上執行恢復出廠設置可能是一個好主意,但不是萬無一失的,因為如果買家在技術上是合理的,仍然可以追踪保存在手機中的信息。
這是格式化您的手機,從某種意義上說,從手機中完全刪除您的帳戶和密碼,這樣即使在備份文件中也沒有人可以訪問存儲的任何信息。 現在,在您考慮格式化手機之前,首先要做的就是備份數據。
讓我們在下一節中進一步了解它。
第 1 部分:格式化 Android 手機前備份數據
選項 1:使用 Google 帳戶
照片和視頻:打開谷歌照片應用程序,然後在底部點擊照片。 所有未保存的照片都會有一個被剔除的雲圖標。
現在打開備份和同步或關閉,打開谷歌照片應用程序,在左上角,你會找到一個菜單,點擊它。 選擇設置>備份和同步。 在頂部,打開或關閉它。
文件:將必要的文件上傳到 Google Drive。 打開 Google Drive 應用程序並點擊“+”符號添加並點擊上傳。 從您需要為其創建備份的文件列表中進行選擇。

音樂:下載並安裝音樂管理器應用程序。 從菜單 (PC) 打開應用程序。 登錄到您的 Google 帳戶後,選擇您保存音樂文件的位置,然後按照屏幕上的說明進行操作。
使用 Android 備份服務備份數據:在設備的設置菜單中,點擊“個人”選項,然後點擊“備份和重置”。 單擊“備份我的數據”並將其打開。
要恢復備份的數據,請打開設置菜單,然後點擊個人>備份和重置>自動恢復。
選項 2:使用 DrFoneTool 備份 – 電話數據:
或者,還有另一個選項可從 DrFoneTool – 電話數據 (Android) 為用戶提供一鍵備份和恢復安卓數據的簡單體驗。
在您的 PC 上安裝軟件後,您只需將智能手機與數據線連接,應用程序會自動檢測您的所有數據。 然後,您只需選擇要備份的數據,然後單擊“備份”。 這個一鍵式過程在幾分鐘內為您提供了一個完整的備份選項。
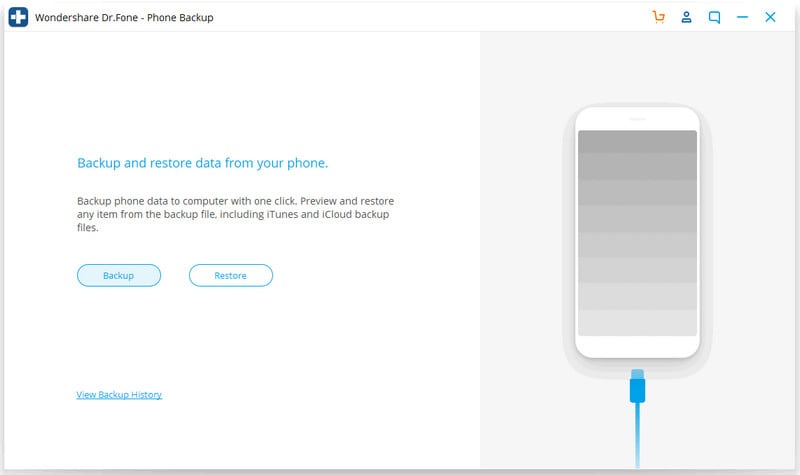
如果您想恢復數據,只需在 Toolkit 運行時連接您的設備,您就會看到從備份數據中“恢復”的選項。 您甚至可以從總備份中選擇一些您需要的文件。

DrFoneTool – 手機備份 (Android)
靈活備份和恢復安卓數據
- 一鍵有選擇地將安卓數據備份到電腦。
- 預覽並將備份恢復到任何 Android 設備。
- 支持8000 + Android設備。
- 在備份、導出或還原過程中不會丟失任何數據。
這是備份和恢復市場上任何安卓設備的最簡單方法。 只需嘗試其無縫且輕鬆的功能,即可體驗其巨大的可操作性並看到不同之處。
第 3 部分:如何在恢復模式下格式化 Android 手機
如果您無法執行正常的出廠重置,例如手機無法正常開機,您可以通過恢復模式進行重置。
首先,確保您的設備已完全關閉。 按住正確的組合鍵以在恢復模式下啟動手機。 這可能因設備而異。
Nexus:提高音量+降低音量+電源
三星:音量+家庭+電源
摩托羅拉:家庭+電源
如果您的設備沒有響應上述組合,只需谷歌搜索您手機的組合。
當您的設備打開時,保留這些按鈕。

使用提高音量和降低音量按鈕進行導航。 並且,向下滾動,直到看到恢復模式。
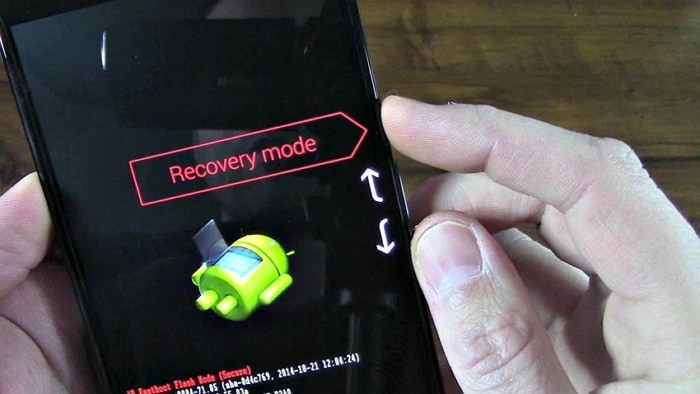
按下電源開關以通過恢復模式啟動。 您的屏幕將像底部圖像。
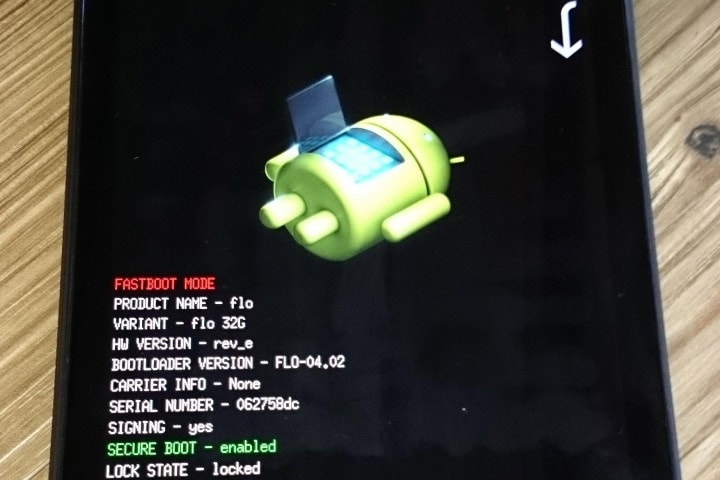
現在按住電源按鈕並繼續點擊提高音量按鈕。 然後彈出一個屏幕。
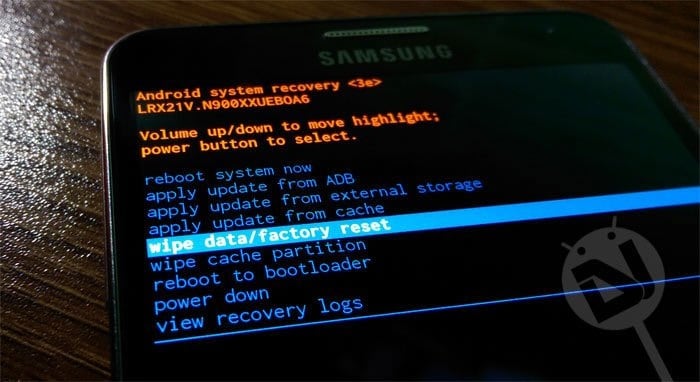
使用音量按鈕轉到擦除數據/恢復出廠設置選項,然後單擊電源按鈕接受它。 之後,選擇“是”刪除所有數據。
注意:如果您的設備在任何時候凍結,只需按住電源按鈕,直到它重新啟動。 如果您的問題在恢復出廠設置後仍未得到糾正,則可能會認為問題出在硬件而不是軟件上。
第 4 部分:如何從 PC 格式化 Android 手機
格式化設備的第三個過程是使用 PC。 它需要一台 PC 和兩者之間通過 USB 連接。
第1步:點擊鏈接並下載。 下載完成後,右鍵單擊 ZIP 文件,然後單擊“全部解壓”。 點擊瀏覽選項並選擇您的“C:ProgramFiles”目錄。
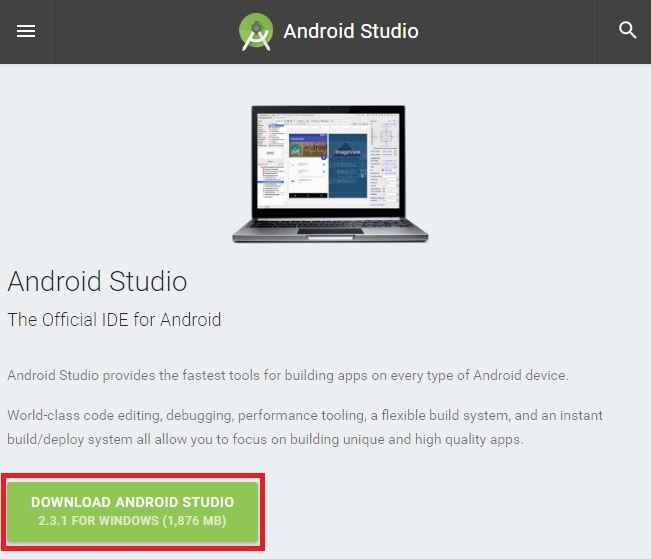
第 2 步:將提取的文件夾重命名為“AndroidADT”。 (只是為了閱讀它並更快地訪問它)
第 3 步:在上一步之後,在文件瀏覽器中右鍵單擊“計算機”,然後選擇“屬性”>“高級系統設置”>“環境變量”。
第 4 步:在系統變量窗口中單擊路徑>編輯。 按“END”將光標移動到選擇的末尾。
第 5 步:輸入 ‘;C:Program FilesAndroidADTsdkplatform-tools’ 並確保在開頭輸入分號,然後單擊確定保存更改。
第6步:打開CMD。
第 7 步:將您的 Android 手機連接到您的 PC。 在 cmd 中輸入“adb shell”,然後按 ENTER。 連接 ADB 後,輸入“—wipe_data”並按 Enter。 之後,您的手機將重新啟動並將 Android 恢復為出廠設置。
現在,您已成功使用 PC 重置設備。
因此,我們討論了三種格式化或恢復出廠設置 Android 設備的方法。 儘管第一個過程是最簡單的,但在某些情況下,您可能還需要尋找其他選項。 請徹底按照步驟操作並輕鬆格式化您的設備。