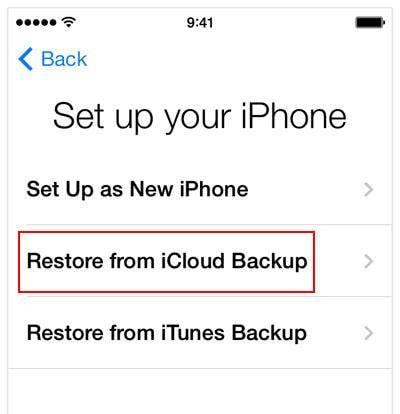如何從備份中恢復iPhone
第 1 部分:從以前的備份恢復 iPhone(選擇性恢復)
然而,事情進展得有些困難。 您無法從 iTunes 和 iCloud 備份中恢復部分數據或提取任何內容,但 DrFoneTool – Mac iPhone 數據恢復, 或者 DrFoneTool – 數據恢復 (iOS) 可以幫助你做到這一點。 它使您能夠有選擇地預覽和恢復備份文件。

DrFoneTool – 數據恢復 (iOS)
從 iPhone XS (Max) / iPhone XR / iPhone X / 3 (Plus)/ iPhone 8(Plus)/ iPhone7s(Plus)6 Plus/6/6S/5C/5/5S/4/4GS 恢復數據的 3 種方法!
- 直接從 iPhone、iTunes 備份和 iCloud 備份中恢復聯繫人。
- 檢索聯繫人,包括號碼、姓名、電子郵件、職位、公司等。
- 全面支持 iPhone XS (Max) /iPhone XR / iPhone X / 8 (Plus)/ iPhone 7(Plus)/ iPhone6s(Plus)、iPhone SE 和最新的 iOS 版本!

- 恢復因刪除、設備丟失、越獄、iOS升級等而丟失的數據。
- 有選擇地預覽和恢復您想要的任何數據。
接下來,讓我們逐步檢查如何使用 Wondershare DrFoneTool for ios 從備份中恢復 iPhone。
第 1 步。掃描 iTunes 或 iCloud 備份
從iTunes備份文件中恢復: 當您選擇此項時,將自動顯示所有備份文件。 在這裡,您只需選擇要恢復的那個,然後繼續“開始掃描”。
注意:DrFoneTool 僅為您的 iTunes 備份掃描和提取數據。 它不會記住任何數據。 所有數據只能自己讀取和保存。
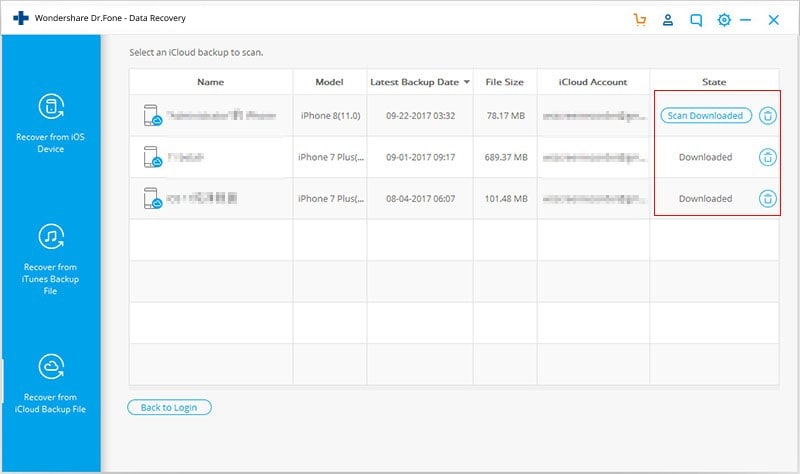
從iCloud備份文件中恢復: 當您選擇這個時,您需要先登錄您的 iCloud 帳戶。 然後,您可以下載並提取 iCloud 帳戶中的任何備份文件,以檢查其內容。
注意:登錄您的 iCloud 帳戶是 100% 安全的。 DrFoneTool 非常重視您的隱私。 DrFoneTool 不會保留您的帳戶和數據的任何信息和內容。 下載的備份文件僅保存在您自己的本地計算機上。
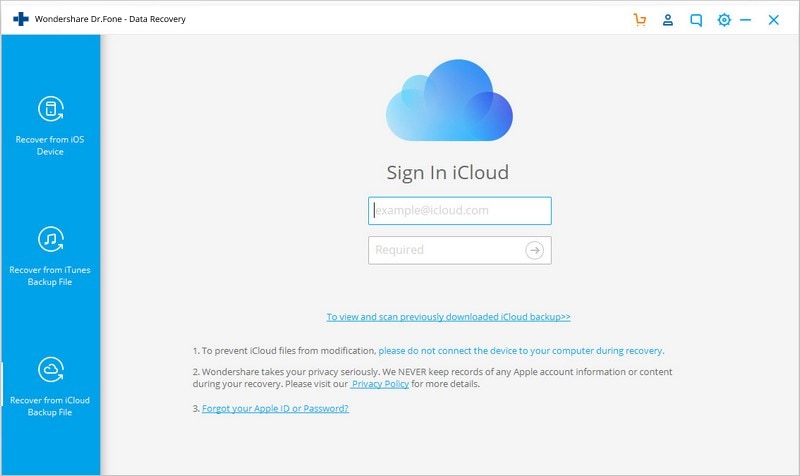
步驟 2。 從 iTunes/iCloud 恢復 iPhone 備份
這裡備份的所有文件都顯示出來了,大家可以一一預覽查看。 預覽後,檢查您想要返回的內容並保存。
注意:DrFoneTool 還允許您直接掃描和恢復 iPhone XS (Max) /iPhone XR / iPhone X / 8 (Plus)/ iPhone 7(Plus)/ iPhone 6s(Plus)/ iPhone SE /iPhone 6/5S/ 的數據5C/5/4S/4/3GS/3G,當您沒有 iTunes 或 iCloud 備份時。

有關如何從以前的備份中恢復 iPhone 的視頻
第 2 部分:從 iTunes 中的備份恢復 iPhone(整個恢復)
步驟 運行 iTunes 並連接你的 iPhone
首先,將您的 iPhone 連接到計算機並運行 iTunes。 當它檢測到您的 iPhone 時,單擊左側設備菜單下的 iPhone 名稱。 然後你會看到下面的窗口。

步驟 選擇一個備份並將其恢復到您的 iPhone
要從舊備份恢復您的 iPhone,請單擊上方窗口中紅色圓圈中的“從備份恢復…”按鈕。 然後在彈出窗口中選擇一個備份文件並將其恢復到您的 iPhone。
注意:這樣,您需要恢復整個備份以替換 iPhone、iPad 或 iPod touch 上的所有數據。 如果您不想恢復整個備份或丟失設備上的現有數據,您可以選擇在 部分1.
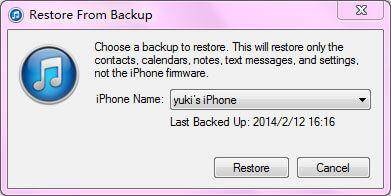
第 3 部分:通過 iCloud 從備份中恢復 iPhone(整個恢復)
就像從 iTunes 備份恢復 iPhone 一樣,Apple 也不允許您預覽 iCloud 備份文件的內容。 您可以完全恢復它,也可以不恢復。 在恢復之前,您需要將您的 iPhone 設置為新的,以便您可以從 iCloud 恢復備份。 只需按照以下步驟進行即可。
前往設置 > 通用 > 重置 > 抹掉所有內容和設置。
當您完成擦除 iPhone XS (Max) /iPhone XR 上的所有數據和設置後,您的 iPhone 將重新啟動,您現在可以開始設置了。 當您到達如右圖所示的步驟時。
選擇紅色圓圈中的一項:從 iCloud 備份恢復。 然後您可以選擇所需的備份並將其恢復到您的 iPhone。
注意:這樣,您需要恢復整個備份以替換 iPhone、iPad 或 iPod touch 上的所有數據。 如果您不想恢復整個備份或丟失設備上的現有數據,您可以選擇在 部分1.