將 iTunes 備份恢復到 iPhone 13
Apple 的新款 iPhone 13 以有趣的設計、更多的顏色和先進的功能首次亮相。 該系列包括四款新 iPhone——iPhone 13、iPhone 13 Mini、13 Pro 和 13 Pro Max 型號。 這些新設備擁有更大的備用電池、更大的存儲空間和新的 A15 仿生處理器。

儘管 iPhone 13 系列具有許多新功能,但問題、疑慮和擔憂幾乎相同。 而且,在這篇文章中,我們將回答這個問題——如何將 iTunes 備份恢復到 iPhone 13。
那麼,讓我們開始詳細介紹。
第 1 部分:iTunes 備份可以保存什麼?

大多數 iPhone 用戶使用 iTunes 來備份他們的手機。 但是這個產品能節省什麼? 嗯,它包括您設備上的大部分本地數據,例如通話記錄、消息、照片、本地應用程序文件、聯繫人、鑰匙串數據等等。 它不保存可以從服務器下載的數據不保存,以節省時間和空間。
- 照片:從 iPhone 13 相機拍攝、保存的圖像、截圖、壁紙等。
- 媒體文件:音樂、電影、視頻、鈴聲等。
- 通話和消息記錄:運營商短信、iMessage、聯繫人、語音信息、通話記錄等。
- 應用數據:應用設置、數據、文檔、App Store購買的應用數據、鑰匙串數據、主屏排列、本地文件、配對藍牙設備等。
- 設定:網絡設置,包括 VPN 設置、WiFi 熱點、網絡偏好。
- 備忘錄、書籤和日曆:語音備忘錄、筆記、日曆帳戶、事件、Safari 和地圖書籤。
- 其他: Safari 歷史記錄、瀏覽器緩存、離線數據、臨時文件、郵件緩存/消息/附件。
第 2 部分:為什麼需要將 iTunes 備份恢復到 iPhone 13?
手機、Android 或任何版本的 iPhone,包括 iPhone 13,都保存著我們所有的工作以及個人數據。 這些敏感數據通常容易出現不同的漏洞。 數據很容易丟失。 這就是為什麼備份您的移動數據很重要。 而且,在 iPhone 13 中,您的數據大部分都備份在 iTunes 上。
但是,在維護備份並將文件恢復到 iPhone 13 時,這個過程可能會有點複雜。 這主要是因為 Apple iTunes 可能無法正確有效地從 iTunes 備份恢復 iPhone 13。
大多數用戶抱怨收到“iTunes 無法恢復 iPhone 13,因為發生錯誤”的錯誤消息。 當您嘗試將 iTunes 備份恢復到 iPhone 13 或任何以前的型號時收到錯誤消息。
為了解決這個問題,我們編制了這份詳細的分步指南。 使用本指南了解如何從 iTunes 備份恢復 iPhone 13 的過程。
第 3 部分:將 iTunes 備份恢復到 iPhone 13 的方式/方法
3.1 使用 iTunes 將您的 iPhone13 恢復為出廠設置。
如果您想使用 iTunes 將您的 iPhone 恢復到出廠設置,您需要做一些準備工作。
首先,在您的 PC 上下載並安裝最新的 iTunes 版本。 之後,如果您的移動設備上有重要且敏感的數據存儲,請在移動設備上備份您的數據。 最後,禁用“查找我的 iPhone”設置,並關閉 WiFi 以防止在 iCloud 中自動同步。
將 iPhone13 恢復到出廠設置的步驟
步驟二 將您的 iPhone13 連接到您的 PC 或筆記本電腦。 之後,運行 iTunes。
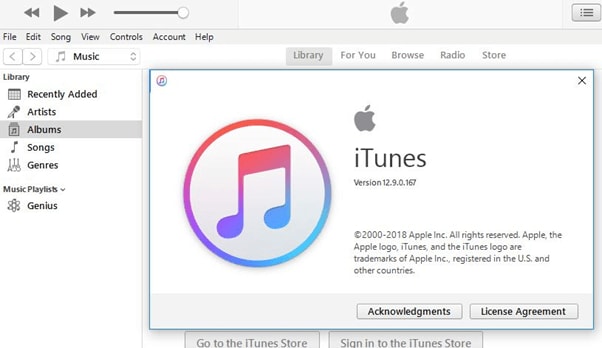
步驟二 請注意 iTunes 何時識別您的智能手機。 完成後,您必須單擊左側菜單上的設備名稱。
步驟二 最後,您將在“摘要”窗口中看到名為“恢復 iPhone…”的選項。
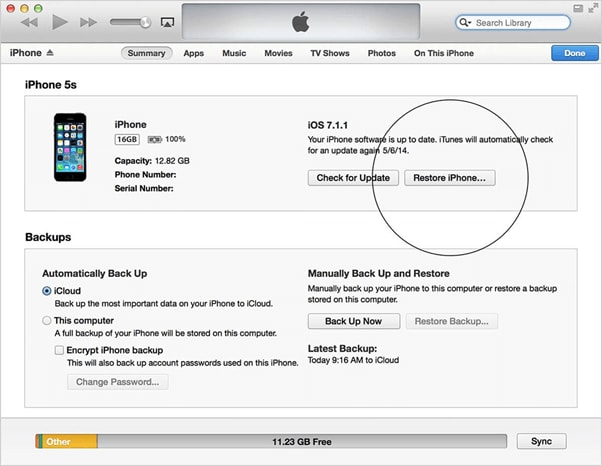
3.2: 從 iTunes 備份恢復 iPhone 的步驟
這家蘋果公司經常限制對其專有和重要硬件的訪問。 這些程序只能由 Apple Inc. 提供的經批准的軟件應用程序訪問。iTunes 就是該公司提供的此類專有解決方案之一。
iTunes 是一個完整的解決方案,可幫助備份 iPhone 13 和以前型號中的所有內容,從通話記錄和消息到應用程序數據和音樂。
因此,如果您想從 iTunes 備份中恢復數據,請按照以下步驟操作:
步驟:將您的 iPhone13 設備連接到您的 PC 或筆記本電腦。 該軟件將自動識別您的 iPhone,並可能要求您輸入手機密碼或按手機上的“信任此計算機”選項。

步驟:在您計算機上的 iTunes 軟件程序(Windows 或 MAC)中,您必須單擊或點擊“設備”按鈕。
將設備連接到計算機後,您將在 iTunes 窗口左上角附近看到此按鈕。

步驟 3: 執行上述步驟後,您將進入 iPhone 13 的“摘要”頁面。如果您使用其他窗口,則必須單擊“摘要”選項卡。 摘要選項卡出現在左側菜單中。

步驟:前進到下一個屏幕,您將在“備份”部分下方看到一個“恢復備份”按鈕。 只需按下它即可繼續。
在此之後,您將看到系統上所有可用的備份。 您需要選擇要恢復的備份文件。
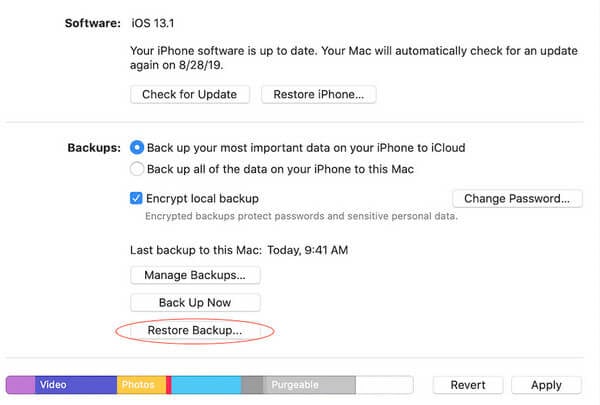
步驟 5: 根據名稱或日期,選擇要恢復的所需備份文件。
步驟 6: 在以下窗口中,可能會要求您輸入備份密碼。 這是在您選擇“加密本地備份”選項的情況下。”
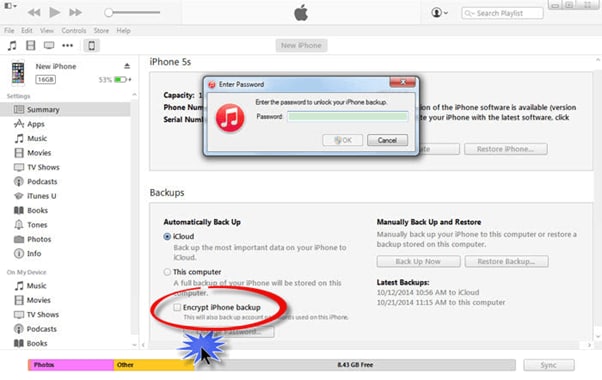
設置完所有內容後,將啟動還原過程。 根據所選備份文件的大小,完成該過程需要幾分鐘。
步驟:確保在啟動重啟過程後不要斷開 iPhone 13 設備的連接。
您必須等待它與 iTunes 同步。 該過程完成後,您可以斷開設備連接。
第 4 部分:如果 iTunes 無法將備份還原到您的 iPhone 13 怎麼辦
iTunes 無法將備份恢復到您的設備可能有以下原因:
- iTunes 備份文件中的錯誤
- iTunes 內部錯誤或錯誤
- 網絡連接不好或沒有
- 您的計算機和 iPhone 13 之間的連接問題導致傳輸失敗
要解決這些問題,您可以嘗試以下步驟或解決方案:
步驟 1: 使用不同的 USB 電纜,或將連接端口切換到系統上的另一個可用端口。
步驟 2: 您是否使用 USB 關鍵字或集線器來建立連接? 如果是,則移除集線器並直接插入您的 iPhone 13。
步驟 3: 拔下您的移動設備並重新啟動它以消除任何可能導致問題的內存兌現錯誤。
步驟 4: 您是否使用 Windows 重置 Windows 套接字,然後重新啟動計算機系統。 在 Mac 上,簡單的重啟應該可以工作。
如果這些常見的補救措施也不起作用,還有另一種行之有效的方法可以將 iTunes 備份恢復到 iPhone 13 設備。 它被稱為 DrFoneTool – 電話備份 (iOS)。
第 5 部分:使用 DrFoneTool – 數據恢復 (iOS) 將備份還原到您的 iPhone 13
DrFoneTool – 數據恢復 (iOS) 為您的 iPhone 13 提供靈活的備份和恢復解決方案。除了幫助備份恢復外,它還可以恢復 iCloud 和 iTunes 備份文件。 這一切都不會覆蓋您的任何數據。
這是在不使用 iTunes 的情況下將備份恢復到 iPhone 13 的最簡單有效的方法。 因此,這裡是使用 DrFoneTool – 數據恢復 (iOS) 的分步過程或指南:
步驟:首先,您必須在 iPhone 13 上下載並安裝 DrFoneTool – 數據恢復 (iOS)。

步驟:下一步是選擇“從 iTunes 備份文件中恢復”。 之後,單擊要在 iPhone 設備上恢復的 iTunes 備份文件。 最後,您必須單擊或點擊“開始掃描”按鈕進行提取。

步驟: 之後,您必須將所有提取的數據放在前面。 然後,勾選您希望通過單擊恢復的項目。

這是使用 DrFoneTool – 數據恢復 (iOS) 將備份文件恢復到 iPhone 3 的非常簡單的 13 步過程。
整個過程只需一鍵和幾分鐘。 將設備連接到系統或軟件後,程序會自動備份 iPhone、iPod 或 iPad 上的數據。 最好的部分是在備份過程中,新文件永遠不會覆蓋舊文件。
使用 DrFoneTool – 數據恢復 (iOS),您可以預覽並選擇您希望從 iTunes 恢復到 iPhone13 的任何文件或內容。
結論
因此,如您所見,無論是否使用 iTunes 軟件程序,您都可以輕鬆地將 iTunes 備份恢復到 iPhone 13。 DrFoneTool – 數據恢復 (iOS) 適用於所有型號的 iPhone。 所以,如果你是 iPhone 用戶,那麼它是一個很棒的工具。