在不丟失數據的情況下重置 Android
沒有什麼好東西是永恆的,即使是你所有的唱歌,所有的跳舞新的Android智能手機。 警告標誌很明顯,應用程序需要永遠加載,持續強制關閉通知和電池壽命比西部世界的一集還要短。 如果您認識到這些症狀,請聽好,因為您的手機可能會出現故障,而您只剩下一件事要做了。 是時候重置你的安卓手機了。
在採取行動之前,有許多因素需要考慮。 我們整理了一份快速指南,讓您知道您需要知道什麼……以及您需要做什麼。 然而,在我們開始刪除內容之前,了解什麼是恢復出廠設置很重要。
第 1 部分:什麼是出廠重置?
每個 Android 設備都有兩種類型的重置,軟重置和硬重置。 一個 軟復位 只是一種強制Android操作系統在凍結時關閉的方法,您只會冒丟失重置之前未保存的任何數據的風險。
硬重置,也稱為出廠重置和主重置,可將設備恢復到出廠時的狀態。 執行恢復出廠設置將永久刪除您設備上的所有個人數據。 這包括存儲在您設備上的任何個人設置、應用程序、圖片、文檔和音樂。 恢復出廠設置是不可逆的,這意味著在考慮採取此步驟之前,最好備份您的數據和設置。 恢復出廠設置是清除錯誤更新和其他故障軟件的好方法,可以讓您的手機重獲新生。

您需要重置智能手機的跡象。
您可能已經知道您的手機是否需要重置,但如果您不確定,請尋找以下一些跡象。 如果您發現以下任何症狀,那麼恢復出廠設置可能是個好主意。
- 如果您的手機運行緩慢,並且您已嘗試刪除應用程序和數據,但仍未解決任何問題。
- 如果您的應用程序崩潰或您不斷收到來自操作系統的“強制關閉”通知。
- 如果您的應用程序加載時間比平時長,或者您的瀏覽器運行緩慢。
- 如果您發現您的電池壽命比平時差,您需要更頻繁地為手機充電。
- 如果您要出售、交換或只是贈送您的手機。 如果您不重置它,新用戶可以訪問緩存的密碼、個人詳細信息,甚至您的圖片和視頻。
請記住,恢復出廠設置會清除您設備上的所有內容,因此您必須備份任何您不能丟失的內容。
第 2 部分:在恢復出廠設置之前備份您的數據
那裡有許多適用於 PC 的 Android 數據備份軟件。 擁有 Google 帳戶可以幫助您保存聯繫人和設置,但不會保存您的圖片、文檔或音樂。 有許多基於雲的系統可用,例如 Drop box 和 Onedrive,您的數據保存在基於雲的服務器上,但您需要數據連接或 wi-fi 才能恢復到您的設備,當然您信任第三方你的數據。 我們推薦 DrFoneTool – 手機備份 (Android). 它易於使用,可以保存所有內容,最重要的是您知道它在哪裡。
DrFoneTool – 手機備份 (Android) 可讓您備份所有數據,包括聯繫人、消息、通話記錄、callendar、視頻和音頻文件等。您可以選擇單獨備份數據或直接將所有內容備份到您的計算機,然後將其恢復隨時隨地。
只需單擊一下即可將設備中的數據備份和恢復到計算機。 這是一個久經考驗的程序,與 8000 多種設備兼容。 要使用它,請單擊鏈接,下載它並按照這些說明進行操作。

DrFoneTool – 手機備份 (Android)
靈活備份和恢復安卓數據
- 只需單擊一下,即可將Android數據有選擇地備份到計算機。
- 預覽並恢復任何Android設備的備份。
- 支持8000 + Android設備。
- 在備份、導出或恢復過程中沒有數據丟失。
如何使用 DrFoneTool 工具包備份 Android 手機
第 1 步。 使用 USB 電纜將您的 Android 手機連接到您的 PC。
步驟 2. 選擇電話備份功能。
運行適用於 Android 的 DrFoneTool 工具包並選擇電話備份。 這將允許您將您想要的任何內容從您的設備備份到您的計算機。

步驟 3. 選擇要備份的文件類型。
單擊備份圖標,然後選擇要備份設備的文件類型。 有許多選項,檢查您的首選文件類型,您就可以開始了。

步驟 4. 備份您的設備。
準備就緒後,只需單擊按鈕上的“備份”即可備份您的設備。 確保您的手機已開機並在傳輸期間保持連接狀態。

第 3 部分:如何恢復出廠設置 Android 手機。
在您的數據被安全地藏起來之後,是時候解決重置本身了。 有幾種不同的方法可以重置您的設備,我們將依次查看它們。
方法 1. 使用設置菜單將您的設備恢復出廠設置。
您可以按照以下步驟通過設置菜單將您的 Android 設備恢復出廠設置。
步驟 1. 打開手機,下拉“選項”菜單並選擇“設置”菜單。 尋找屏幕右上角的小齒輪。
第 2 步。找到“備份和恢復”選項(請注意 – 使用 Google 備份您的帳戶是個好主意,但它不會保存您的音樂、文檔或圖片。)
第 3 步。按下“恢復出廠設置”按鈕(請注意 – 這是不可逆的)

第 4 步。如果您已正確執行此操作,當設備自行重置時,屏幕上會出現一個小 Android 機器人。
方法 2. 在恢復模式下重置您的手機。
如果您的手機行為不端,通過恢復模式重置它可能會更容易。 為此,您必須先關閉設備。
步驟 1. 同時按住音量增大按鈕和電源按鈕。 手機現在將以恢復模式啟動。

第 2 步。 使用降低音量按鈕選擇恢復模式。 要進行導航,請使用提高音量按鈕移動箭頭並使用降低音量按鈕進行選擇。
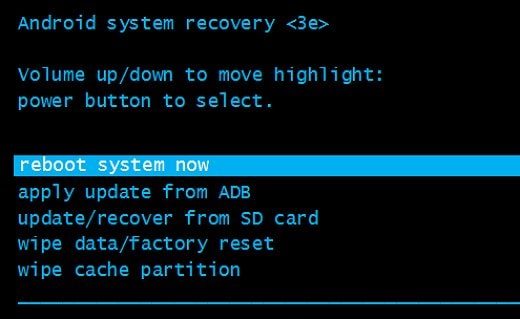
步驟 3. 如果正確完成。 您會發現一個 Android 機器人的圖像,旁邊有一個紅色感嘆號和“無命令”字樣。
步驟 4. 按住電源按鈕並按下音量增大按鈕然後鬆開。
步驟 5. 使用音量按鈕滾動到“擦除數據/恢復出廠設置”,然後按電源按鈕。
步驟 6. 滾動到“是 – 刪除所有用戶數據”並按電源按鈕完成該過程。
請注意:運行 Android 5.1 或更高版本的設備仍需要您輸入 Google 密碼才能完成此重置。
方法 3. 使用 Android 設備管理器遠程重置手機
您還可以使用 Android 設備管理器應用程序執行恢復出廠設置。 顯然,您需要在需要 Google 帳戶的手機上安裝 Android 設備管理器。
第 1 步。登錄應用程序並在您當前使用的任何媒體上找到您的設備。 使用 Android 設備管理器可以使用 PC 或其他設備遠程恢復出廠設置,但您的手機必須登錄到您的 Google 帳戶並具有有效的互聯網連接。
步驟 2. 選擇擦除所有數據。 如果您的手機丟失或被盜,並且您的設備運行的是 Android 5.1 或更高版本,這將特別有效,因為擁有您手機的人仍然需要您的 Google 密碼才能重置手機。

請注意:此重置還將刪除 Android 設備管理器,因此您將無法定位或跟踪您的設備。
成功將 Android 設備重置為出廠設置後,您需要做的就是恢復原始數據。 完成此步驟後,您的設備應該就像新的一樣。
第 4 部分:重置後恢復手機。
看到你的手機恢復到原來的狀態可能會很快嚇到你。 但不要驚慌。 您的數據仍然安全地保存在您的計算機上。 要恢復您的聯繫人和應用程序,只需將您的設備連接到互聯網並在出現提示時登錄您的 Google 帳戶。
重新啟動手機後,將其連接到 PC 並在計算機上打開 DrFoneTool。 選擇手機備份,然後單擊恢復按鈕開始將數據恢復到手機。

DrFoneTool 將顯示所有備份文件。 選擇您要恢復的備份文件,然後單擊查看。

然後,您將能夠選擇要恢復的文件。 您可以單擊恢復到設備將它們全部恢復到您的手機,或者只選擇要恢復的單個數據。

一旦你成功完成了你的第一次重置,你就會意識到整個過程是多麼簡單,下次你需要執行一個時,你就可以閉著眼睛去做。
我們希望我們的教程有所幫助。 我們都曾在某個時候丟失過數據,沒有什麼比丟失珍貴的回憶(如家庭照片、您最喜歡的相冊和其他重要文件)更糟糕的了,我們希望它永遠不會再發生在您身上。 感謝您的閱讀,如果我們有所幫助,請花時間為我們的頁面添加書籤。

