在 Galaxy S4/S9 上備份照片和圖片的 20 種方法
三星 S9/S20 擁有近期最好的相機之一。 如果你也有一個 S9,那麼你一定是用它來點擊驚人的圖片。 不過,在 S9/S20 上備份照片也很重要,以確保您的數據不會意外丟失。 就像任何其他 Android 設備一樣,S9/S20 也可能被損壞。 因此,您應該定期將 Galaxy S9/S20 備份照片帶到 Google、Dropbox 或任何其他首選來源。 在本指南中,我們將教您四種不同的方法來進行 Galaxy S9/S20 照片備份。
第 1 部分:將 Galaxy S9/S20 照片備份到計算機
採取協助 DrFoneTool – 電話管理器 (Android) 輕鬆備份 S9/S20 上的照片。 它是一個完整的設備管理器,可讓您在 S9/S20 和計算機或 S9/S20 和任何其他設備之間傳輸數據。 您可以移動照片、視頻、音樂、聯繫人、消息等等。 由於它提供文件預覽,您可以有選擇地將照片備份到 PC。 如果需要,您也可以備份整個文件夾。 這是一個非常易於使用的應用程序,不需要任何先前的技術經驗。 要執行 Galaxy S9/S20 照片備份,只需執行以下簡單步驟:

DrFoneTool – 電話管理器 (Android)
將照片從三星 S9/S20 傳輸到計算機進行備份
- 在Android和計算機之間傳輸文件,包括聯繫人,照片,音樂,SMS等。
- 管理,導出/導入您的音樂,照片,視頻,聯繫人,短信,應用程序等。
- 將 iTunes 傳輸到 Android(反之亦然)。
- 在計算機上管理您的 Android 設備。
- 與Android 10.0完全兼容。
1. 在您的系統上啟動 DrFoneTool 工具包並轉到“電話管理器”部分。 將您的設備連接到系統並等待它被檢測到。

2. 在 DrFoneTool – 手機管家 (Android) 的主屏幕上,您將獲得將設備照片傳輸到 PC 的選項。 如果您想一次性傳輸所有照片,只需單擊它即可。

3. 要手動管理您的照片,您可以訪問“照片”選項卡。 在這裡,您 S9/S20 上保存的所有照片都將列在不同的文件夾下。 您可以從左側面板在這些類別之間切換。

4. 要備份S9/S20上的照片,在界面上選擇照片。 您也可以進行多項選擇。 現在,單擊導出圖標並選擇將這些照片導出到 PC。
5. 如果要導出整個文件夾,請右鍵單擊它並選擇“導出到 PC”選項。

6. 這將啟動一個彈出窗口,您可以在其中選擇保存 Galaxy S9/S20 照片備份的位置。
7. 單擊“確定”按鈕後,您選擇的照片將被複製到相應的位置。

除了傳輸照片外,您還可以移動視頻、音樂、聯繫人、消息等。 它也可用於將內容從 PC 添加到您的 S9/S20。
第 2 部分:通過文件資源管理器將 S9/S20 上的照片備份到 PC
除了 DrFoneTool,還有其他技術可以在 S9/S20 上備份照片。 如果需要,您可以通過文件資源管理器將內容從設備複製到計算機。 與 iPhone 不同的是,Android 手機可以作為 USB 設備使用,這讓我們可以更輕鬆地進行 Galaxy S9/S20 照片備份。
首先,使用 USB 數據線將 S9/S20 連接到系統。 解鎖您的設備並選擇您希望如何建立連接。 您可以選擇 PTP 傳輸照片或選擇 MTP 傳輸媒體文件(並訪問其文件資源管理器)。
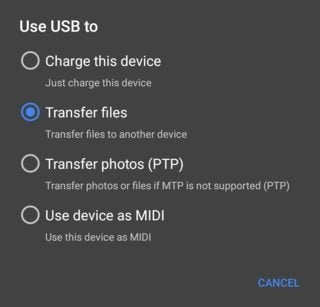
之後,只需啟動文件資源管理器並打開設備存儲。 大多數情況下,您的照片將存儲在 DCIM 文件夾中。 要在 S9/S20 上備份照片,只需複制此文件夾的內容並將它們保存在 PC 上的安全位置。

第 3 部分:將 Galaxy S9/S20 備份到 Google 照片
如您所知,每台 Android 設備都與一個 Google 帳戶相關聯。 您還可以將 G9/S20 與您的 Google 帳戶同步,以將 Galaxy S9/S20 備份照片發送到 Google。 Google 相冊是 Google 的一項專門服務,可為您的照片和視頻提供無限存儲空間。 除了將 Galaxy S9/S20 備份照片帶到 Google 之外,您還可以管理它們。 可以在您的設備上或通過訪問其網站 (photos.google.com) 訪問這些照片。
1. 首先,在您的設備上啟動 Google Photos 應用程序。 如果沒有,可以直接從 Google Play Store 下載 這裡.
2.啟動應用程序後,將顯示保存在設備上的照片。 您還可以選擇備份照片。 如果未打開,請點擊雲圖標。

3. 這會讓您知道備份選項已關閉。 只需打開切換按鈕。
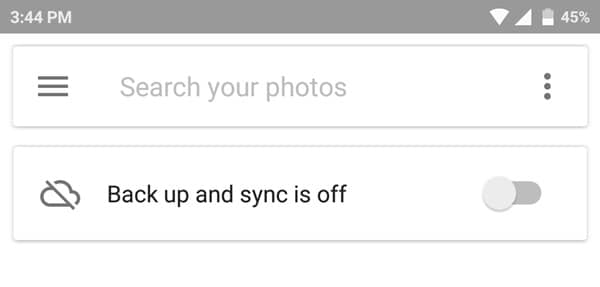
4. 會出現這樣的提示。 只需點擊“完成”按鈕即可將 Galaxy S9/S20 備份照片發送到 Google。
5. 要自定義它,您可以點擊“更改設置”。 在這裡,您可以選擇是否要以原始格式或壓縮大小上傳照片。
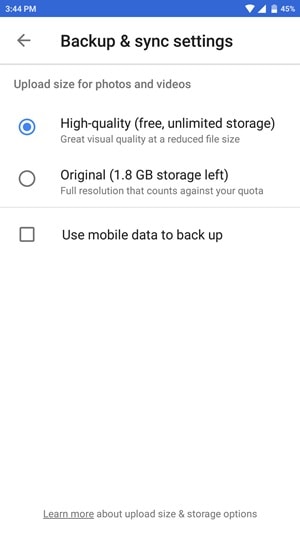
當您選擇高質量壓縮文件選項時,Google 相冊會提供無限存儲空間。 您可以通過其桌面網站或應用程序查看或恢復您的照片。 但是,如果您希望以原始格式備份照片,則將使用 Google Drive 上的空間。
第 4 部分:將 S9/S20 上的照片和圖片備份到 Dropbox
就像 Google Drive 一樣,您也可以將照片備份到 Dropbox。 不過,Dropbox 只為基本用戶提供 2 GB 的可用空間。 不過,您可以通過其應用程序或網站訪問您的數據。 它也是將 Galaxy S9/S20 備份照片到 Google 的不錯選擇。 要在 Dropbox 上備份 Galaxy S9/S20 照片,請執行以下步驟:
1. 在您的設備上啟動應用程序並使用您的帳戶詳細信息登錄。 您也可以從此處創建新帳戶。
2.一旦您訪問該應用程序,它會要求您打開相機上傳功能。 開啟後,使用設備相機拍攝的所有照片都會自動上傳到 Dropbox。
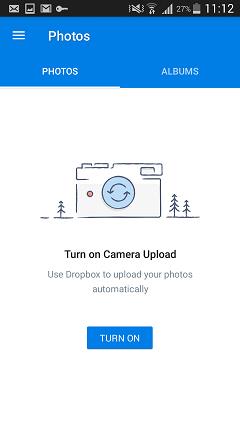
3. 或者,您也可以從圖庫中選擇照片。 為此,只需點擊應用程序上的“+”圖標。

4. 點擊上傳文件並瀏覽您要保存的照片。 從這裡,您也可以直接從相機上傳或創建一個新文件夾。
現在,當您知道執行 Galaxy S9/S20 照片備份的四種不同方法時,您可以輕鬆地讓您的照片安全方便。 由於 DrFoneTool – 手機管家 (Android) 提供了在 S9/S20 上備份照片的最快和最方便的方法,我們也推薦它。 它帶有退款保證和專門的支持。 繼續購買該應用程序或選擇其免費試用版以開始使用!

