在三星 Galaxy S4 上備份所有內容的 4 種方法
你有三星 Galaxy S4 嗎? 好吧,如果你有,你肯定需要知道這一點。 您是否想知道如何備份三星 Galaxy S4 設備? 好吧,如果您仍然存在,我們將帶您了解一些備份三星 Galaxy S4 設備的最佳方法。 您擁有一部智能手機,並且您知道備份智能手機中的所有數據是多麼重要,因為我們通常在我們的智能手機中擁有所有重要數據,包括我們的聯繫人、消息、電子郵件、文檔、應用程序等等. 丟失手機中存在的任何數據可能會給您帶來很大的麻煩,因此經常備份智能手機上的所有內容非常重要。 現在,本文為您提供了您所需要的——在三星 Galaxy S4 上備份所有內容的 4 種方法。
第 1 部分:使用 DrFoneTool 工具包將三星 Galaxy S4 備份到 PC
DrFoneTool – 手機備份 (Android) 是備份三星 Galaxy S4 設備上所有數據的可靠且安全的工具之一。 具有廣泛的好處,例如能夠一鍵選擇性地備份手機數據以預覽並在需要時將備份恢復到設備,該工具是備份三星 Galaxy S4 的理想工具。 以下是使用此工具備份所有數據的方法。

DrFoneTool – 手機備份 (Android)
靈活備份和恢復安卓數據
- 一鍵有選擇地將安卓數據備份到電腦。
- 預覽並將備份恢復到任何 Android 設備。
- 支持8000 + Android設備。
- 在備份、導出或恢復過程中不會丟失任何數據。
第 1 步:安裝並啟動 DrFoneTool Android 工具包
首先,在計算機上安裝並啟動 DrFoneTool。 然後在所有工具包中選擇“手機備份”。

第 2 步:將三星 Galaxy S4 連接到計算機
現在,使用 USB 數據線將您的三星 Galaxy S4 設備連接到計算機。 確保您已在手機上啟用 USB 調試,否則您甚至可能會收到一條彈出消息,要求您啟用它。 點擊“確定”啟用。

注意:如果您過去已經使用此程序備份過您的手機,您可以通過點擊上面屏幕中的“查看備份歷史記錄”來查看過去的備份。
第 3 步:選擇要備份的文件類型
手機連接電腦後,選擇要備份的文件類型。 您將找到最初默認選擇的所有文件類型,如下圖所示。

單擊“備份”以開始備份過程。 備份過程將需要幾分鐘才能完成。 因此,在備份過程完成之前,請勿斷開設備與計算機的連接。

您可以單擊“查看備份歷史記錄”按鈕來檢查創建的備份文件。

現在,您選擇的所有內容都已備份到 PC 上,並且稍後可以使用備份文件將數據恢復到手機中。
第 2 部分:使用 Google 帳戶將三星 Galaxy S4 備份到雲
三星 Galaxy S4 上的所有內容都可以使用 Google 帳戶備份到雲端。 三星 Galaxy S4 配置了特定的 Google 帳戶後,手機上的所有內容都會自動備份到 Google 雲中,如果您使用相同的 Google 帳戶重新配置手機,則可以輕鬆恢復。 以下是使用 Google 帳戶將三星 Galaxy S4 備份到雲的方法:
第 1 步:首先,點擊三星 Galaxy S4 設備主屏幕上的應用程序。
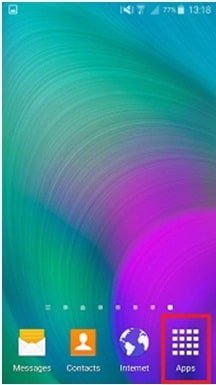
第2步:現在,點擊“設置”進入如下圖所示。
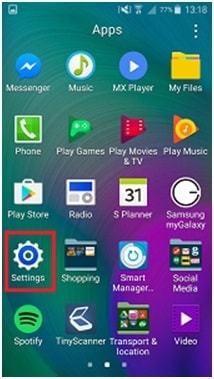
第 3 步:完全向下滾動到“設置”中的“個性化”部分,然後點擊“帳戶”。
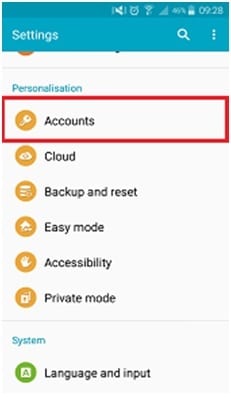
第 4 步:點擊“Google”以選擇要備份數據的帳戶。
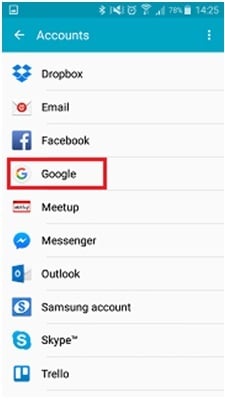
第 5 步:現在點擊您的電子郵件地址,您將找到可以備份到配置的 Google 帳戶的數據類型列表,如下圖所示。
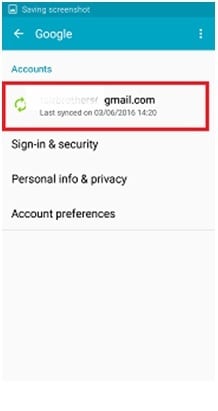
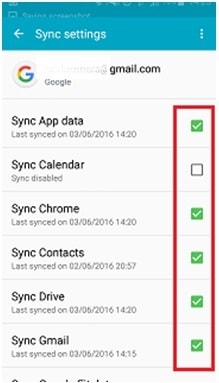
勾選要備份的數據類型旁邊的框,如上圖所示。
第6步:現在點擊窗口右上角的三個點。 您甚至可能會找到“更多”按鈕而不是三個點。
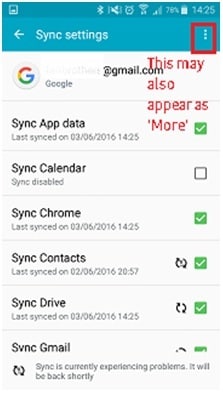
點擊“立即同步”以將設備上存在的所有數據類型與您的 Google 帳戶同步,如下圖所示。
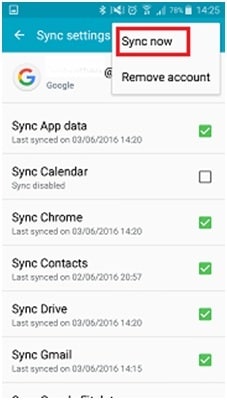
因此,手機上的所有數據都將與 Google 帳戶同步。
第 3 部分:使用應用 Helium 備份三星 Galaxy S4
Helium 應用程序是可用於備份手機上存在的數據的主要應用程序之一。 因此,您的三星 Galaxy S4 設備可以使用 Google Play 商店中免費提供的 Helium 應用程序進行備份。 此應用程序的最佳功能之一是它不需要生根。 因此,您可以備份三星設備上存在的所有必鬚根設備的數據。 以下是您可以如何使用此應用程序:
步驟1:安裝應用程序
Helium 僅在您將手機與計算機配對時起作用。 這種方式有助於從計算機發送命令以進行正確的 Android 備份。 因此,在三星設備和計算機上安裝 Helium 應用程序。 從 Google Play 商店下載 Android Helium 應用程序。
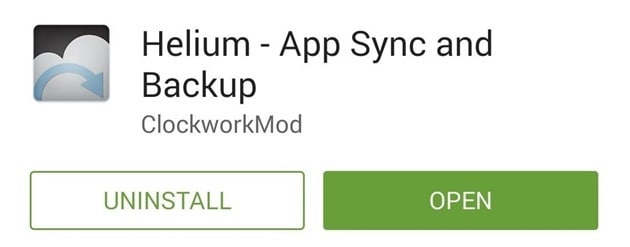
第 2 步:在設備上設置應用程序
安裝應用程序後,系統會詢問您是否要連接您的 Google 帳戶以實現多設備的跨設備備份同步。 點擊“確定”繼續並提供 Google 帳戶詳細信息。
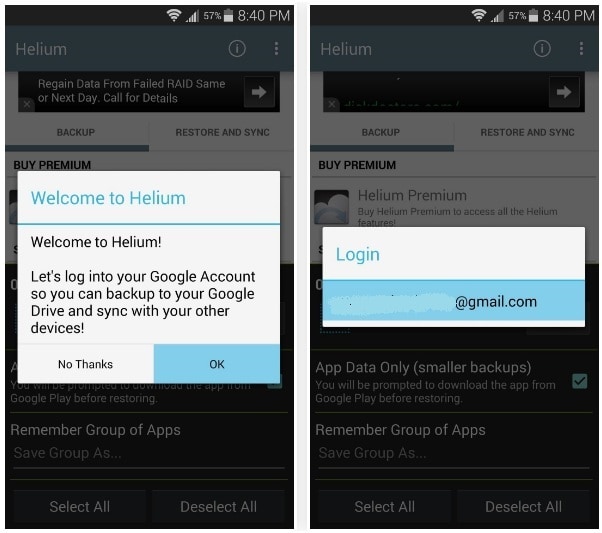
點擊“確定”,Helium 應用程序將提示您將手機與計算機連接。 因此,使用 USB 數據線將手機連接到計算機。
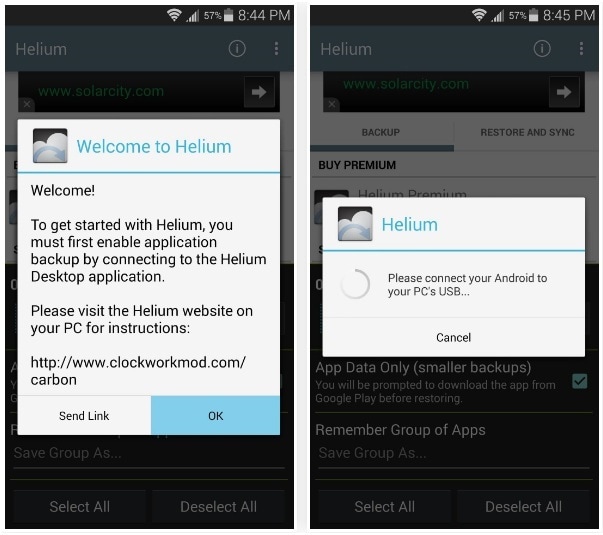
第 3 步:在 Chrome 上安裝 Helium
Google Chrome 瀏覽器適用於所有平台。 將其安裝在系統上,安裝 Helium Chrome 應用程序。 單擊“+免費”按鈕,通過單擊彈出窗口中的“添加”將其添加到瀏覽器。

第 4 步:將 Android 設備與計算機同步
現在,在電腦和手機上打開 Helium 應用程序時,讓三星 Galaxy S4 與電腦保持連接。
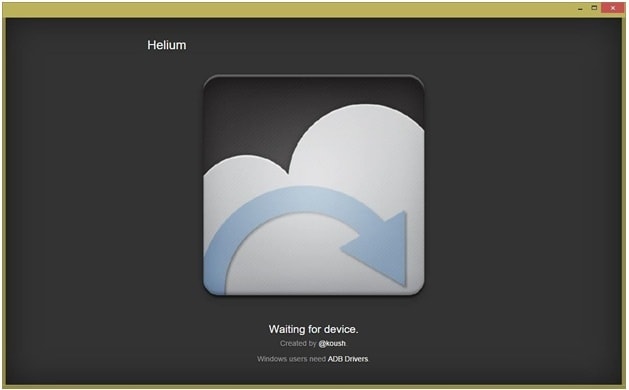
兩台設備將在幾秒鐘內配對,並啟用全面備份。 您現在可以斷開手機與計算機的連接。
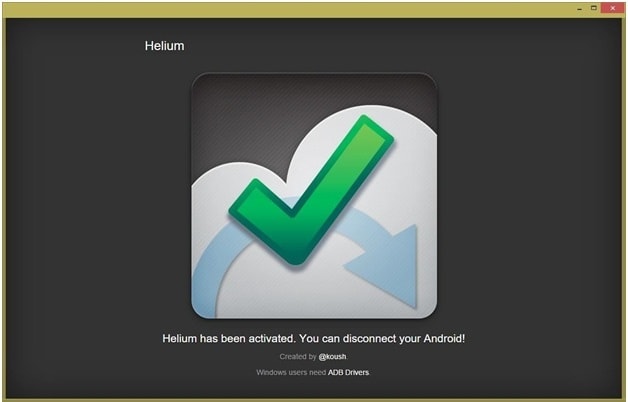
注意:手機每次重啟時都會重置 Helium 所做的更改。 重新啟動手機時重複配對過程。
第 5 步:備份應用程序
在三星設備上,現在使用 Helium 應用程序來選擇必須備份的應用程序。 當您點擊“備份”按鈕時,Helium 會要求您選擇存儲備份文件的目的地。 如果您希望稍後同步多個 Android 設備,您可以選擇 Google Drive。
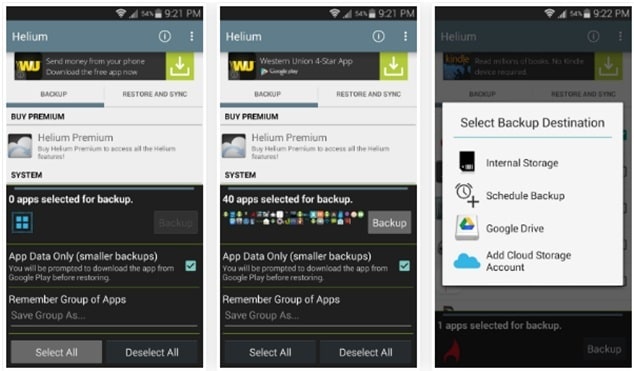
點擊“恢復和同步”選項卡,然後選擇備份文件的存儲位置。 您可以使用 Helium 應用程序備份數據並選擇合適的目的地來保存備份文件。
第 4 部分:具有內置備份功能的備份 Galaxy S4
三星 Galaxy S4 可以使用設備內置的設備自動備份功能進行備份。 這是一個非常簡單的過程,可以在幾秒鐘內啟用以啟用自動備份。 因此,這有助於定期將三星 Galaxy S4 設備中的數據自動備份到雲端。 現在,您可以通過以下方式啟用三星 Galaxy S4 的自動備份功能以自動備份所有數據:
第 1 步:從三星 Galaxy S4 設備的主屏幕,點擊菜單按鈕或“應用程序”按鈕。
第2步:現在,選擇“設置”,然後在“帳戶”選項卡下,向下滾動到“備份選項”。 點擊雲。
第 3 步:現在,在下一個屏幕上,點擊備份。 您將找到“自動備份菜單”,在底部,您會發現禁用的指示器。 現在,點擊“自動備份”選項。 現在,向右滑動滑塊,使其變為綠色。 這將激活手機的“自動備份”功能。 當您收到確認消息時,點擊“確定”。
因此,您可以使用此方法備份三星 Galaxy S4 上的所有內容。
這些是您可以用來簡單地備份三星 Galaxy S4 的一些方法。 希望它可以幫助您為自己選擇最好的。

