如何將照片從三星 S20 傳輸到 PC?
用三星 S20 捕捉生活瞬間是一件令人激動的事。 您喜歡拍攝不同物品和周圍所有事物的高清照片。 現在,你想把這些記憶保存在一個安全的地方,對吧? 那麼當您想到存儲時,您的 PC 一定會浮現在您的腦海中。
大家可能會想,“既然可以在雲源中進行,為什麼還要讓我們的照片離線呢?” 是的,這在某種程度上是正確的,但你知道即使是高速網絡有時也會在你需要照片時停止工作? 當您可以輕鬆地將圖片存儲在您的 PC 或 恢復到 Mac?
為了能夠將照片存儲在您的 PC 上,您必須知道如何使用或不使用電纜將照片從三星傳輸到 PC。 以下信息將指導您確保傳輸成功進行,而不會損壞或丟失任何圖片。 一起閱讀並學習。
第 1 部分:如何使用電纜將照片從三星 S20 傳輸到 PC?
您是否有一堆來自最近活動的照片佔用了您大部分的 android 空間? 使用電纜是將這些照片從三星傳輸到 PC 的最佳和最簡單的方法。 為了幫助您做到這一點,您需要一個 DrFoneTool – 電話管理器 (Android) 專門從事照片的安全傳輸。 電話管理器具有許多功能,例如:
商品:
- 在三星 S20 和 PC 之間安全傳輸照片
- 它可以幫助您整理不同相冊中的圖片。 它還可以添加、刪除或重命名您的照片集。
- 完成後,您可以在 PC 上批量或一張一張安全地刪除不需要的安卓照片
- 它還可以幫助您在不影響照片質量的情況下將 HEIC 照片轉換為 JPG。
DrFoneTool 派上用場,以確保您不僅可以傳輸照片,而且可以安全地進行。 以下是如何借助數據線和 DrFoneTool 將照片從三星 S20 傳輸到 PC 的步驟:
一鍵傳輸所有圖片到電腦
步驟 1: 您需要做的第一件事是下載並安裝 DrFoneTool – 電話管理器。
步驟 2: 接下來你要做的是通過電纜將三星 S20 連接到計算機。 之後,選擇第三個選項,即“將設備照片傳輸到 PC”。 這將一鍵將所有圖片傳輸到PC。

將部分照片傳輸到電腦
步驟 1: 在電話管理器軟件上選擇“照片”選項。 你可以在你的安卓設備上的照片類別下看到你所有的照片。 現在,打開左側邊欄上的一個文件夾,然後選擇要傳輸的圖像。 單擊導出,然後單擊專家到 PC。 最後,從您的 PC 中選擇目的地。 照片傳輸立即開始。

步驟 2: 傳輸結束後,您可以選擇關閉或打開文件夾以查看 PC 上的照片。
備註: 你想轉移整個相冊而不是一張一張地挑選嗎? 你能行的!

第 2 部分:如何在沒有 USB 電纜的情況下將照片從三星 S20 傳輸到 PC
如果您沒有電纜進行連接,您還能將照片從三星傳輸到 PC 嗎? 答案是肯定的。 您可以使用 Dropbox 來完成。 首先,您需要將照片移至雲源,然後移至您的 PC。 聽起來很簡單,對吧?
在這種方法中,您需要在雲源處保留備份。 這意味著如果您的 PC 發生任何事情,照片仍然可用。
你對這種方法有什麼限制嗎? 嗯,有兩個。 首先,該過程需要數據或高速互聯網。 其次,保管箱只有 2 GB 空間用於基本免費帳戶,因此不適合批量傳輸。 因此,如果您有幾張要傳輸的照片,請按照以下步驟操作:
逐步程序:
步驟 1: 去玩店。 下載並安裝保管箱。
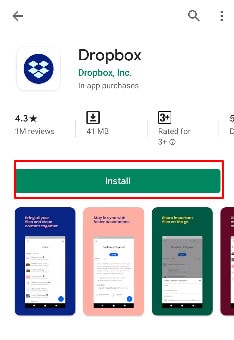
步驟 2: 您應該首先登錄您的 Dropbox 帳戶。 或者,您可以單擊註冊以創建一個免費帳戶。
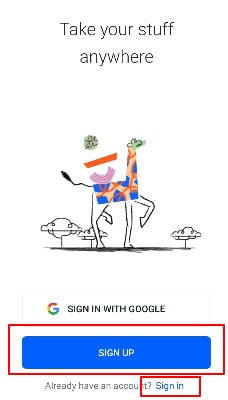
步驟 3: 打開新的保管箱帳戶後的下一步是創建一個新文件夾,然後點擊上傳圖標。 這將打開您設備的存儲空間。 選擇要上傳到 Dropbox 的照片,稍等片刻讓照片上傳。
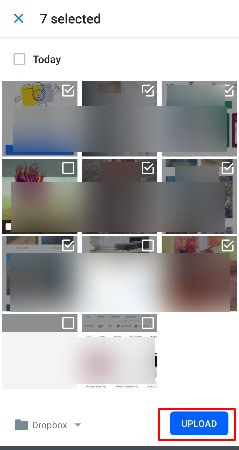
步驟 4: 請注意,您也可以通過保持自動同步模式打開來上傳。 為此,請訪問保管箱設置並將“相機上傳”選項設置為“開”。
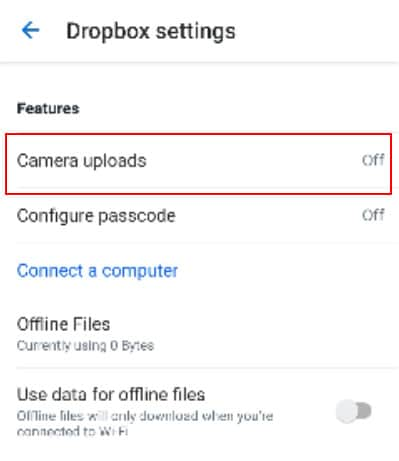
步驟 5: 現在,使用相同的登錄詳細信息在您的 PC 上登錄 Dropbox。 轉到文件夾並選擇要從雲源傳輸到 PC 的照片。 單擊下載將圖片保存在您的 PC 上。 之後,您可以將圖像存儲到 PC 中的首選目的地。
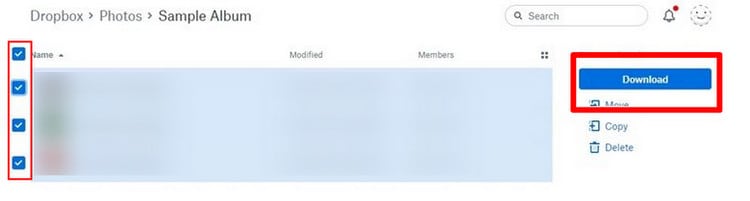
第 3 部分:如何使用藍牙將照片從三星 S20 傳輸到 PC
您可能想知道這是否可以在 android 和 PC 之間實現,對吧? 好吧,借助先進的技術,您可以將 PC 與三星配對并快速傳輸照片。 您是否還在想如何將照片從三星 S20 傳輸到 PC? 因此,這是一種簡單的方法。
為此,PC 和三星應該首先配對。 這意味著兩個設備都必須將藍牙設置為開啟。 使用以下步驟通過藍牙配對將照片從三星傳輸到 PC:
逐步程序:
步驟 1: 首先,長按要移動的圖片,然後點擊頁面底部的“分享”標誌。
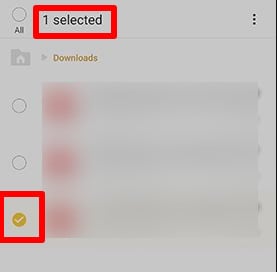
步驟 2: 您的屏幕上將出現幾個共享選項。 在這裡,點擊藍牙共享選項。
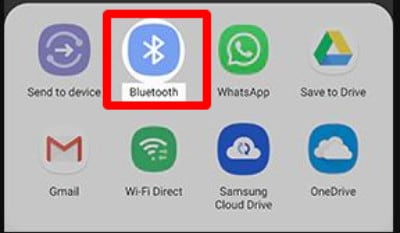
步驟 3: 現在,您的手機將尋找可用的設備。 它將列出所有設備,包括您 PC 的藍牙名稱。 選擇它。
步驟 4: 在 PC 上,選擇“接受傳入的文件”,即照片,然後開始傳輸。
而已。 就是這麼簡單。 這是將照片從三星 S20 傳輸到 PC 的絕佳方式。 該方法適用於傳輸較少的照片。
第 4 部分:如何使用 Wi-Fi 將照片從 S20 傳輸到 PC
在此方法中,我們將了解如何借助 Wi-Fi 將照片從三星 S20 傳輸到 PC。 在這裡,您將需要使用 Google 驅動器。 沒有多少谷歌賬戶持有者知道他們僅僅擁有一個谷歌賬戶就可以在谷歌驅動器上擁有 15GB 的可用空間。 您可以利用可用空間在設備之間傳輸照片。 你在問“怎麼做”,對吧?
就像您使用數據和互聯網使用 Dropbox 傳輸照片一樣,您也可以使用 Google Drive 來實現。 首先,您將圖片移動到 Google Drive,然後在您的 PC 上登錄 Google Drive 進行下載。 極限是一樣的。 同樣,該方法將使用您的數據。 此外,它適用於移動少量照片。
您獲得的優勢是您在 Google 驅動器上創建了備份。 由於谷歌很普遍,而且很多人都有谷歌賬戶,他們更喜歡使用這種方法,因為它很簡單。 查看以下步驟以傳輸圖像:
逐步程序:
步驟 1: 在三星手機上安裝 Google Drive 應用程序。 之後,您可以通過點擊“+”圖標開始傳輸過程。 您將在底部找到此選項。
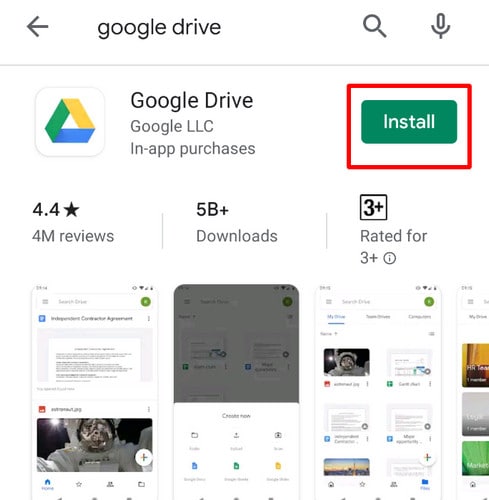
步驟 2: 該應用程序會詢問您要添加的文件類型。 在這裡,單擊“上傳”按鈕。
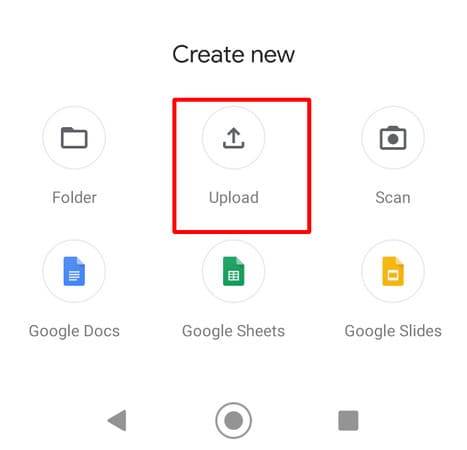
步驟 3: 單擊“上傳”按鈕後,它將帶您進入設備的存儲空間。 現在,選擇照片並將它們上傳到您的 Google Drive 帳戶。 請注意,上傳會自動將您的圖片保存在 Google 雲端硬盤中。
步驟 4: 要訪問您 PC 中的照片,請訪問 Google Drive 官方網站並登錄。
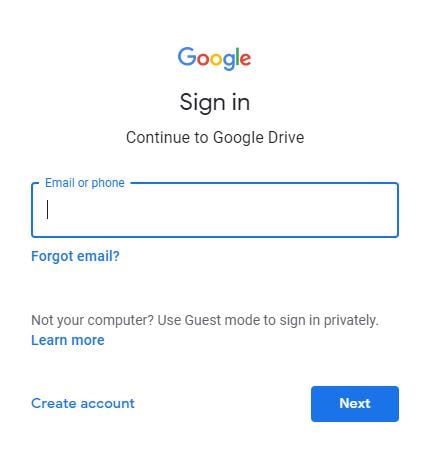
步驟 5: 轉到包含您的圖片的文件夾。 選擇它們。
步驟 6: 現在,右鍵單擊圖片。 選擇“下載”選項將它們安裝到您的 PC 上。 右上角還有單獨的下載選項。

快速回顧:
在 Dropbox 和 Google Drive 方法中,您需要有良好的互聯網連接才能完成傳輸。 它限制了您可以傳輸的照片數量。 因此,這些方法不適用於一堆圖片。 藍牙過程需要您將三星手機與 PC 配對,這有時需要很長時間。
但是,這是踢球者。 這意味著儘管您有四個選項可供選擇,但第一種將照片從三星 S20 傳輸到您的 PC 的方法是使用 DrFoneTool – 電話管理器 似乎是最好的一個。 那是因為它允許您輕鬆移動、管理和排序照片。 最好的部分是您可以批量傳輸照片。 它使您可以安全地將照片從三星手機移動到 PC,而不會丟失任何照片。 這樣,您的記憶就可以安全地隨時查看。