如何將照片/圖片從三星 S10 傳輸到 Mac
擁有三星 S10/S20 的原因有很多。 從出色的性能和漂亮的屏幕到它必須為用戶提供的眾多特性和功能,有很多東西可以讓用戶對這個尖端技術的例子感到滿意。
但是,該設備最大的吸引力之一就是手機的攝像頭功能。 三星 S10/S20 擁有 40 個巨大的內置攝像頭,可生成高達 XNUMXMP 質量的圖像,考慮到該設備在所有其他領域的表現,這是令人難以置信的。
這是最好的創新。
儘管如此,雖然您的一天和拍照很有趣,但無論您是休閒還是工作,都有很多人想要將照片從三星 Galaxy S10/S20 傳輸到 Mac
無論您是上傳它們以便使用 Photoshop 等軟件進行專業編輯,還是只是嘗試備份它們以釋放設備上的內存,或者只是為了確保它們安全且不會丟失它們。
考慮到這一切,今天我們將探討如何學習如何將照片從三星 Galaxy S10/S20 傳輸到 Mac。 這些方法可確保所有內容都兼容、存儲和保護良好。
讓我們直接進入它!
將照片從三星 Galaxy S10/S20 傳輸到 Mac 的最佳解決方案
輕鬆將照片從三星 S10/S20 傳輸到 Mac 的最佳、最安全和最可靠的方法是使用稱為 DrFoneTool – 電話管理器 (Android) 的專業軟件解決方案。 使用此軟件是傳輸文件的好方法,因為它使一切變得簡單並確保不會丟失數據。
在學習如何將圖片從三星 S10/S20 傳輸到 Mac 時,您將能夠享受到的其他一些好處:

DrFoneTool – 電話管理器 (Android)
將照片從三星 S10/S20 傳輸到 Mac 的一鍵式解決方案
- 享受平台和設備操作系統之間的無縫集成。 所有數據都兼容從 Android 到 iOS/Windows,反之亦然。
- 只需單擊幾下,即可將所有您喜歡的文件類型(包括圖像、歌曲和視頻)傳輸到您的計算機,然後再傳輸回您的設備。
- 將其他重要文件類型傳輸到您的計算機或其他手機,例如聯繫人、消息和消息附件。
- 使用內置文件資源管理器管理應用程序中的所有文件,以管理、複製、粘貼和刪除文件。
- 所有數據傳輸過程都是安全進行的,如果您需要,甚至還有一個 24 小時的支持團隊可以提供幫助。
如何將三星 S10/S20 照片傳輸到 Mac 的分步指南
很容易看出 DrFoneTool – 電話管理器 (Android) 是將照片和其他文件類型傳輸到 Mac 的最佳和最有效的方法之一。 如果您已準備好開始,以下是將照片從三星 Galaxy S10/S20 傳輸到 Mac 的方法;
步驟#1: 將 DrFoneTool 工具下載到您的 Mac 上。 然後您可以像安裝任何其他軟件一樣安裝它; 按照屏幕上的說明進行操作。
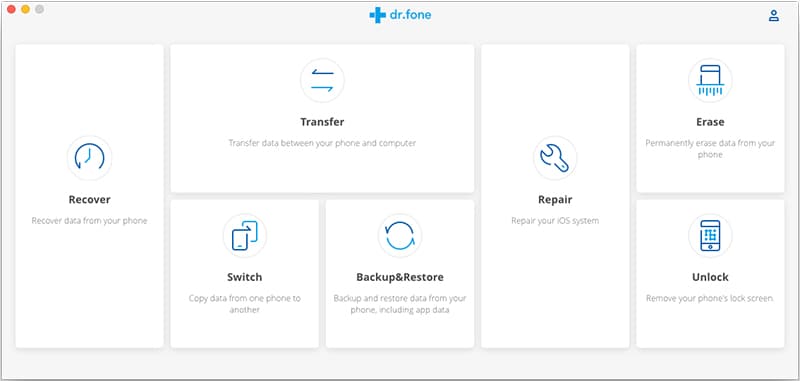
安裝後,打開軟件,進入主菜單。
步驟#2: 單擊“電話管理器”選項,然後使用官方 USB 數據線將三星 S10/S20 連接到 Mac 計算機。 然後將在左側的窗口中識別您的手機。 你現在有兩個選擇。
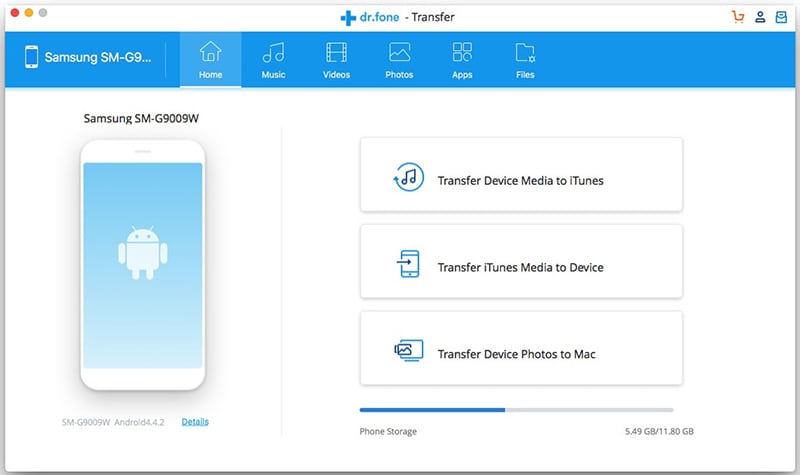
首先,您可以將三星 S10/S20 中的圖片傳輸到 iTunes 資料庫,這是管理內容然後將其傳輸到您可能擁有的任何 iOS 設備的理想選擇,或者您可以輕鬆學習如何從三星 S10/S20 傳輸圖片到麥克。
對於此示例,我們將向您展示如何將它們直接導出到您的 Mac。
步驟#3: 單擊該選項,您將被帶到您的照片管理窗口。 在這裡,您將能夠在窗口左側導航文件並在主窗口中查看各個文件。
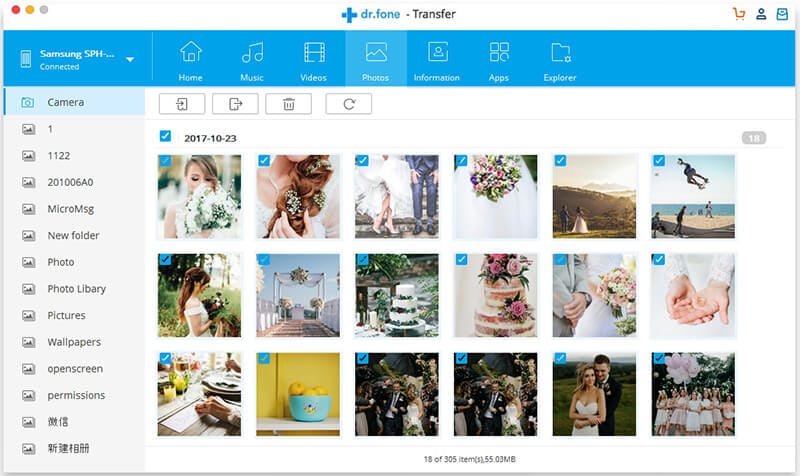
只需瀏覽文件並開始管理它們。 您可以隨意刪除和重命名文件,但要傳輸,只需勾選要保存到 Mac 的每個文件。
步驟#4: 當您對選擇感到滿意時,只需單擊“導出”按鈕,然後在 Mac 上找到您也想要傳輸的文件夾。 如果您對位置感到滿意,請單擊“確定”按鈕,然後您的所有圖像文件將被傳輸並保存到您的 Mac 上!
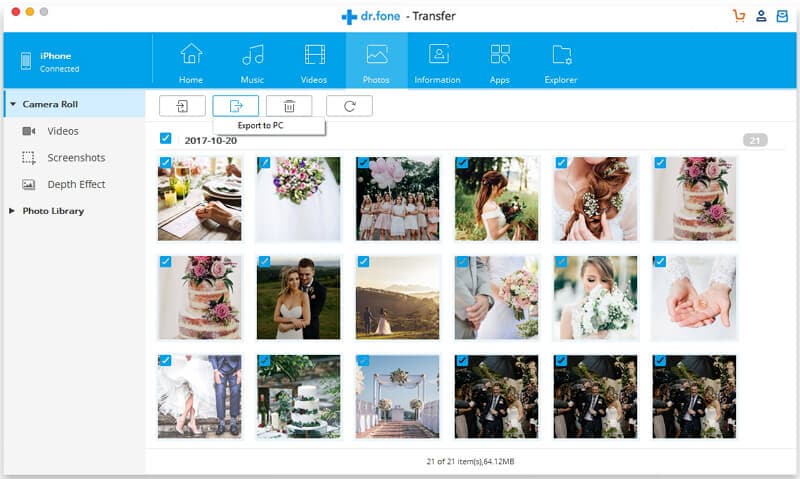
使用 Android 文件傳輸將照片從 Galaxy S10/S20 傳輸到 Mac
您可以使用的另一種技術是 Android 文件傳輸過程。 這是一個可以安裝到三星 S10/S20 設備上的應用程序,它將幫助您管理和學習如何將圖片從三星 S10/S20 傳輸到 Mac。
這個過程很好,因為它旨在在 Mac 和 Android 設備之間工作,以幫助保持簡單,但現在值得注意的是,它並不是最好的。 例如,該應用程序僅支持運行 MacOS 10.7 及更高版本的 Mac 電腦。 如果您運行的是舊版本,您將無法使用此方法。
更重要的是,該應用程序僅適用於運行 Android 9 及更高版本的設備。 雖然這適用於三星 S10/S20 設備,但如果您的設備較舊,或者您在 S10/S20 上運行自定義 ROM,您可能會發現無法完成某些步驟。
也不能保證您的數據將安全地傳輸而不會丟失,並且如果您需要,也沒有 24 小時支持團隊可以幫助您。 此外,支持的最大文件大小為 4GB。
不過,如果這是您想親自嘗試的解決方案,那麼它是如何工作的。
步驟#1: 將 Android 文件傳輸應用程序下載到您的 Mac 計算機上,然後將文件拖到您的應用程序中進行安裝。
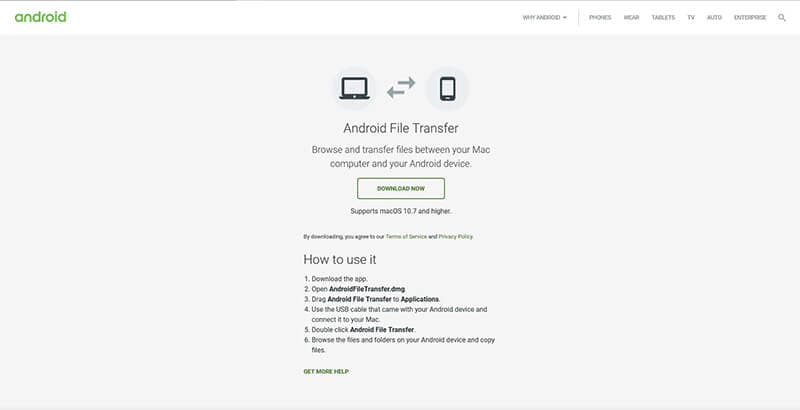
步驟#2: 使用官方 USB 數據線將您的三星 S10/S20 設備連接到您的 Mac。 連接後,打開 Android 文件傳輸應用程序。
步驟#3: 該應用程序將在您的 Mac 上打開並開始讀取您的設備。 只需選擇您想了解如何將圖片從三星 S10/S20 傳輸到 Mac 的圖像/照片文件,然後將它們拖到 Mac 上的適當位置。
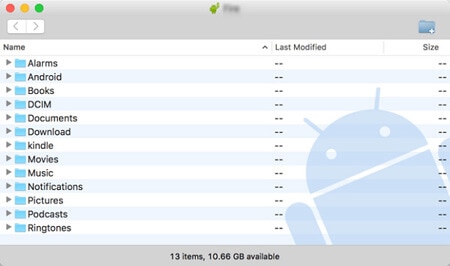
如您所見,這是一種將照片從三星 S10/S20 傳輸到 Mac 的簡單而專用的方法。
使用 Smart Switch 將照片從 Galaxy S10/S20 傳輸到 Mac
將圖像、照片、視頻和音頻文件從三星 S10/S20 設備傳輸到 Mac 計算機的另一種非常流行的方法是使用稱為 Smart Switch 的解決方案。 Smart Switch 是三星自己開發的內置文件傳輸嚮導,讓文件傳輸變得簡單。
通常,這是一個旨在幫助您將文件從一部手機移動到另一部手機的過程,但也可以使用它來將手機中的文件備份到 Windows 或 Mac 計算機。 雖然它擅長在手機之間傳輸,但您在傳輸文件時並沒有真正獲得所需的控制級別。
您無法選擇要傳輸的文件,您只需將它們全部完成,您將無法看到正在傳輸的內容。 您還需要確保您運行的是 MacOS 10.7 或更高版本才能使其正常工作,並且它不適用於 Android 設備,僅限三星。
如果您符合這些標準,那麼您需要採取以下步驟才能使其發揮作用;
步驟#1: 將官方 Smart Switch 應用程序下載到您的三星 S10/S20。 如果您的設備是新設備並且您尚未將其移除,則應該已經從設備的主屏幕訪問它。
步驟#2: 轉到您的 Mac 計算機,打開您的網絡瀏覽器並導航到官方 Smart Switch 頁面。 現在單擊“下載 PC 或 Mac”按鈕將軟件下載到您的 Mac 計算機。
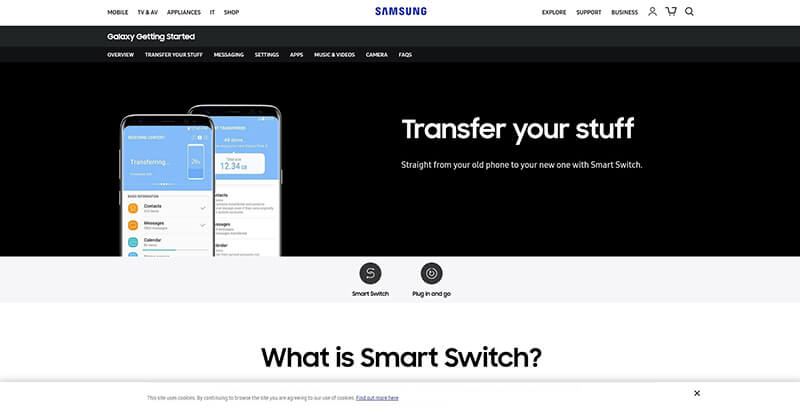
步驟#3: 在您的 Mac 上啟動 Smart Switch 程序並使用官方 USB 數據線連接您的三星 S10/S20 設備。
步驟#4: Mac 識別出您的設備後,單擊“備份”按鈕開始備份過程,您的所有文件(包括圖像文件)都將傳輸並備份到您的 Mac 上。

使用 Dropbox 將照片從 Galaxy S10/S20 傳輸到 Mac
您可以用來將照片從三星 S10/S20 傳輸到 Mac 的最後一種方法是使用雲存儲方法,例如 Dropbox,但這適用於任何設備,包括 Google Drive 或 Megaupload。
雖然這是將照片從三星 S10/S20 傳輸到 Mac 的方法,但您可以完全控制要傳輸的文件以及文件的去向,但這可能是一個非常冗長的過程,需要花費大量時間去完成。 您還必須單獨瀏覽所有文件,並使用無線連接手動上傳它們,這可能需要很長時間。
此外,如果您的 Dropbox 帳戶沒有空間下載和傳輸圖像文件,則此方法是不可能的,除非您在嘗試將照片從三星 S10/S20 傳輸到 Mac 時願意支付更多空間.
但是,如果您有時間和耐心,這可能是一種有效的方法。 這是我使用 Dropbox 將圖片從三星 Galaxy S10/S20 下載到 MacOS 的方法。
步驟#1: 將 Dropbox 應用程序下載到您的三星 S10/S20 設備並通過創建或登錄您的帳戶進行設置。
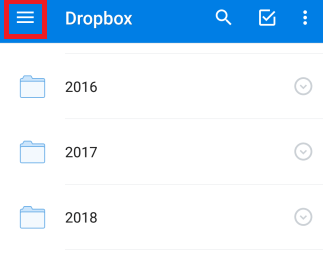
準備好後,導航,以便您位於應用程序的主頁上。
步驟#2: 單擊應用程序左上角的菜單選項,然後點擊 Cog(設置)選項以轉到設置。
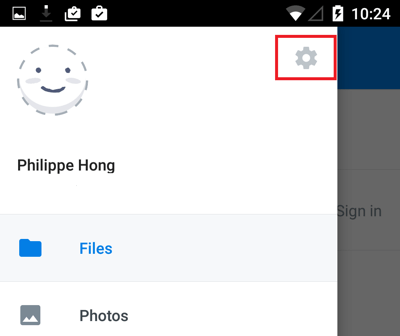
現在打開相機上傳,只要您有空間,您用相機拍攝的每張照片都會自動上傳到您的 Dropbox 帳戶。
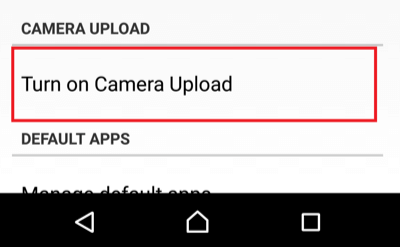
步驟#3: 或者,您可以手動上傳圖像文件,方法是按屏幕右側的“加號”按鈕,然後單擊上傳照片。
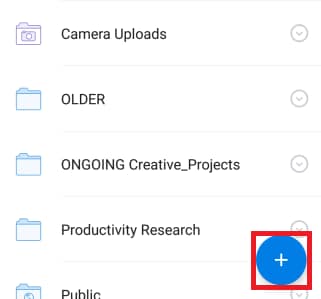
現在只需勾選您要上傳的照片,然後單擊上傳按鈕以確認該過程。
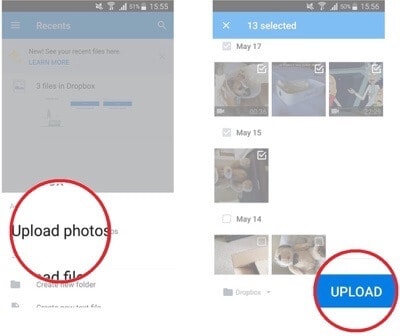
步驟#4: 無論您決定使用哪種方法,一旦您上傳了圖像文件,只需前往 www.dropbox.com 在您的 Mac 計算機和網絡瀏覽器上登錄同一個帳戶。 現在只需找到文件或文件夾並將它們下載到您的 Mac 計算機上。

