4 種方法:像專業人士一樣在 PC/Mac 上捕獲 iPhone 屏幕
iPhone 已集成到所有主要平台和論壇中,並在全球範圍內聚集了數百萬用戶,以在社區內開發公平的市場。 這款智能手機設備被認為是通過各種功能和特性展示智能手機技術最佳的頂級機型之一。 蘋果創建了自己的操作系統來運行相關設備; 然而,這並不是他們努力的全部。 在推出功能最先進的智能手機和令人印象深刻的功能的旅程之後,設備中集成了一系列不同的工具和平台。 這包括著名的 iCloud 服務和 iTunes,它們已成為任何 iPhone 中的主要工具。 這些智能手機為市場提供了廣泛的可用性,並為它們提供了令人印象深刻的優化解決方案,可以在使用智能手機時解決所有基本問題。 本文主要介紹屏幕捕獲和錄製工具,這些設備從基本需要為各種目的捕獲屏幕,視需要而定。 為此,將討論幾種方法和機制,解釋輕鬆捕獲 iPhone 屏幕的過程。
方法 1. 如何在 PC 上捕獲 iPhone 屏幕
iPhone 為 iOS 升級到 11 或更高版本的用戶提供了自己的屏幕錄製功能。 使用此功能的問題在於它在多個論壇中的可用性。 儘管專用功能無需下載任何第三方平台即可提供多功能市場,但 iPhone 的屏幕錄製或屏幕捕獲功能的使用無法通過 PC 執行。 為此,不同的第三方平台提供了足夠的解決方案,可以滿足用戶在 PC 上捕獲 iPhone 屏幕的需求。
通過觀察市場上第三方平台的可用性,在此過程中選擇最適合 iPhone 屏幕鏡像的軟件可能會變得相當困難。 於是,本文介紹了一個輕而易舉的平台,名為 Wondershare MirrorGo它具有通過 PC 捕捉 iPhone 屏幕的完美環境。 該平台以提供特定服務為特色,並專注於在其整個運營過程中帶來各種功能。 您可以遠程控制您的設備,甚至使用 MirrorGo 界面上可用的適當工具記錄所有進程。

MirrorGo – iOS 屏幕截圖
截取 iPhone 屏幕截圖並保存在您的計算機上!
- 採取 截圖 並保存在電腦上。
- 鏡子 iPhone 屏幕到 PC 的大屏幕上。
- Record 手機屏幕並製作視頻。
- 逆轉 控制 您的 iPhone 在您的 PC 上獲得全屏體驗。
要使用 MirrorGo 在 PC 上成功捕獲 iPhone 的屏幕,您需要按照以下定義的步驟進行操作。
第 1 步:下載並連接
您需要在桌面上下載 Wondershare MirrorGo 並通過類似的 Wi-Fi 連接連接您的設備以有效地使用該平台。 通過簡單的 Wi-Fi 連接在設備之間建立鏡像連接。

第 2 步:鏡像 iPhone
繼續訪問 iPhone 中的“控制中心”。 在可用列表中選擇“屏幕鏡像”選項以引導新屏幕。 此屏幕顯示可能建立鏡像連接的各種選項。 點擊顯示“MirrorGo”的選項以繼續。

第 3 步:錄製您的 iPhone。
與 iPhone 建立連接後,您可以通過訪問桌面屏幕右側的控制面板來啟動錄製。 點擊顯示“錄製”的按鈕開始錄製您的 iPhone。 完成錄製後點擊相同的按鈕。

步驟 4: 捕獲屏幕
在截取 iPhone 屏幕之前,您可以通過訪問面板左側的“設置”來設置截屏的位置。 訪問“屏幕截圖和錄製設置”並設置適當的路徑來保存所有文件。 返回屏幕並點擊 MirrorGo 界面右側面板上顯示“屏幕截圖”的圖標。

方法 2. 使用 QuickTime 在 Mac 上捕獲 iPhone 屏幕
如果您是 Mac 用戶並尋求適當的方法來捕獲 iPhone 的屏幕,那麼與市場上現有的任何其他第三方平台相比,您可以將 QuickTime 視為一個重要的選擇。 QuickTime 不僅是一個為用戶提供觀看媒體文件服務的播放器,還允許您通過其有效的工具集進行多項操作。 要使用 QuickTime 通過 Mac 輕鬆捕獲 iPhone 屏幕,您需要按照如下所示定義的步驟進行操作。
步驟 1: 您最初需要通過 USB 連接將 iPhone 與 Mac 連接起來。 繼續在 Mac 上啟動 QuickTime Player,位於“應用程序”文件夾中。
步驟 2: 訪問工具欄頂部的“文件”菜單,然後選擇“新電影錄製”以打開新的錄製屏幕。 在開始該過程之前,您需要點擊右側的箭頭,靠近界面下方的紅色“錄製”按鈕。

步驟 3: 在“相機”和“麥克風”部分下選擇您的 iPhone,然後在 iPhone 的屏幕出現在播放器界面上時繼續點擊“錄製”按鈕。 您現在可以在 Mac 中輕鬆捕捉 iPhone 的屏幕。

方法 3. 如何在 iPhone X 或更新機型上截屏?
iPhone 是令人印象深刻的智能手機,可為所有平台的用戶提供過多且足夠的補救措施。 這些智能手機集成了重要的第三方平台,這些平台有效地指導了各個方面,但提供了自己的專用系統,被認為是合適的。 您可能會發現僅適用於 iPhone 用戶的不同平台。 但是,當涉及到在 iPhone 中捕獲屏幕時,可以考慮使用幾個過程來涵蓋此過程。 應該考慮的主要問題是允許用戶管理適當結果以將其共享到所需論壇的過程。 本文將為用戶市場提供兩個不同的技巧,讓他們能夠成功捕獲 iPhone X 或更高版本的屏幕。
提示 1:通過按鈕截屏
步驟 1: 在 iPhone X 上打開您想要捕捉的屏幕。
步驟 2: 繼續點擊 iPhone 上的側邊按鈕。 同時點擊 iPhone X 上的“提高音量”按鈕以截取屏幕截圖。 屏幕截圖將顯示為屏幕上的縮略圖,可以根據需要進行編輯和共享。
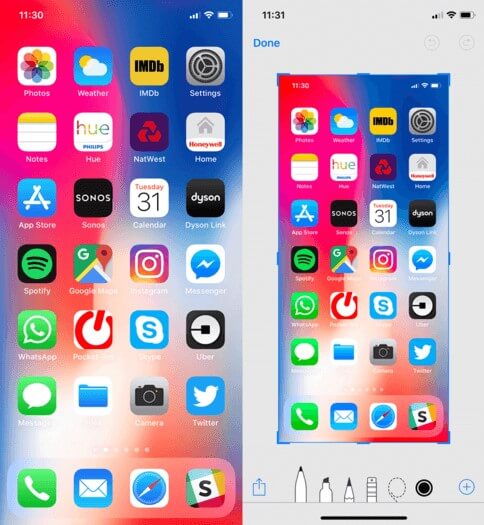
提示 2:通過輔助觸控截屏
步驟 1: 打開 iPhone X 的“設置”,然後進入“常規”設置。 點擊提供列表中的“輔助功能”設置,然後在下一個屏幕上向下滾動以點擊顯示“輔助觸摸”的選項以將其打開。
步驟 2: 在提供的選項中,點擊“自定義頂級菜單”並選擇“+”以啟動新圖標。 選擇圖標並繼續在選項中添加“屏幕截圖”。 完成後點擊“完成”。
步驟 3: 打開您要捕獲的屏幕。 點擊“輔助觸摸”按鈕並選擇“屏幕截圖”以成功捕獲設備的屏幕。
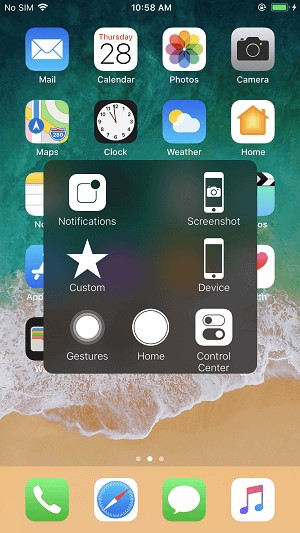
方法 4. 如何在 iPhone 8 或更早機型上截屏?
在 iPhone 8 或更早機型上捕獲屏幕的過程與隨後的機型略有不同。 要了解在 iPhone 8 或更早機型上截取屏幕截圖的過程,您需要遵循如下所示的過程。
步驟 1: 點擊 iPhone 上的“睡眠/喚醒”按鈕,同時點擊“主頁”按鈕,成功截取 iPhone 屏幕截圖。
步驟 2: 通過在您的設備上成功截取屏幕截圖,您可以輕鬆地在 iPhone 中的任何相冊中輕鬆編輯或共享它。
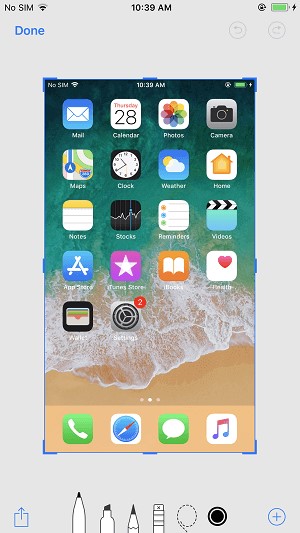
相反,如果您考慮採用另一種方法在 iPhone 8 上截屏,則需要考慮按照上述輔助觸控的提示進行操作。 這也將幫助您在 iPhone 8 或更早版本上捕獲屏幕。 這使您免於通過一系列不同方法在屏幕上捕獲簡單瞬間的所有手續。
結論
這篇文章討論了捕獲 iPhone 屏幕的問題,並定義了幾種可以讓您成功處理它的方法和機制。 如果您是 PC 用戶,則可以考慮使用不同的方法,如果您在日常生活中使用 Mac,則可以使用不同的工具來執行該過程。 為此,您需要查看指南以更好地了解捕獲 iPhone 屏幕的完整過程中涉及的不同過程。
