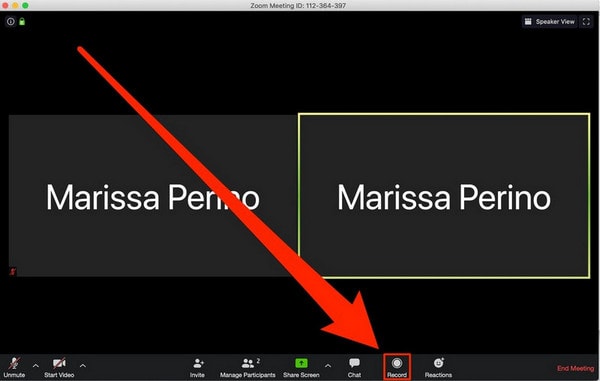[必須知道] Google Hangouts Recorder 的 6 個事實
Google Hangouts 是語音和視頻通話的先驅平台之一,它允許用戶與世界各地的人交流。 該平台為用戶提供了一個令人印象深刻的系統,可以在跨國系統中與親人互動。 然而,雖然這項服務讓您能夠輕鬆錄製視頻或語音通話,但您可以考慮使用桌面上的各種第三方工具輕鬆錄製您的 Google Hangouts。 雖然許多用戶發現個人 Google Hangouts 記錄器受到限制,但可以選擇各種工具作為替代工具。 這些替代方案為用戶提供市場上最好的服務。 本文討論了各種 Google Hangouts 記錄器軟件。 它允許用戶在最終選擇用於有效通話記錄的最佳工具之前了解最佳工具。
第 1 部分。是否有適用於 Windows 計算機的 Google Hangouts 記錄器?
如果您考慮可用於在 Windows 計算機上記錄 Google Hangouts 的列表,那麼它不僅詳盡,而且用戶很難從中進行選擇。 在實現全系統可用飽和的同時,通過介紹不同的 Google Hangouts 記錄器的特點和功能集,可以了解其使用方法。 本文介紹了三個適用於您的 Windows 計算機的最佳 Google Hangouts 記錄器,定義如下。
SnagIt的
該工具以合理的價格被認為是市場上最受歡迎的視頻錄製平台之一。 通過在錄製的視頻中添加不同評論的能力,您不僅可以在 Snagit 中錄製,還可以編輯您的視頻。 其先進的圖像編輯部分和屏幕錄製使您可以輕鬆地使用該平台執行各種任務。
Zoom
儘管此工具是作為視頻會議和會議的來源而引入的,但它提供了各種實用程序。 其中一個實用程序是它能夠在您的設備上進行屏幕記錄。 此工具允許您與團隊成員共同註釋,並自動為錄製的片段添加視頻腳本。 儘管它在其免費版本中提供了一組有限的功能,但它仍然可以被認為是非常方便的屏幕錄製。
Windows 10 上的 Xbox 遊戲欄
如果您不是第三方工具的忠實擁護者並專注於使用軟件中存在的應用程序以供消費,您可以有效地利用 Windows 10 上的 Xbox Game Bar 服務來記錄您的 Google Hangouts 屏幕。 它不僅為您提供了輕鬆錄製遊戲的能力,而且還提供了在桌面上錄製任何其他程序的功能。 該工具的功能非常廣泛; 但是,無論它呈現給您什麼尺寸。
第 2 部分。 如何在 Windows 上使用 Google Hangouts 記錄器? – 斯納吉特
錄音前要在機器上準備什麼?
錄製 Google Hangouts 屏幕可能需要進行一些配置,然後才能開始使用。 該過程涉及多個外圍設備,這些外圍設備將在最終確定 Google Hangouts 記錄器之前進行檢查。
聲音在讓您表示您的錄音並幫助您更好地展示或說明這個想法方面非常重要和重要。 在音頻的幫助下,任何視頻的整體質量都會得到提高。 因此,在初始化視頻錄製之前查看聲音設置會很不錯。 如果您在錄音中嵌入外部聲音,則需要使用外部麥克風,而不是選擇桌面中的內置工具。 如果設備的網絡攝像頭也是 Google Hangouts 錄製的一部分,那麼您在設置設備的網絡攝像頭時應小心謹慎。 隨著所有這些硬件外圍設備的到位,您還應該專注於管理和平滑屏幕上的光標,並了解錄製後您將在哪里共享視頻。
如何使用 Snagit 錄製高質量的圖像和音頻
如上所述,Snagit 被認為是您可以找到的最好的屏幕錄製工具之一,可以輕鬆錄製您的 Google Hangouts 通話。 但是,當問題出現在使用該工具在平台上錄製高質量圖像和音頻時,您可以輕鬆查看下面描述的步驟。
步驟 1: 在桌面上打開 Snagit 並繼續使用可用設置設置屏幕錄製設置。 您可以進入“一體機”或“視頻”標籤了解更多詳情。 您可以根據需要添加系統音頻或外部聲音。
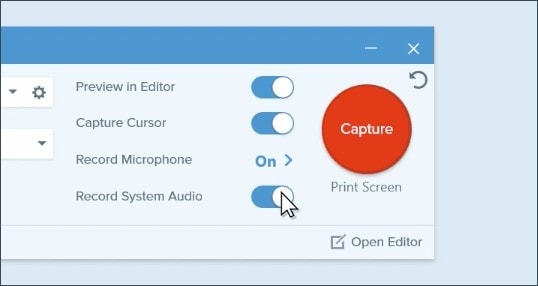
步驟 2: 完成後,您需要藉助光標選擇要記錄的區域。 出現在屏幕底部的工具欄可用於管理錄音的音頻通道。 點擊“錄製”按鈕開始錄製。
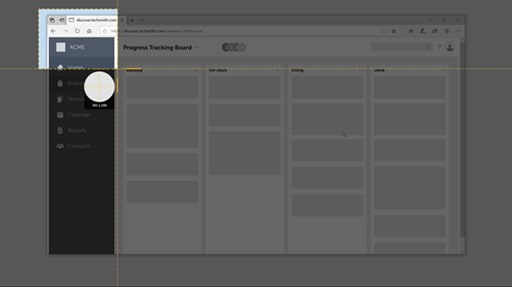
步驟 3: 錄製完成後,點擊“分享”以在各種平台上分享。
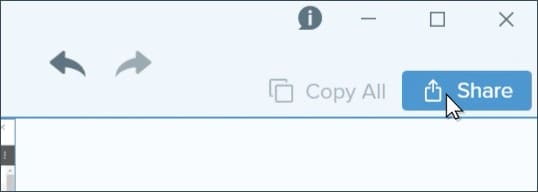
Google Hangout 錄音保存在哪裡?
Google Hangouts 將其默認錄音保存在附加的 Google Drive 帳戶中的“我的錄音”的相應文件夾中。 此外,如果您使用 Snagit 的服務,您可以設置自己的默認位置來保存錄音。
第 4 部分。如何在 Windows 上使用 Google Hangouts 錄音機? – Windows 10 上的 Xbox 遊戲欄
不太喜歡第三方工具並更喜歡使用桌面上可用的內置工具的用戶可以考慮按照以下步驟在 Windows 10 上使用 Xbox Game Bar 記錄他們的 Google Hangouts。
步驟 1: 您需要在桌面上設置 Google Hangouts 視頻通話,同時點擊“Windows + G”打開遊戲欄。
步驟 2: 選擇彈出選項並在屏幕上打開遊戲欄。
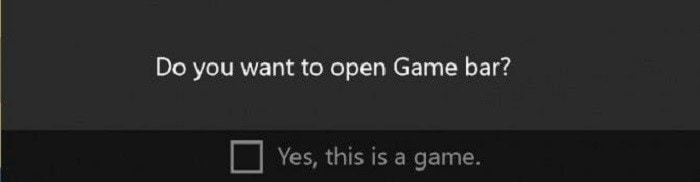
步驟 3: 點擊屏幕底部的“錄製”按鈕開始錄製。 完成後,點擊相同的按鈕並允許將錄製內容保存在計算機上的“視頻”文件夾中。
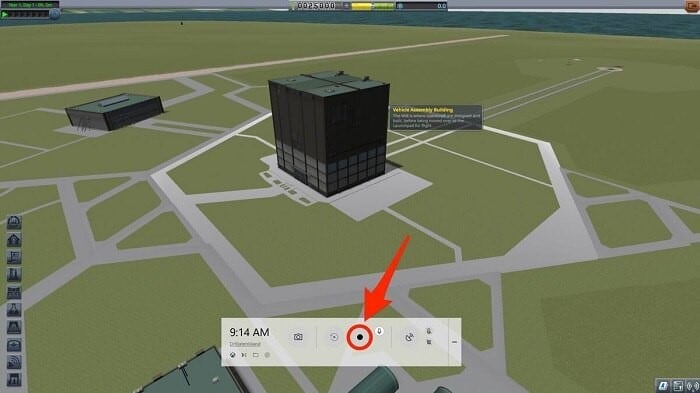
第 5 部分。 如何使用 QuickTime 在 Mac 上錄製 Google Hangouts?
如果您是 Mac 用戶並且更喜歡在這種情況下使用內置 QuickTime Player 的服務,則錄製視頻非常容易。 要通過 QuickTime 輕鬆錄製您的 Google Hangouts 視頻通話,您需要按照以下定義的方式設置您的設備。
步驟 1: 從 Mac 上的 Applications 文件夾中訪問“QuickTime Player”,然後點擊“File”以選擇“New Screen Recording”選項以初始化新窗口。
步驟 2: 隨著箭頭出現在錄製按鈕旁邊,您需要根據需要配置錄製設置,然後在開始錄製後繼續點擊紅色的“錄製”按鈕。

步驟 3: 如果您需要停止錄製,請點擊屏幕頂部出現的矩形“停止”標誌。

結論
本文介紹了各種 Google Hangouts 屏幕錄像機。 它提供了一項紅利研究,允許用戶選擇最佳工具來有效地記錄他們的設備屏幕。