[證明技巧] Google Pixel Screen Record 的 3 種方法
十多年來,智能手機已經成為人們生活的一部分,並且已經接管了主要的日常生活業務,並在全球主要領域產生了影響。 需要牢記的是,隨著技術的進步,在公共層面出現了不同的創新。 智能手機不僅是一兩年前推出的創新產品; 相反,他們一直面臨著各種工具和功能的重大修改和添加,這些工具和功能為用戶提供了易用性和寧靜。 諸如 Google Pixel 之類的智能手機是一些最先進的型號,它們被認為是具有最佳技術的一流工具之一。 這些智能手機呈現出一系列不同的特性,可以讓用戶在手機內完成各種任務。 屏幕錄製是最簡單的功能之一; 但是,沒有多少智能手機開發公司考慮到這一功能。 Google Pixel 是少數幾家引入屏幕錄製功能的開發公司之一,它為市場提供了一種簡單易用的解決方案來錄製屏幕並拍攝非常重要和重要的實例片段。 本文提供了有關如何輕鬆執行完美 Google Pixel 屏幕記錄程序的權威指南。
第 1 部分。如何在 Google Pixel 上啟用屏幕錄製?
在 Google Pixel 上啟用屏幕錄製非常簡單; 它突出了一些要滿足的要求,以便在智能手機中啟用此功能。 屏幕錄製可以考慮各種功能和用途,用戶可以輕鬆記錄軟件中的錯誤並保存不僅特別而且幾年後可以懷舊的時刻。 此功能為用戶提供了各種應用程序,使他們能夠在智能手機用戶中樹立體貼的形象。
要在 Google Pixel 上使用錄屏,您需要確保您的設備已升級到 Android 11。如果沒有此升級,您將無法在 Pixel 上使用內置錄屏服務。 這種原生屏幕錄製功能很容易掌握,只需對使用屏幕錄製和清晰觀察以下提供的臨床指南有一點了解。 要了解更多有關 Android 11 升級後的 Google Pixel 屏幕錄製的信息,您需要按照以下說明的步驟進行操作。
步驟 1: 該功能嵌入在您的 Google Pixel 的設置中。 您只需向下滑動即可訪問快速面板,然後點擊列表中出現的“屏幕記錄”按鈕。
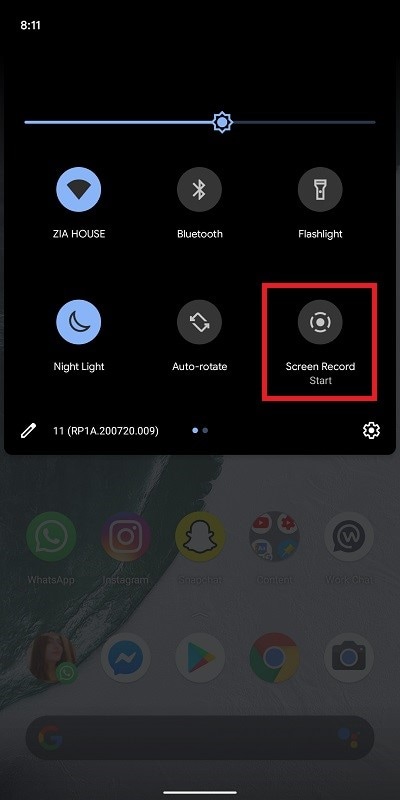
步驟 2: 在彈出屏幕上,您需要切換要在屏幕記錄中添加的任何設備。 它可以是您的麥克風、設備音頻或兩者兼而有之。

步驟 3: 您還可以啟用“在屏幕上顯示觸摸”選項,然後點擊“開始”開始錄製。 要在完成後簡單地停止錄製,請向下滑動屏幕並點擊“點擊停止”按鈕以結束。
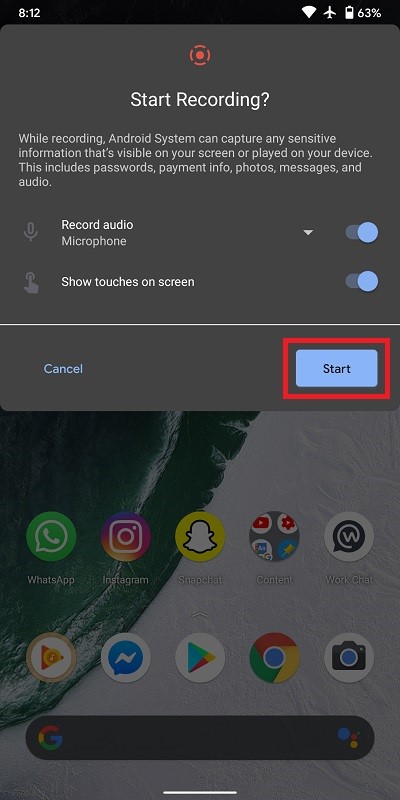
第 2 部分。如何使用 MirrorGo 記錄 Google Pixel 屏幕?
考慮到您的 Google Pixel 無法完美錄製屏幕,或者您卡在 Android 11 之前的版本中,您可能會覺得別無選擇,只能將屏幕錄製留在 Pixel 中。 市場從未對這一功能置之不理,並以第三方應用程序的形式提供了數百種補救措施。 市場上有多種具有屏幕錄製功能的平台。 但是,選擇最佳平台似乎有點困難和費力。

Wondershare MirrorGo
在您的計算機上錄製您的 Android 設備!
- Record 使用 MirrorGo 在 PC 的大屏幕上顯示。
- 採取截圖 並將它們保存到 PC。
- 查看多個 通知 同時不接電話。
- 使用 Android應用程序 在您的 PC 上獲得全屏體驗。
在這種情況下,本文介紹了一個第三方應用程序,該應用程序不僅以其有效的鏡像服務在市場上廣為人知,而且在屏幕錄製方面也取得了成功。 MirrorGo 為您提供高清體驗,讓您免受眼睛疲勞。 它令人印象深刻的界面是非常可觀和最高級的。 它使您擺脫了有限外圍設備的限制,並為您提供了一個獨特的系統來操作。 但是,如果問題出現在記錄您的 Google Pixel 屏幕上,MirrorGo 已經準備好了有效的補救措施。 要了解使用 MirrorGo 記錄 Pixel 的過程,您需要按照以下提供的步驟進行操作。
步驟1:安裝並啟動
您需要在您的桌面上下載、安裝和啟動 MirrorGo,以便使用您的 Google Pixel 進行鏡像。 使用 USB 電纜連接設備並繼續。

第 2 步:考慮 USB 連接
在此之後,您需要在 USB 連接設置中選擇文件傳輸類型,然後選擇“傳輸文件”繼續。

第 3 步:打開 USB 調試
完成 USB 連接設置後,您需要進入 Pixel 的設置並選擇“系統和更新”以進入“開發者選項”。 打開“USB 調試”並引導成功鏡像。

第 4 步:鏡像設備
您需要確認您的設備與計算機的連接並允許它成功鏡像。

第 5 步:錄製屏幕
設備鏡像後,您需要通過點擊桌面上平台界面上的“錄製”按鈕繼續錄製屏幕。

第 3 部分。使用第三方應用程序進行 Google Pixel 屏幕記錄
除了 MirrorGo,還有一些應用程序可以滿足各種用戶在屏幕錄製方面的需求。 AZ Screen Recorder 就是這樣一種屏幕錄製平台,它似乎以 1080 fps 的 60p 高清視頻分辨率為用戶提供最好的服務,並通過桌面完全控制屏幕。 這個第三方應用程序引入了幾個功能,包括麥克風音頻和網絡攝像頭功能。 在此之後,您甚至可以在平台上設置一個計時器來停止自己的屏幕錄製。 要了解有關屏幕錄製 Google Pixel 屏幕的過程,您需要按照以下提供的指南進行操作。
步驟 1: AZ Screen Recorder 讓您無需越獄或生根設備即可錄製屏幕。 您只需從 Google Play 商店下載並安裝該應用程序並繼續。
步驟 2: 首次打開應用程序時,您必須按照屏幕上提供的說明啟用設備在其他應用程序上的錄製。
步驟 3: 顯示記錄儀的圖標出現在屏幕一側。 要啟動屏幕錄製,您需要點擊圖標以打開一系列不同的選項。 選擇帶有攝像頭的圖標開始屏幕錄製,然後點擊“立即開始”開始。
步驟 4: 完成屏幕錄製後,您需要向下滑動通知菜單並點擊停止圖標以結束該過程。

第 4 部分。記錄 Google Pixel 4/3/2 的方式是否相同?
Google Pixel 一直是 Google 開發人員最有效和最高效的創新之一,他們在智能手機旁邊引入了一系列不同的功能,使其成為一個非常熟練的工具。 Google Pixel 在其模型中展示了從 2 到 2XL 和 4 的各種迭代,並具有各種特徵以高效工作。 但是,對於跨不同型號的 Google Pixels 的屏幕錄製問題,您需要考慮一個事實,即所有這些型號都需要一個單例指針來覆蓋。
要輕鬆使用此功能,您的智能手機應更新至最新的 Android 11,因為這可讓您輕鬆使用內置屏幕錄製功能。 如果沒有此次升級,您將無法使用谷歌 Pixel 2、3 或 4 的內置屏幕錄像機。另一方面,所有智能手機的屏幕錄像過程完全相同。
結論
如果使用得當,屏幕錄製會非常有效。 它提供的細節非常有效且具有決定性。 但是,要在您的智能手機上成功使用此功能,您應該清楚您的設備不僅與該功能兼容,而且還為您提供所需的質量和效率。
除此之外,您還應該了解執行 Google Pixel 屏幕記錄所涉及的程序和技術。 要理解這一點,您需要遵循詳細指南以及您可以在此過程中使用的各種工具的介紹。
