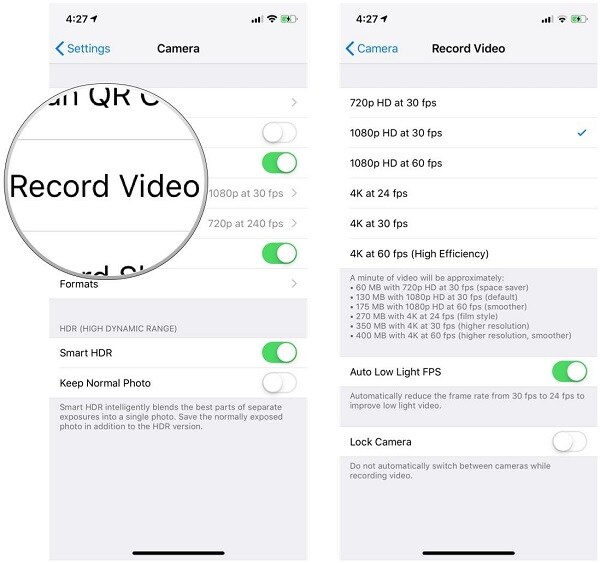如何在 iphone xs 上進行屏幕錄製的可行方法
‘誰能告訴我如何在我的 iPhone Xs/Xs Max 上錄製屏幕並將其保存在我的手機上? 我必須錄製我的 PUBG 遊戲,但找不到任何 iPhone Xs/Xs Max 屏幕錄製工具。
如果您也有 iPhone Xs/Xs Max 並且由於不同的原因想要錄製它的屏幕,那麼這將是您的理想指南。 很多用戶不知道,但 iPhone Xs/Xs Max 有一個內置的屏幕錄像功能,你可以試試。 除此之外,還有第三方屏幕錄製 iPhone Xs/Xs Max 工具,您可以進一步探索。 因此,在本指南中,我將讓您了解如何以兩種不同的方式在 iPhone Xs/Xs Max 上錄製屏幕。

第 2 部分。如何使用其屏幕錄像機在 iPhone Xs/Xs Max 上錄製屏幕?
如果您的設備在 iOS 11 或更高版本上運行,您可以使用 iPhone 的內置屏幕錄像機功能來滿足您的要求。 由於控制中心默認不提供 iPhone Xs/Xs Max 屏幕錄製選項,因此我們必須提前進行一些小調整。 在控制中心添加屏幕錄製 iPhone Xs/Xs Max 選項後,您可以隨時輕鬆訪問它。
要了解如何使用其內置工具在 iPhone Xs/Xs Max 上進行屏幕錄製,您可以按照這些說明進行操作。
第 1 步:將屏幕錄像機添加到控制中心
首先,您需要在設備的控制中心添加屏幕錄像機功能。 為此,您可以解鎖您的 iPhone Xs/Xs Max 並轉到其設置 > 控制中心並選擇對其進行自定義。
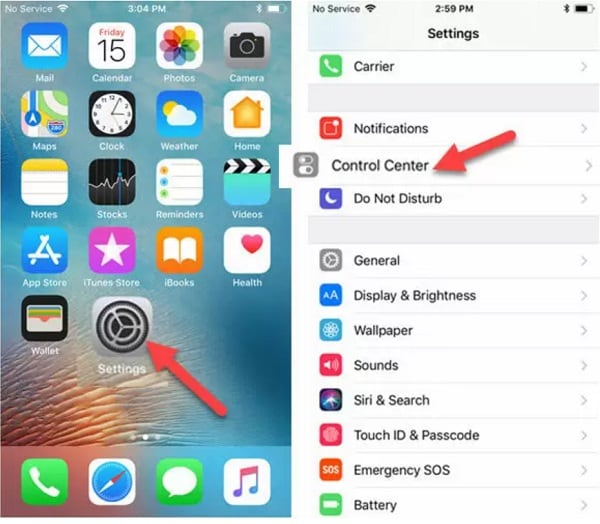
現在,您可以查看可以添加到控制中心的各種功能和內置工具的列表。 只需找到屏幕錄製 iPhone Xs/Xs Max 功能,然後點擊旁邊的“+”圖標。 這會將屏幕錄製選項添加到 iPhone Xs/Xs Max 控制中心,您甚至可以更改其位置。
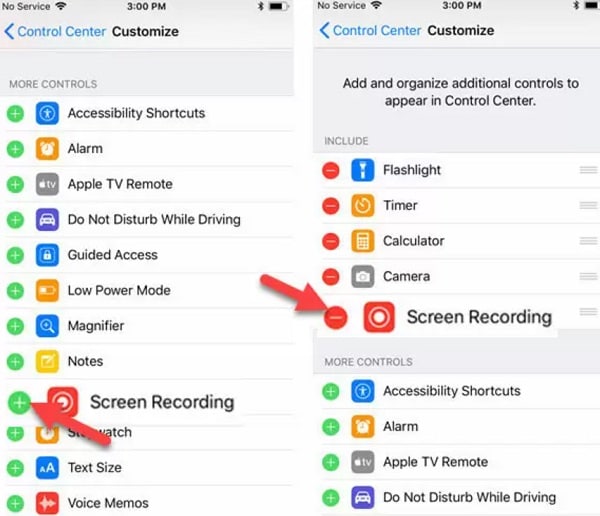
第 2 步:開始錄製 iPhone X 的屏幕
每當您想錄製 iOS 設備的屏幕時,只需轉到 iPhone 的主頁並向上滑動即可獲得控制中心。 從控制中心的所有可用選項中,點擊屏幕錄像機圖標。
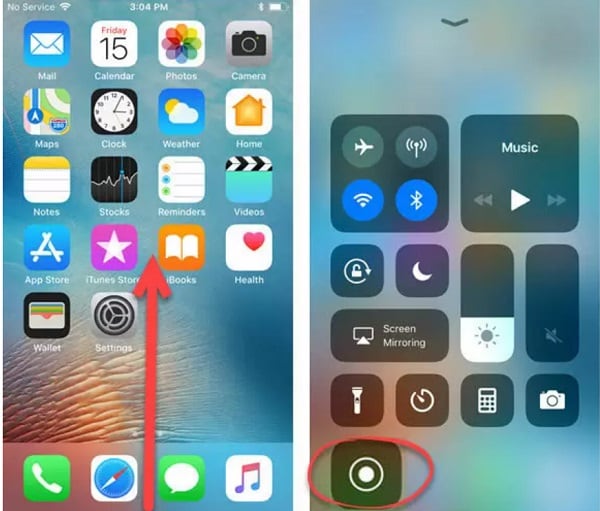
這將自動開始倒計時(從 3 到 1),以便您可以打開任何應用程序並開始錄製 iPhone Xs/Xs Max 屏幕。 如果需要,您還可以點擊麥克風圖標以將聲音(通過麥克風)包含在錄製的視頻中。
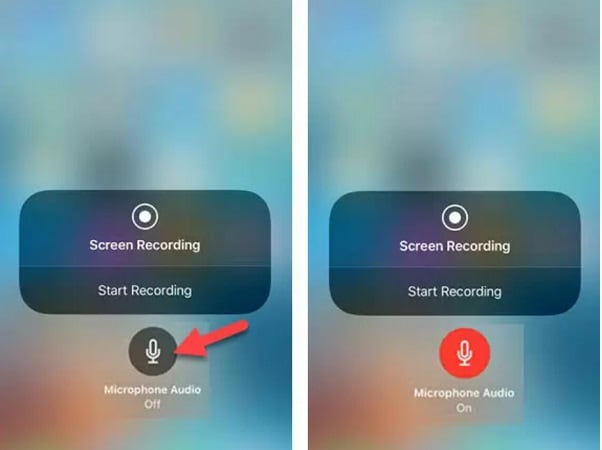
第 3 步:停止並保存屏幕錄製
您現在可以玩任何遊戲、錄製視頻教程或做比您的設備自動錄製更多的事情。 在頂部橫幅上,您可以查看描述錄製狀態的紅色條帶。 您可以從頂部(紅色條)點擊 iPhone Xs/Xs Max 屏幕錄製選項,然後選擇停止錄製。
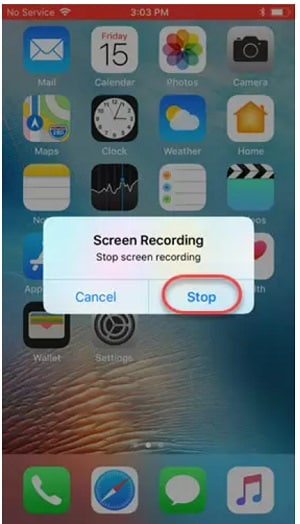
默認情況下,錄製的視頻將保存在您的 iPhone Gallery/Photos > Screen Recorder 文件夾中。 您現在可以轉到相應的文件夾查看甚至編輯 iPhone 上錄製的視頻。
第 4 部分。 如何在 iPhone Xs/Xs Max 上輕鬆錄製高質量的屏幕?
由於內置的 iPhone Xs/Xs Max 屏幕錄製選項可能無法滿足您的要求,您可以考慮使用專門的應用程序,例如 Wondershare MirrorGo. 它是一個專業且用戶友好的實用工具,您可以使用它來將您的 iPhone 屏幕鏡像到您的計算機上,甚至可以讓您在上面訪問您的設備。
- 使用 MirrorGo,您可以輕鬆地將 iPhone 的屏幕鏡像到計算機上並訪問其附加功能。
- 它有一個專門的選項來拍攝您的 iPhone 屏幕截圖並以不同的質量選項記錄其屏幕。
- 您還可以選擇在 PC 上獲取 iPhone 的相關通知,甚至控制設備。
- 使用 MirrorGo 非常簡單,無需越獄設備即可高質量錄製屏幕。
要了解如何從您的計算機遠程在 iPhone Xs/Xs Max 上進行屏幕錄製,您可以通過以下方式使用 Wondershare MirrorGo:
第 1 步:將您的 iPhone Xs/Xs Max 連接到 MirrorGo。
首先,您可以在您的計算機上安裝和啟動 Wondershare MirrorGo。 此外,請確保您的計算機和 iPhone 應連接到同一個 WiFi 網絡。

現在,解鎖您的 iPhone X,前往其主頁,然後向上滑動屏幕以查看其控制中心。 從這裡,您只需長按屏幕鏡像功能並從可用選項中選擇 MirrorGo。

第 2 步:設置屏幕錄製設置
將 iPhone Xs/Xs Max 連接到系統後,您可以在 MirrorGo 儀表板上查看其屏幕以及其他選項。 在 iPhone X 上開始屏幕錄製之前,請轉到 MirrorGo 設置 > 屏幕截圖和錄製設置以選擇錄製視頻的格式和位置。

第 3 步:開始 iPhone Xs/Xs Max 屏幕錄製
偉大的! 現在,當您完成所有設置後,轉到側邊欄上的 MirrorGo 選項,然後單擊記錄圖標。 這將開始倒計時,以便您可以打開要錄製的應用程序。
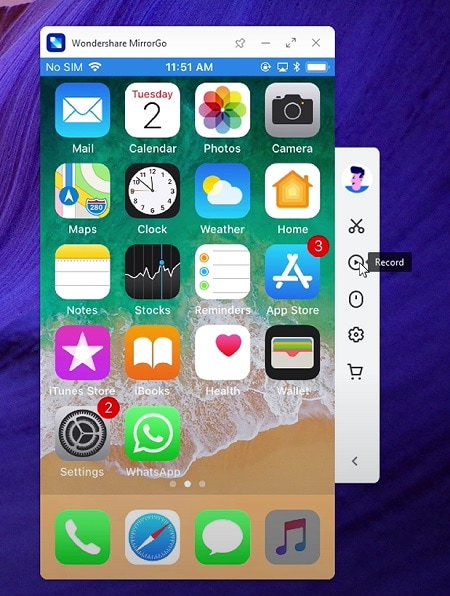
之後,您可以按照自己喜歡的方式瀏覽手機,MirrorGo 會將所有活動記錄在屏幕上。 要停止錄製,請單擊側邊欄中的相同圖標,視頻將自動保存在設計位置。
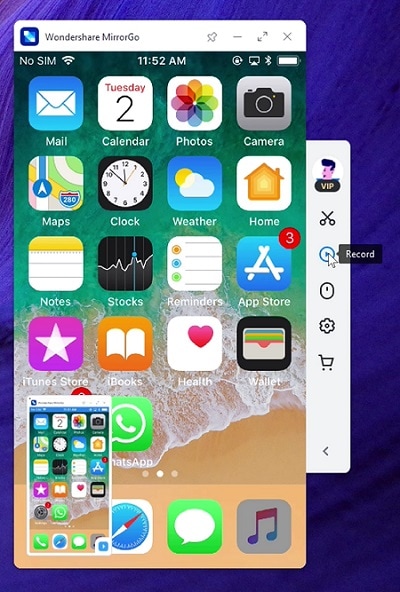
這是一個包裝,大家! 遵循本指南後,您可以輕鬆學習如何在 iPhone X 上進行屏幕錄製。如您所見,原生 iPhone Xs/Xs Max 屏幕錄製選項並沒有那麼有用。 您可以考慮使用專用工具。 例如,Wondershare MirrorGo 為 iPhone X 上的屏幕錄製提供了一個專業且無憂的解決方案。您還可以使用它來截取屏幕截圖、訪問通知以及在計算機上輕鬆管理您的 iOS 設備。
最新文章