如何在 iPhone 和 Android 上錄製帶有音頻的 Facetime?
Apple 在最好的智能手機和智能設備開發公司中享有盛譽。 他們展示了許多最先進的設備,這些設備很快就佔領了市場。 這些設備不僅以其設計和功能而聞名,而且蘋果還以開發自己的操作系統和設計自己的專用系統而聞名。 其中包括各種工具和功能,這些工具和功能為消費者市場提供了一個非常令人印象深刻的選擇,即採用 Apple 作為他們的度假設備。 Facetime 是為 iPhone 用戶提供的一項專用功能。 該工具為人們提供了與全球其他用戶互動的機會。 與其他現有系統相比,它提供了更好的視頻通話體驗。 本文對如何在各種設備上錄製帶有音頻的 Facetime 進行了廣泛的討論。 在多種情況下,用戶需要輕鬆錄製視頻通話。 解釋背後的基本思想是向用戶展示輕鬆記錄他們的 Facetime 通話的全面想法。
方法 1. 如何在 Android 上錄製 Facetime 和音頻?
許多 Android 用戶似乎不可能考慮錄製他們的 Facetime 通話。 他們可能會遇到內置屏幕錄像機的問題,或者找不到完美的錄音工具來幫助他們記錄每一分鐘的細節。 在這種情況下,許多令人印象深刻的工具無法滿足用戶的需求。 Wondershare MirrorGo 具有 Android 用戶錄製屏幕的最佳環境之一。 該工具不僅是記錄屏幕的基礎,它還提供了一個高效的系統,可以將智能手機鏡像到更大的屏幕上以獲得更好的視圖。 該工具為用戶提供了完美的系統,讓用戶在有利的環境中工作。 借助適當的外圍設備,它可以通過更大的屏幕輕鬆管理設備。 使用 MirrorGo 錄製帶有音頻的 Facetime 非常簡單。 在了解涉及使用音頻錄製 Facetime 的方法之前,您需要了解更多關於 Wondershare MirrorGo 提供的表現力功能。
- 您可以通過 PC 輕鬆控制您的 Android 設備。
- 將您的 Android 設備鏡像到更大的屏幕體驗。
- 在設備和計算機之間通過簡單的拖放功能傳輸文件。
- 您可以在將設備鏡像到計算機後共享剪貼板。
- 以高質量記錄屏幕。
要了解使用 MirrorGo 錄製 Android 的簡單功能,您需要按照以下說明的分步指南進行操作。
第 1 步:將 Android 連接到計算機
在您的計算機上安裝 MirrorGo,然後通過 USB 連接連接 Android 設備。 連接 USB 後將連接類型設置為“傳輸文件”並繼續。

第 2 步:打開 USB 調試
在此之後,打開 Android 智能手機的“設置”並訪問列表中的“系統和更新”選項。 在下一個屏幕上,選擇“開發人員選項”並通過切換開關打開 USB 調試。

第 3 步:接受並鏡像
打開 USB 調試後,屏幕上會出現一條提示消息,顯示鏡像設備的選項。 點擊“確定”並成功將您的 Android 鏡像到 PC。

第 4 步:在 MirrorGo 上錄製 Facetime
由於屏幕在計算機上鏡像,您需要打開 Facetime 通話並點擊平台右側面板上的“錄製”按鈕。 這將在 Android 上開始 Facetime 錄製。

方法 2. 如何使用 Mac 在 iPhone 上錄製 Facetime 和音頻?
使用 Apple 設備記錄您的 Facetime 是可以考慮執行此過程的最簡單方法之一。 由於 Facetime 通常可在所有 Apple 設備上使用,因此可能有少數用戶會發現很難在 iPhone 上直接記錄他們的 Facetime。 在其他情況下,他們的 iPhone 可能無法滿足屏幕錄製的基本要求。 因此,他們尋找其他方法和程序,為他們提供快速補救措施,以便在 iPhone 上錄製他們的 Facetime 和音頻。 在這種情況下可以採用的最簡單的方法是通過 Mac 記錄他們的設備。 這可以通過 Mac 上的 QuickTime Player 完成。 這款內置播放器讓您可以輕鬆錄製 iPhone 屏幕。 要了解有關此工具和過程的更多信息,本文提供了有關使用 Mac 在 iPhone 上錄製帶有音頻的 Facetime 的詳細指南。
步驟 1: 您需要通過閃電電纜將 iPhone 與 Mac 連接起來。 繼續從“應用程序”文件夾中打開 Mac 上的 QuickTime Player。
步驟 2: 打開播放器後,繼續點擊窗口頂部的“文件”選項卡。 從下拉菜單中提供的選項中選擇“新電影錄製”。
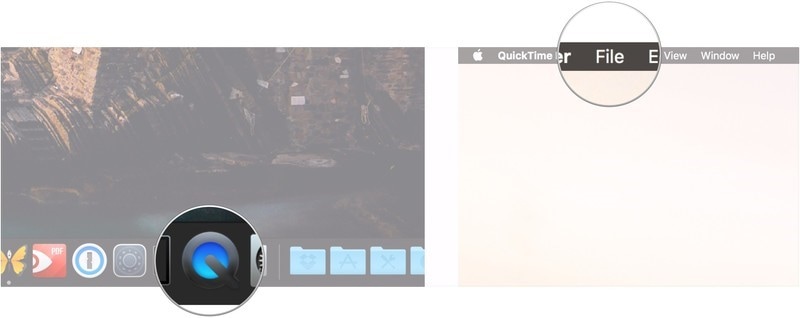
步驟 3: 在屏幕上打開一個新屏幕後,您需要將光標導航到“記錄”按鈕,然後點擊它旁邊的箭頭。
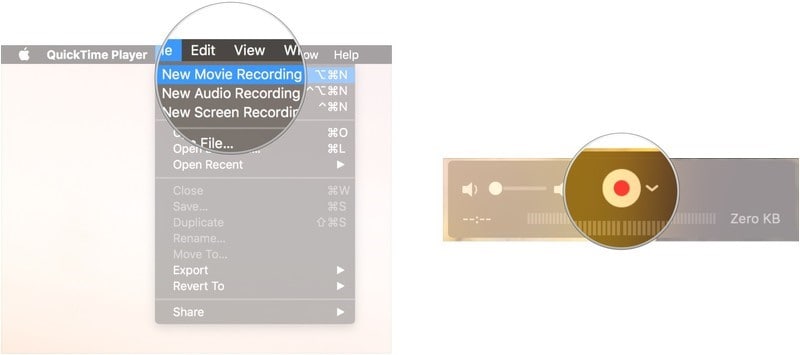
步驟 4: 從下拉菜單中選擇您的 iPhone。 您需要在“相機”部分和“麥克風”部分中選擇您的 iPhone。 這將成功地在 Mac 上鏡像您的 iPhone。
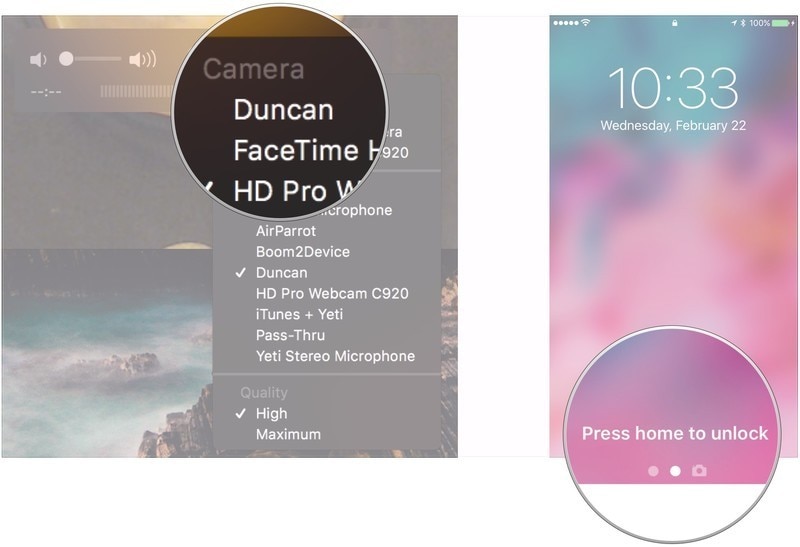
步驟 5: 解鎖您的 iPhone 並觀察 Mac 上的屏幕。 在 iPhone 上打開 Facetime 並繼續。 您需要確保 QuickTime Player 上的“音量欄”已打開。
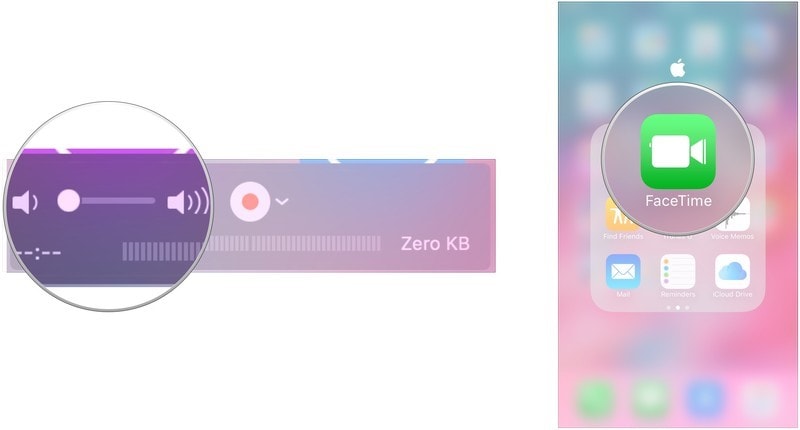
步驟 6: 點擊 QuickTime Player 上的“錄製”按鈕並撥打 Facetime 電話。 通話結束後,點擊“停止”按鈕完成錄音。 點擊菜單欄上的“文件”選項卡。
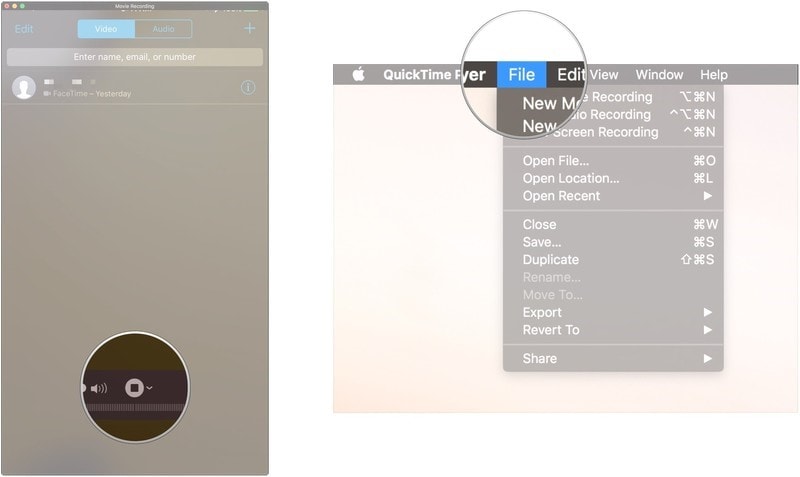
步驟 7: 從可用選項中選擇“保存”並為您的錄音命名。 設置錄音的位置,然後點擊“保存”。 這將成功記錄您的 Facetime 通話並將其保存在您的 Mac 上。
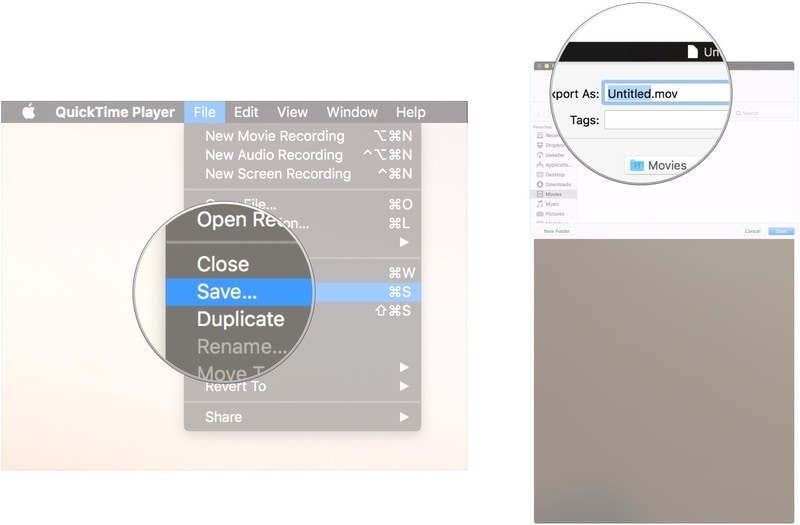
方法 3. 如何在 Mac 上錄製帶有音頻的 Facetime?
但是,如果您準備在 Mac 上直接錄製帶有音頻的 Facetime,則很方便。 對於許多用戶來說,使用 iPhone 在 Mac 上錄製 Facetime 通話可能聽起來很困難; 因此,這款 Apple 設備提供了一種輕鬆錄製屏幕的直接方法。
步驟 1: 您需要在 Mac 上訪問“Facetime”並啟動它。 同時點擊“Command+Shift+5”。
步驟 2: 在此之後,您需要從屏幕上打開的屏幕截圖菜單中選擇“選項”。 屏幕上會出現一個列表,其中包含各種選項。
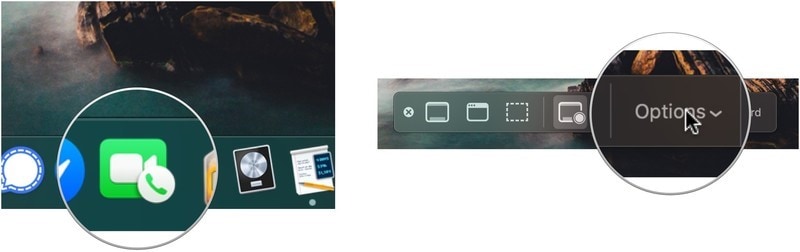
步驟 3: 選擇“保存到”部分下方的任何位置。 在此之後,要錄製音頻,建議您在“麥克風”部分選擇“內置麥克風”選項。
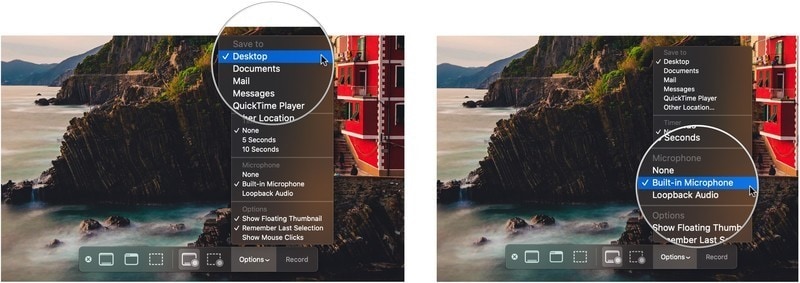
步驟 4: 完成設置設備的音頻設置後,您需要選擇要包含在錄製中的適當屏幕長度。 選擇“記錄整個屏幕”或“記錄選定部分”以選擇要記錄的屏幕的適當大小。
步驟 5: 繼續進行 Facetime 通話,然後點擊“錄製”按鈕開始錄製。
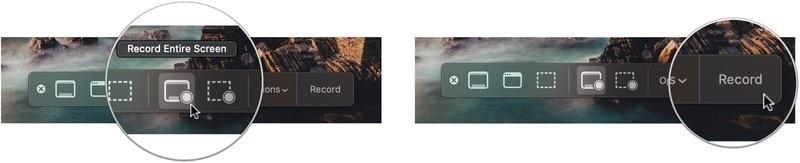
步驟 6: 完成錄製後,您需要點擊“停止錄製”按鈕並將其保存到已選擇的所需位置。 這將成功地在 Mac 上輕鬆錄製帶有音頻的 Facetime 通話。
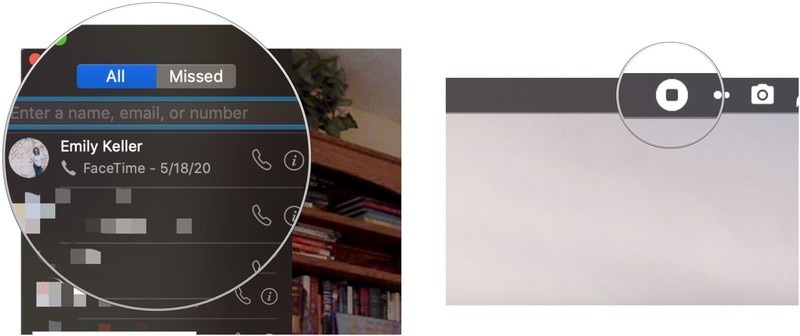
結論
Facetime 是一種非常熟練和優雅的與世界各地的人交流的方式。 該工具為人們提供了視頻通話的效率和準確性。 此外,其精美的設計使人們相信通過他們的系統進行視頻通話比任何其他第三方平台都容易得多。 但是,在屏幕錄製您的 Facetime 通話時,您需要查看的廣泛方法並不多。 本文提供了一個非常豐富的方法列表,這些方法可以很容易地被各種用戶採用和實現。 要了解有關這些工具的更多信息,您需要閱讀本文以了解更多關於使您能夠輕鬆記錄 Facetime 的方法。
最新文章