[已解決] 如何在 iPhone 11 上進行屏幕錄製
隨著 21 世紀的到來,智能手機應運而生,各種公司逐漸成型並開發出精美的機型,這些機型在普通人的生活中具有易用性和便利性。 蘋果一直是為平民推出最先進設備的頂級開發商之一。 他們的設備在提供被認為適用於每部智能手機的基本服務方面不受限制。 作為一家完全不同的智能手機開發商,Apple 創建了自己的操作系統,然後提供相關服務,包括 iCloud 和 iTunes 等平台。 隨著時間的推移,蘋果 iPhone 的使用率越來越高,該公司期待在他們的智能手機中引入更多獨特的功能和特性,從而為他們帶來價值數十億美元的收入。 屏幕錄製功能在 iOS 設備中是一個非常簡單的附加功能,它的影響力遠遠超過了跨設備引入的任何其他功能。 本文介紹了可以用來了解如何在 iPhone 11 上進行屏幕錄製的最佳選項。
第 1 部分。 如何使用屏幕錄製功能在 iPhone 11 上進行屏幕錄製
在 iOS 11 在市場上推出後,Apple 在其 iOS 設備中引入了屏幕錄製功能。 此次更新讓人們在他們的設備上享受了一項新的獨特功能,這有助於他們輕鬆地保存不同的時刻。 在轉向可能為您提供記錄 iPhone 屏幕的方法的其他方法和機制之前,您需要考慮可在整個設備上執行的即時方法。 這些直接的方法旨在為用戶提供類似且更好的體驗,而不會造成任何混亂。 為此,您應該了解在 iPhone 11 上錄製屏幕的基本技術。該技術已在下面描述的步驟中進行了解釋和定義。
步驟 1: 打開你的 iPhone 11 並進入設備的“設置”。 在可用選項中向下滾動到“控制中心”,然後點擊打開它。
步驟 2: 如果您有 iOS 12 或更高版本,請選擇“自定義控件”選項。 對於 iOS 14,該選項更改為“更多控件”。
步驟 3: 使用屏幕上的各種圖標列表,您需要導航“屏幕錄製”選項並點擊它旁邊的“+”號以將其包含在控制中心屏幕中。
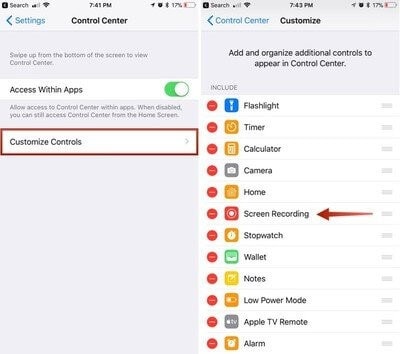
步驟 4: 通過在屏幕上向下滑動打開控制中心,然後點擊代表屏幕錄製的“雙嵌套圓圈”圖標。 屏幕將在三秒倒計時後立即啟動錄製。
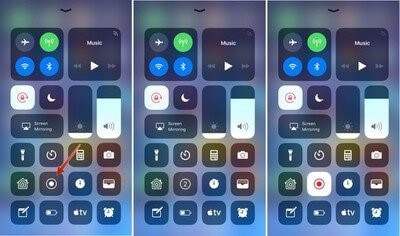
第 2 部分。使用 QuickTime Player 在 iPhone 11 上錄製
在使用第三方解決方案之前,您可以考慮使用 Mac 錄製 iPhone 屏幕的另一種方法。 儘管該過程相當冗長且緩慢,但它使用了默認應用程序,這使其成為執行中的可靠選擇。 QuickTime 是 Mac OS X 上可用的默認播放器,在其界面中提供了多種功能。 該平台允許您利用將在隨機第三方平台上發現的服務。 借助熟練的默認應用程序中提供的此類服務,用戶始終可以尋求此選項。 要使用 QuickTime Player 輕鬆錄製 iPhone 11,您需要按照以下步驟操作。
步驟 1: 通過 USB 數據線將您的 iPhone 與 Mac 連接起來。 通過從 Applications 文件夾中導航,在 Mac 上打開 QuickTime。
步驟 2: 打開“文件”選項卡,從下拉菜單中選擇“新電影錄製”。 使用設備上打開的視頻錄製屏幕,您需要點擊“紅色”錄製按鈕右側的“箭頭”。
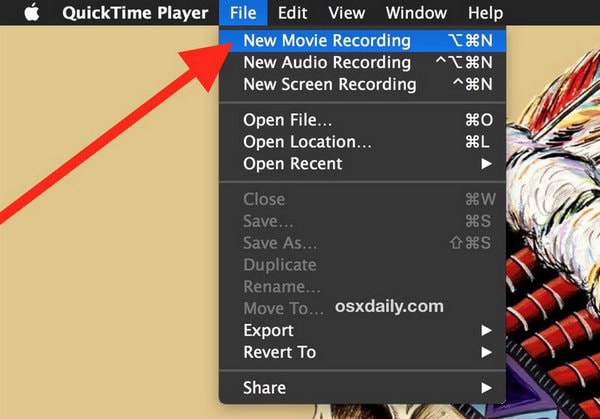
步驟 3: 在“相機”和“麥克風”部分下選擇您的 iPhone。 這會將屏幕變成 iPhone 的屏幕。 點擊錄製按鈕開始設備的屏幕錄製。
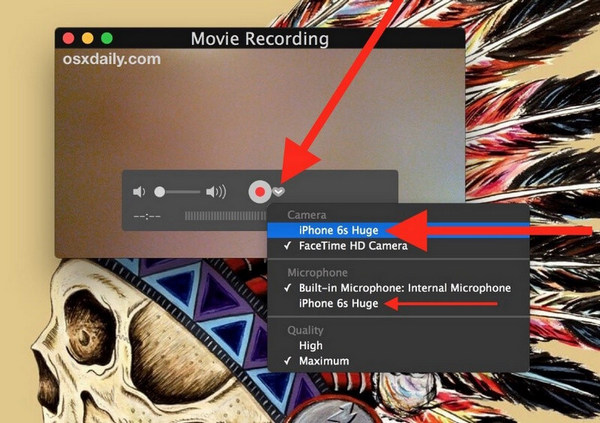
第 3 部分。沒有 Apple 自己的屏幕錄製的替代解決方案
在某些情況下,用戶會意識到他們無法使用 Apple 的屏幕錄製服務。 在這種情況下,您可能需要尋找其他理由來滿足您的需求。 在查看使用 QuickTime 錄製 iPhone 屏幕的方法時,您可能會發現它非常冗長且難以執行。 由於操作不方便,如果您正在尋找一種既有效又精通時間和實用性的屏幕錄製補救措施,您將始終考慮免除此選項。 因此,第三方平台的使用變得非常重要。 市場已經明顯飽和了不同的平台,這些平台為用戶提供了這樣的實用程序,可以使他們開發出既驚人又有效的內容。 但是,用戶很難進入一個可以指導他們錄製自己的屏幕的平台。 這篇文章拿起輪子,描述了可以為 iPhone 用戶提供完美服務的最佳平台。
應用程序 1. Wondershare MirrorGo
MirrorGo 允許您在計算機上錄製手機屏幕並將錄製的視頻保存在計算機驅動器上。

Wondershare MirrorGo
在您的計算機上錄製您的 Android 設備!
- Record 使用 MirrorGo 在 PC 的大屏幕上顯示。
- 採取截圖 並將它們保存到 PC。
- 查看多個 通知 同時不接電話。
- 使用 Android應用程序 在您的 PC 上獲得全屏體驗。
步驟二 在您的 Windows 計算機上安裝 MirrorGo。
步驟二 使用 USB 數據線將您的 Android 設備連接到計算機。
步驟二 啟用 USB 調試並允許在 PC 上進行 USB 調試。
步驟二 按錄製按鈕開始錄製。

應用程序 2. iOS 屏幕錄像機應用程序
Fone博士– iOS屏幕錄像機 被認為是市場上以各種特徵的形式為用戶提供最佳服務的頂級平台之一。 在您了解有關錄製 Apple 屏幕的替代解決方案的更多信息之前,讓您自己了解該平台非常重要。 該平台不僅讓您無需任何有線連接即可將您的 iOS 設備鏡像到計算機屏幕上,而且還為您提供了錄製 iOS 設備屏幕的熟練程度。 由於對 Windows 操作系統和 iOS 的廣泛支持和兼容性,與它自己的屏幕錄製功能相比,iOS 屏幕錄像機可能會成為市場上錄製 iPhone 屏幕的最佳選擇。 要了解如何使用這個高效的平台記錄您的 iOS 設備屏幕的方法,您需要閱讀下面提供的指南。
第 1 步:連接您的設備
在確保下載平台與您的設備成功連接之前,您需要確保您的計算機通過與您的 iOS 設備類似的 Wi-Fi 網絡進行連接。 使用相同的互聯網連接,繼續打開您的 iPhone。
第 2 步:屏幕鏡子
您需要通過簡單地訪問 iPhone 的“控制中心”並從可用選項中選擇“屏幕鏡像”來啟動屏幕鏡像。 從可用列表中選擇鏡像目標,然後繼續有效地將您的 iPhone 鏡像到桌面。

第 3 步:錄製屏幕
隨著設備在計算機上輕鬆鏡像,您可以通過點擊屏幕底部的“紅色”圓形按鈕輕鬆記錄它。 這將啟動您的設備的錄製。 憑藉全屏設備的能力,您還可以使用相同的按鈕輕鬆停止錄製。 錄製結束時,平台會引導您進入包含設備錄製的文件夾。 根據需要在適當的平台上共享錄製的視頻。
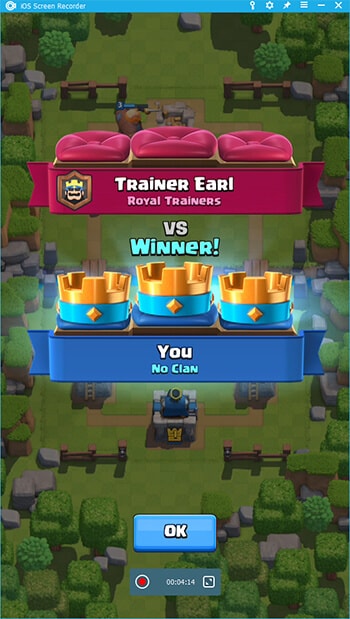
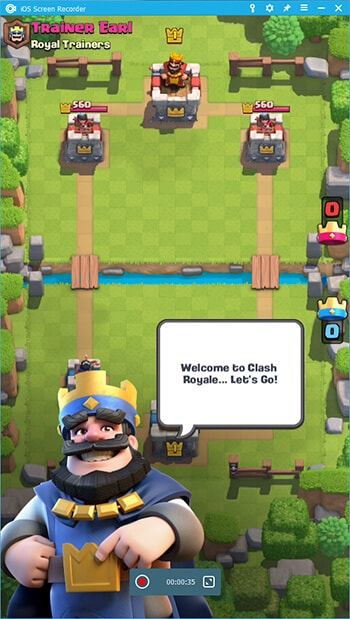
該平台允許您在沒有任何有線連接的情況下有效記錄設備,同時在分辨率和效率方面提供完美的結果。
結論
在發現輕鬆記錄 iPhone 11 的正確機制時,有多種方法。 儘管 Apple 為您提供了使用自己的功能錄製屏幕的能力,但在某些情況下,您需要其他來源來輕鬆處理和使用。 為此,本文設計並開發了一些不同程序的討論,使用戶能夠為他們的案例找出最佳平台。 您需要詳細閱讀本文以了解有關所涉及服務的更多信息。
最新文章
