[已解決] 如何在 iPhone 7 上進行屏幕錄製?
智能手機已在全球範圍內變得相當普遍,許多發展中的公司以其無可挑剔的型號佔領了市場。 諾基亞、三星和 LG 等公司是將智能手機相關技術提升到另一個層次的先驅。 然而,另一家智能手機開發公司參與了改變市場的完整動態。 當您坐在 2000 年代初期時,您可能一直聽說蘋果是 Mac 的創造者,並且是一家僅基於向用戶提供計算機和筆記本電腦作為與 Windows 競爭的公司。 這家公司監管並引領創建世界上最好的智能手機品牌 iPhone。 這款智能手機不僅有自己的功能集,而且可以在自己的操作系統上運行。 隨著市場上出現全新的智能手機設備,Apple 在全球範圍內佔有相當大的份額。 有幾個因素使人們更喜歡 iPhone 而不是任何其他智能手機設備。 在這些因素中,包括一系列不同的功能,Apple 包括在沒有第三方參與的情況下創建“自己的”系統。 因此,本文將向您介紹 iPhone 中的屏幕錄製功能,並為您提供 iPhone 7 屏幕錄製的詳細指南。
第 1 部分。屏幕錄製用於什麼?
有很多原因會誘使您在智能手機設備中使用屏幕錄製功能。 這些原因可以說明如下:
- 通過智能手機中的視頻通話參加面對面會議時,您可能會發現需要錄製視頻以供以後觀看。 這將使您的皮膚不會錯過與客戶討論的任何細節,並幫助您提高溝通技巧。
- 屏幕錄像機的使用會影響用戶解釋任務的過程或其執行。 可以有效地利用該特徵來高效地解釋工具的功能。
- 錄製屏幕後,您可以查看員工或您所愛的人一天中的活動。 這將允許您練習不同的增強練習,並隨時了解個人的誠實度。
- 借助屏幕錄像,您可以深入查看屏幕細節,排除可能存在的任何系統錯誤。
- 客戶通常需要完整的說明和解釋,說明如何在設備上使用某種產品或服務。 這要求開發人員包含其平台的完整窗口範圍的記錄。
第 3 部分。 iPhone 7/iPhone 7 plus 上的屏幕錄像機在哪裡?
錄屏帶來的第一個問題是 iOS 升級到 iOS 11 或更高版本。 但是,如果您考慮在 iPhone 7 或 iPhone 7 Plus 上錄製屏幕,則在控制中心添加該功能的過程非常簡單。 要涵蓋這一點,您需要查看以下說明的步驟。
步驟 1: 最初,您需要向上滑動屏幕才能訪問控制中心。 檢查列表中是否存在屏幕錄製功能。 如果控制中心列表中的功能缺少它,您需要進入 iPhone 的設置。
步驟 2: 打開 iPhone 中的“設置”,然後訪問設置列表中的“控制中心”。 繼續在下一個屏幕上選擇“自定義控件”。 對於 iOS 14 用戶,“更多控件”選項出現在“自定義控件”的位置。
步驟 3: 下一個屏幕顯示控制中心中包含的工具列表。 您需要從列表中找到“屏幕錄製”功能,然後點擊“+”圖標以在控制中心內添加屏幕錄製選項。
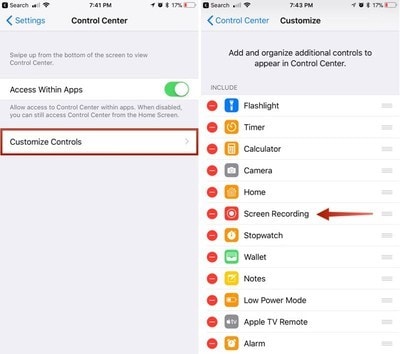
步驟 4: 在控制中心中添加完該功能後,您可以通過重新打開控制中心並導航到顯示 iPhone 7 或 iPhone 7 Plus 中的屏幕錄製功能的“嵌套圓圈圖標”來進行交叉檢查。
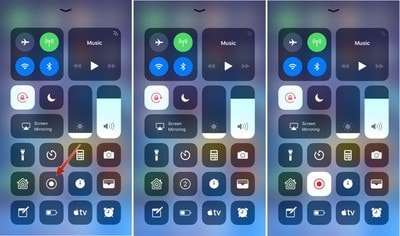
第 4 部分。 如何在 iPhone 7 上使用 MirrorGo 在 PC 上進行屏幕錄製?
儘管在 iPhone 更新 iOS 11 後,屏幕錄製很容易在 iPhone 上使用,但用戶無法使用 Apple 提供的專用功能有幾個原因。 但是,屏幕錄製選項並非無限期不可用。 如果您搜索記錄 iPhone 的屏幕,有幾種替代方法會派上用場。 當問題涉及記錄您的 iPhone 屏幕時,第三方平台是一種有效的選擇。 這種系統的可用性是相當可笑和多樣化的,但在屏幕上通常很難選擇。 平台如 Wondershare MirrorGo 有效且高效地為屏幕錄製用戶提供最佳服務。 您可能會發現第三方平台很難使用; 但是,該工具在可用性和用戶友好性方面提供了最佳服務。

MirrorGo – iOS 屏幕錄像機
記錄 iPhone 屏幕並保存在您的計算機上!
- 鏡子 iPhone 屏幕到 PC 的大屏幕上。
- Record 手機屏幕並製作視頻。
- 採取 截圖 並保存在電腦上。
- 逆轉 控制 您的 iPhone 在您的 PC 上獲得全屏體驗。
要了解在 iPhone 7 上使用 MirrorGo 進行屏幕錄製的過程,您需要查看以下說明的分步指南。 MirrorGo 為其用戶提供了一套非常全面的功能。 您不僅可以使用系統錄製屏幕,還可以執行各種其他操作,例如遠程控制您的設備或在高清結果下捕獲屏幕。
第 1 步:下載並啟動
您需要在桌面上下載最新版本的 Wondershare MirrorGo 並繼續啟動它。 確保您的兩台設備都通過相同的網絡或 Wi-Fi 連接進行連接。

第 2 步:訪問屏幕鏡像
在此之後,您需要訪問 iPhone 7 的“控制中心”並從可用按鈕中選擇“屏幕鏡像”選項。 通過點擊相應的選項,不同設備的列表會出現在屏幕上。 您需要從可用列表中選擇“MirrorGo”並允許設備建立連接。

第 3 步:錄製屏幕
與 iPhone 和桌面建立連接後,您的設備屏幕將作為鏡像屏幕出現在您的計算機屏幕上。 但是,要錄製設備的屏幕,您需要查看右側面板以選擇“錄製”屏幕的圓形圖標。 通過點擊該選項,您可以輕鬆記錄 iPhone 的屏幕。

第 5 部分。 如何在 Mac 上使用 QuickTime 在 iPhone 7 上進行屏幕錄製?
多種平台可滿足您在 iPhone 上進行屏幕錄製的需求。 如果您是無法訪問設備中的專用屏幕錄製功能的用戶,您可以考慮使用 Mac 錄製屏幕。 Mac 以 QuickTime 播放器的名義提供了一個專用的媒體播放器,該播放器具有多種工具可供使用。 要使用 QuickTime 錄製 iPhone 的屏幕,您需要按照以下說明的步驟進行操作。 與其他無線連接相比,此過程允許您通過 USB 連接錄製屏幕。
步驟 1: 您需要通過 USB 數據線將您的設備與 Mac 連接,並通過“應用程序”文件夾在 Mac 上啟動 QuickTime 播放器。
步驟 2: 訪問“文件”菜單,然後從下拉菜單中的可用選項中選擇“新電影錄製”。

步驟 3: 在 Mac 屏幕上打開視頻錄製屏幕後,您需要將光標懸停在紅色“錄製”按鈕旁邊的箭頭上,然後在“相機”和“麥克風”部分下選擇您的 iPhone。 屏幕變成 iPhone 的屏幕,您可以通過點擊“錄製”按鈕進行錄製。

結論
本文介紹了幾種可以用來了解如何輕鬆在 iPhone 7 上進行屏幕錄製的方法和方法。
最新文章
