如何在 iPhone 8/ 8 Plus 上進行屏幕錄製?
您可以利用屏幕錄製或屏幕捕獲的有用功能在以後向他人展示重要的內容。 因此,如果您擁有 iPhone 8 或 8 Plus,那麼您應該了解確保智能手機屏幕記錄所需的基本步驟。
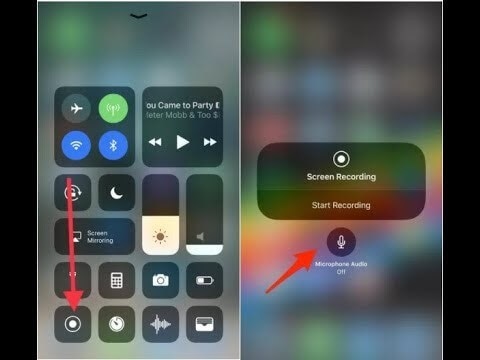
第 1 部分。如何在 iPhone 8/8 plus 上進行屏幕錄製?
錄屏是 iOS 11 中一個非常有價值,非常有價值的組件。它就像在 iPhone 上截屏一樣。 屏幕錄製同樣可以幫助您將一些重要數據保存一段時間或與周圍的人分享有趣的事情。 如果您有機會錄製 iPhone 屏幕,無論您使用的是 iPhone 8、8 Plus、X 還是 iOS 11 中的其他 iPhone,您都可以在屏幕底部跟踪錄製進度iPhone的屏幕。 想要錄製你的 iPhone 屏幕?
在這篇博文中,這裡解釋了在 iOS 8 中在 iPhone 8/iPhone 11 Plus/iPhone X 上錄製屏幕的一些簡單步驟。按照以下步驟輕鬆快速地錄製 iPhone 8/8 Plus/X 屏幕。
智能手機有一個固有的放大器,您可以通過它捕捉聲音、存儲聲音或在麥克風中播放聲音。 有許多方法可以做到這一點。
自 iOS 11 以來,iPhone 和 iPad 的所有者可以選擇錄製他們的屏幕,但 Android 的屏幕錄製能力一直存在衝突,最好的情況是。 一些製造商讓客戶記錄他們的屏幕,但許多製造商不這樣做 – 請記住,那裡有外部屏幕捕捉應用程序,其中一些太模糊並且可能存在安全隱患。 所有這些都可以解釋為什麼有些人天生會選擇 iOS 而不是 Android。 任何時候。 每次。
以下是在 iOS 11 中錄製 iPhone 屏幕的分步說明:
毫無疑問,您可以在控制中心的幫助下在 iPhone 8/8 Plus/X 上錄製屏幕,它希望您首先通過設置應用程序將屏幕錄製突出顯示添加到它。 按照下面的基本步驟來了解如何記錄您的 iPhone 8/8 Plus/X 屏幕。
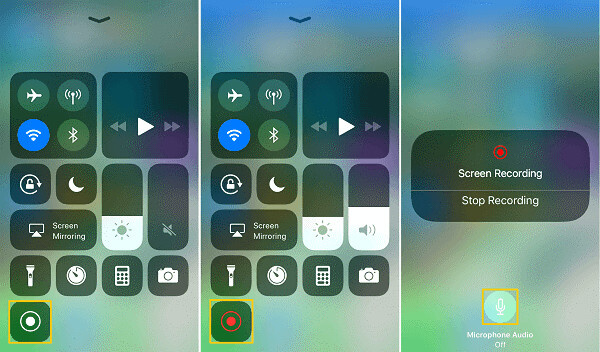
1階段: 進入設置>進入控制中心>在iPhone iOS 11的幫助下選擇自定義控制(設置應該可以做很多事情。例如,當你需要在iPhone 8、8+、X上轉換顏色時,你可以去設置應用程序來製作它。)
2階段: 向下滾動到更多控制部分,然後點擊屏幕錄製附近的加號。 (要更改控件的請求,您可以點擊控件附近的漢堡符號並根據您的需要進行調整。)
3階段: 當您需要錄製 iPhone 屏幕時,從 iPhone 屏幕底部向上滑動時啟動控制中心。
如果您需要在iPhone上錄製屏幕而沒有任何聲音,請點擊控制中心的屏幕錄製符號,按住三秒鐘,屏幕錄製將開始。
如果您無法同時捕捉屏幕和聲音,請用力按下屏幕錄製符號,單擊麥克風音頻符號將其打開,點擊開始錄製,保持 3 秒鐘,屏幕錄製將開始。
4階段: 當您需要結束屏幕錄製時,再次打開控制中心以點擊屏幕錄製符號或點擊 iPhone 屏幕最高點的紅條並選擇停止。
5階段:
- 首先,轉到照片。
- 然後轉到相冊。
- 然後去視頻查看錄製的錄音。
第 3 部分。 如何使用 iOS 屏幕錄像機在 iPhone 8/8 Plus 上進行屏幕錄像?
這是執行相同操作的分步過程:
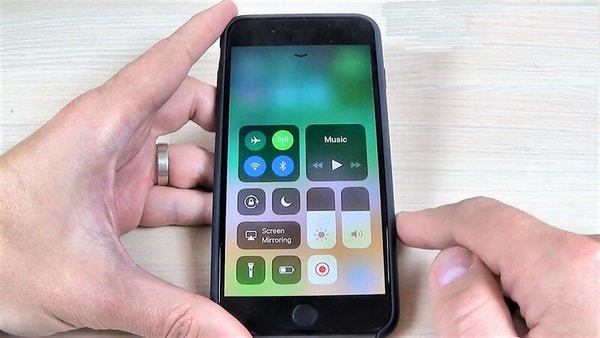
1階段:
- 首先,轉到設置>
- 其次,進入控制中心>
- 第三,在 iOS 11 中從 iPhone 中選擇自定義控件。
(設置應該可以做很多事情。例如,當您需要在 iPhone 8/8 Plus/X 上轉換顏色時,您可以進入設置應用程序進行。)
2階段:
向下滾動到更多控制部分,然後點擊屏幕錄製附近的加號。 (要更改控件的請求,您可以點擊控件附近的漢堡符號並根據您的需要進行調整。)
3階段:
當您需要錄製 iPhone 屏幕時,從 iPhone 屏幕下方向上滑動即可打開控制中心。
如果您需要在 iPhone 上錄製屏幕而沒有任何聲音,請單擊控制中心中的屏幕錄製符號,並保持三秒鐘左右。 最終,屏幕錄製將開始。
如果您無法同時捕捉屏幕和聲音,請用力按下屏幕錄製符號,單擊麥克風音頻符號將其打開,點擊開始錄製,保持 3 秒鐘,屏幕錄製將開始。
4階段:
當您需要結束屏幕錄製時,再次打開控制中心以點擊屏幕錄製符號或點擊 iPhone 屏幕最高點的紅條並選擇停止。
5階段:
轉到照片>轉到相冊>轉到視頻以檢查錄製的錄音。
第 4 部分。常見問題
1. 為什麼我的屏幕錄製不起作用?
解決方案 1:在設置中啟用屏幕錄像機
在使用屏幕錄像機在 iPhone 或 iPad 屏幕上錄製任何內容之前,您必須確保設備上的屏幕錄製功能已啟用。 轉到設置>控制中心>自定義控件>屏幕錄製,然後添加它。
解決方案 2:檢查限制,然後將其關閉,然後再次打開
如果屏幕錄製已打開,但問題仍然存在,您可能需要將其關閉然後重新打開。
2. iPhone錄屏沒有聲音怎麼解決?
屏幕錄製允許您錄製音頻和視頻,因此如果屏幕錄製功能正常。 仍然沒有音頻。 可能是“麥克風音頻”已關閉。
解決方案1:
步驟 1: 打開’控制中心’。
步驟 2: 找到“屏幕記錄”圖標。
步驟 3: 按住屏幕錄製圖標,直到您看到一些彈出窗口,其中包含麥克風音頻選項。
步驟 4: 點擊麥克風圖標以打開紅色按鈕。
解決方案 2:重新啟動您的 IPHONE/IPAD。
一旦您確定錄製已打開,但仍然無法正常工作,您可以嘗試重新啟動您的小工具以修復 iOS 11/12 的非工作屏幕錄製問題。
重啟 IPHONE (7/8)
按住側面的按鈕,直到出現滑塊。 繼續拖動關閉 iPhone 的滑塊。 大約 30 秒後,點擊並繼續按住側邊按鈕,直到 Apple 標誌重新出現。
重啟 iPhone X
點擊並按住側邊按鈕或音量按鈕,直到出現側邊按鈕。 拖動滑塊關閉 iPhone X。大約 30 秒後,再次按住側邊按鈕,直到看到 Apple 標誌。
解決方案3:
重置所有 iPhone/iPad 設置可能比有時更有效,例如當 iPhone 8/X touch 不工作時。
轉到設置>常規>重置>重置所有設置。
這種方式可能不會清除退出,但會重置通知、Touch ID、亮度和其他一些功能中的常規設置。
您可以在控制中心的幫助下輕鬆地在 iPhone 8/8 Plus、X 上錄製屏幕,這需要您在設置應用程序的幫助下添加屏幕錄製功能。 繼續按照可用步驟了解如何錄製 iPhone 8 或 8 Plus 或 X 屏幕。
屏幕錄製亮點對於通過使用新手機、捕捉遊戲中的電影、在詳細說明錯誤時收集證據等等來控制經過技術測試的親戚來說非常出色。 儘管如此,並非所有小工具都可以讓您以類似的方式或沒有任何問題地記錄您的屏幕。
幸運的是,一旦 Android 11 開始不久,這種情況就會改變。 新的 Android 版本將出人意料地用於屏幕錄製功能,最終將一個備受期待的組件帶到您附近的小工具上(只要它支持 Android 11,無論如何)。 您甚至可以通過安裝最新的 Android 11 公測版提前嘗試一下。
最新文章
