[已驗證] 如何在 iPhone X 上錄屏?
iPhone 是最先進的智能手機,在過去十年中佔據了市場。 iPhone 5S 和 iPhone 6 等機型為 Apple 提供了改造整個智能手機市場的機會,開發人員有效地利用了這一市場。 Apple 智能手機被認為是世界上最好的,並通過其高效的工具包和平台得到認可。 這些工具包和平台是 Apple 自己創造的 iOS 產品。 由於 iOS 與自己的專用系統相關聯,因此在系統中引入了 iCloud、iTunes 和其他令人印象深刻的工具等平台,以方便 iPhone 用戶使用。 這使得 iPhone 成為本世紀生產的最無可挑剔的科技產品之一。 在市場上存在的許多功能中,有一些在用戶中取得了進步。 錄屏雖然微小而簡單,但已被世界各地的各種用戶認可並投入使用。 本文以 iPhone X 為特色,並向用戶介紹瞭如何在 iPhone X 上進行屏幕錄製的綜合指南。
第 1 部分:如何在 iPhone X 上打開屏幕記錄?
很長一段時間以來,屏幕錄製都不是 iPhone 的一部分。 新 iOS 發布後的許多更新都沒有此功能。 雖然這個功能已經以各種第三方平台的形式出現在市場上,但蘋果在 iOS 11 的發布中意識到了對錄屏的強烈要求,並開發了自己的專用錄屏工具。各種第三方平台,Apple 推出了自己的系統,並為市場提供了一種特殊的補救措施,即在他們的 iPhone 中記錄重要時刻,而無需在您的設備上下載任何第三方平台。 但是,在您了解更多有關 iPhone X 中的屏幕錄製功能之前,您應該通過設置如下定義的步驟來了解在您的設備上打開屏幕錄製功能的過程。
步驟 1: 在您的 iPhone 中打開“設置”應用程序,然後前往列表中的“控制中心”選項。 您將被帶到一個新屏幕,您應該在其中選擇“自定義控件”。 此選項在 iOS 14 的最新更新中顯示為“更多控件”。
步驟 2: 在開始在列表中添加“屏幕錄製”之前,您需要交叉檢查該選項是否已經存在於“包含”列表中。 如果該選項在“包括”類別中不可用,您應該轉到下一部分並找到“屏幕錄製”選項。
步驟 3: 點擊選項旁邊的“+”圖標,將其添加到控制中心包含的工具列表中。
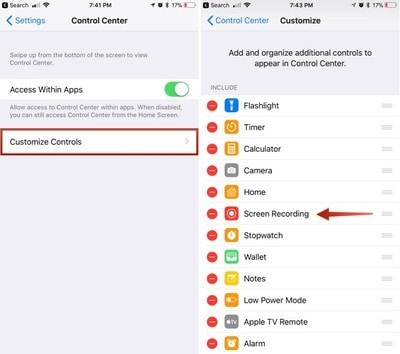
第 2 部分:如何使用內部聲音在 iPhone X 上錄製屏幕?
當您了解更多有關在 iPhone X 上訪問和打開屏幕錄製功能的信息時,該指南應繼續討論向您解釋如何使用其內置屏幕錄製功能在 iPhone X 上錄製屏幕的方法。 以下步驟詳細討論了該過程。
步驟 1: 首先,打開您希望在 iPhone X 上錄製的屏幕。向下滑動屏幕以訪問 iPhone X 的控制中心,然後繼續選擇通過嵌套圓圈圖標表示的“錄製”按鈕。
步驟 2: 倒計時三秒後,錄製按鈕變為紅色,表示屏幕錄像機已啟動。 您可以退出控制中心並繼續進行屏幕錄製。
步驟 3: 在此之後,如果您想停止 iPhone 屏幕的錄製,您需要點擊屏幕左上方顯示的紅色計時器,然後選擇“停止”以結束屏幕錄製。 這將使用 iPhone 的內部聲音輕鬆錄製您的屏幕。 但是,如果您想在屏幕錄製中添加外部聲音,則需要長按“錄製”按鈕以打開此功能的設置。 打開“麥克風”圖標,然後開始錄製屏幕。
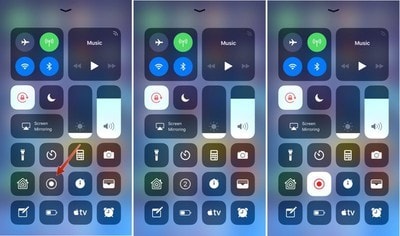
第 3 部分:如何在 iPhone X 上進行屏幕錄製並在計算機上下載?
Apple 提供了自己的屏幕錄製功能,但該工具有其自身的局限性。 這些限制可以稱為 iPhone 上的屏幕錄製和計算機上的視頻傳輸非常困難和長時間的事實。 為此,在各種平台上首選並鼓勵使用第三方工具。 市場上有多種第三方工具可以跨 iPhone 進行屏幕錄製。 然而,選擇最佳工具變得相當困難。 因此,本文向您介紹了一個熟練的工具,可讓您錄製 iPhone X 的屏幕並將錄製的視頻輕鬆下載到計算機上。 Wondershare MirrorGo 是一款令人驚嘆的屏幕桌面工具,可讓您在非常簡單直觀的界面上錄製和鏡像屏幕。

MirrorGo – iOS 屏幕錄像機
記錄 iPhone 屏幕並保存在您的計算機上!
- 鏡子 iPhone 屏幕到 PC 的大屏幕上。
- Record 手機屏幕並製作視頻。
- 採取 截圖 並保存在電腦上。
- 逆轉 控制 您的 iPhone 在您的 PC 上獲得全屏體驗。
鏡像和錄製屏幕的完整過程可以通過三個簡單的步驟來完成。 在為非常多樣化的用戶提供便利的同時,您可以考慮通過以下說明的步驟記錄您的 iPhone 屏幕。
步驟1:連接設備
您需要將 MirrorGo 下載到您的桌面,然後通過同一 Wi-Fi 連接繼續連接您的桌面和 iPhone。

第 2 步:鏡像設備
繼續下一步,您需要拿起 iPhone 並打開其“控制中心”以從選項中訪問“屏幕鏡像”。 從新屏幕上顯示的列表中選擇“MirrorGo”。

第 3 步:設置位置
在錄製 iPhone 屏幕之前,您可以通過 MirrorGo 界面左側面板中的“設置”選項檢查屏幕錄製的保存位置。 要檢查您保存錄製的位置,請繼續選擇“屏幕截圖和錄製設置”並在“屏幕錄製”部分的選項下設置適當的位置。

第 4 步:錄製屏幕
設置好位置後,您需要通過點擊軟件界面右側面板上的“錄製”按鈕來錄製屏幕。
第 4 部分:如何在 PC 上免費編輯 iPhone 視頻?
使用 Wondershare MirrorGo 是在 iPhone X 上進行高效屏幕錄製的一種選擇。但是,有一些用戶希望創建專業視頻,然後將其發佈到某些平台和論壇上。 這導致需要在 PC 上編輯錄製的 iPhone 視頻。 為此,您可能會發現幾個平台在編輯視頻方面非常有效。 儘管如此,本文還是向您介紹了兩種用於 PC 的多樣化且令人印象深刻的 iPhone 視頻編輯器。
照片應用程序
如果用戶知道正確使用該工具的事實,則您計算機中的照片應用程序可以證明是一個出色的編輯器。 要了解如何通過照片應用輕鬆編輯視頻,您需要按照以下說明的步驟進行操作。
步驟 1: 打開你的電腦,然後點擊屏幕左下角的搜索框。 搜索“照片”並點擊搜索結果中的應用程序以在您的 PC 上打開它。
步驟 2: 啟動應用程序後,您可能會在界面頂部找到“新視頻”選項。 打開該選項的下拉菜單並選擇“新建視頻項目”以啟動視頻編輯過程。
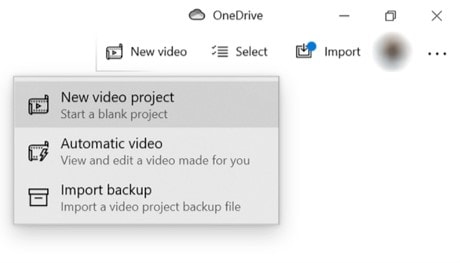
步驟 3: 為編輯的視頻輸入任何名稱以將其保存在特定標識下,然後繼續從您的 PC 添加視頻以在新創建的項目中進行編輯。 在下一個屏幕上點擊“添加”,然後從出現的不同選項列表中選擇“來自這台電腦”。 從計算機導入適當的錄製視頻。
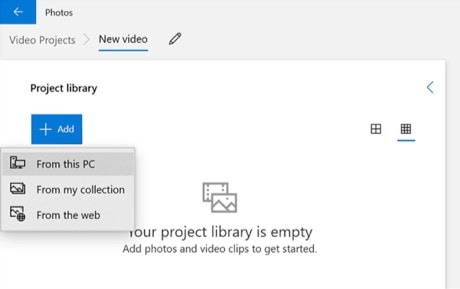
步驟 4: 當視頻添加到應用程序中時,右鍵單擊視頻並從提供的選項中選擇“放置在故事板中”,將其添加到視頻時間軸中。 使用平台上可用的各種工具編輯視頻並保存您的結果。
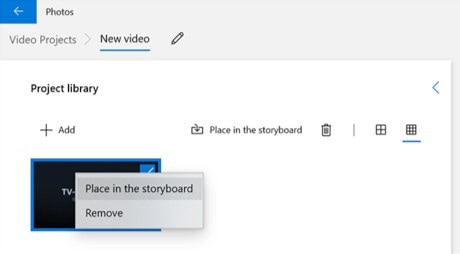
Adobe Premiere
另一個在編輯 iPhone 錄製的視頻方面非常有效的工具是 Adobe Premiere。 該工具作為專業編輯工具被邊緣化,並在各種論壇中被推薦。 但是,關於使用此工具在 PC 上免費編輯 iPhone 視頻的問題,您需要按照以下步驟操作。
步驟 1: 在您的 PC 上下載並安裝該應用程序。 繼續在您的 PC 上打開應用程序。
步驟 2: 點擊屏幕頂部的“文件”選項卡,然後從下拉菜單中選擇“導入”。 您需要從適當的目錄添加要編輯的文件。
步驟 3: 將視頻導入應用程序的時間線後,您可以輕鬆編輯和利用平台上可用的各種工具。
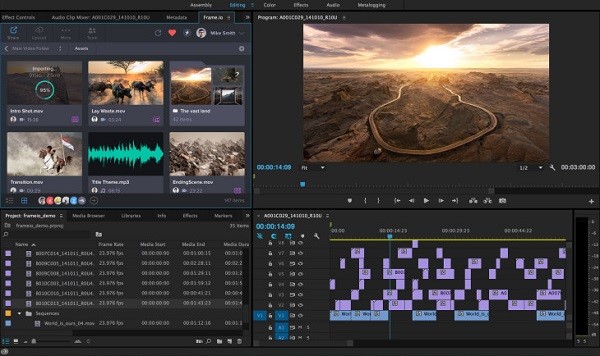
結論
如果您了解用於開發和完善視頻的適當工具和程序,屏幕錄製會非常有趣。 借助高效的編輯工具和錄屏工具,您可以了解如何錄屏 iPhone X 的基本流程。
