如何在 iPhone/iPad 上打開屏幕錄製:分步指南
說到 iOS,功能是無法匹配的。 它為您提供了全新的控制中心功能,讓您可以在 iPhone 和 iPad 上錄製屏幕。 但 如何在 iPhone 上打開屏幕錄製 是很多人關心的問題。 如果您屬於同一類別並且正在尋找正確的技術,那麼您就來對了地方。 你可能想知道怎麼做? 好吧,繼續閱讀以獲取答案。
第 1 部分。每個 iPhone 都有屏幕記錄嗎?
您可能擁有舊型號的 iPhone,並且想知道您的 iPhone 上是否可以進行屏幕錄製。 不是嗎? 好吧,您需要知道使用 iOS 11 或更高版本以及 iPad,您可以進行屏幕錄製。 它具有相同的內置功能。 您還可以在 iPhone、iPad 或 iTouch 上捕捉聲音。 那麼無論您是否擁有 iPhone 7、8、9、X、XR、11、12 或 13 都沒有關係。您可以輕鬆記錄屏幕活動以及視頻通話。
您可能擁有舊型號的 iPhone,並且想知道您的 iPhone 上是否可以進行屏幕錄製。 不是嗎? 好吧,您需要知道使用 iOS 11 或更高版本以及 iPad,您可以進行屏幕錄製。 它具有相同的內置功能。 您還可以在 iPhone、iPad 或 iTouch 上捕捉聲音。 那麼無論您是否擁有 iPhone 7、8、9、X、XR、11、12 或 13 都沒有關係。您可以輕鬆記錄屏幕活動以及視頻通話。
但另一方面,如果您使用的是 iPhone 6 或更早的機型,或者您使用的是 iOS 10 及更低版本,則無法直接錄製屏幕。 您必須依靠第三方應用程序來錄製屏幕。 之所以如此,是因為它們沒有內置的屏幕錄製功能。 iOS 11 附帶了內置的屏幕錄製功能以及音頻。
部分 2. 如何在 iPhone 13/12/11/XR/X/8/7 上逐步啟用屏幕錄製?
在 iPhone 上記錄屏幕很容易,因為它是一個內置功能,可讓您隨時記錄屏幕活動。 那麼無論您是在網上沖浪、在視頻通話中、在玩遊戲還是在參與其他一些屏幕活動都無關緊要。
但是要使用此功能,您需要檢查屏幕錄製功能是否已經在控制中心中?
如果它在那裡,那很好。 這將使您可以輕鬆地直接從主屏幕進行錄製。 但如果沒有,您需要先添加它。 要添加此功能並啟用屏幕錄製,您需要執行一些簡單的步驟。
步驟 1: 轉到“設置”並向下滾動以找到控制中心。 現在點擊“自定義控件”。 現在從自定義界面中找到“屏幕錄製”,然後選擇 + 圖標。 這將在控制中心添加錄製功能。
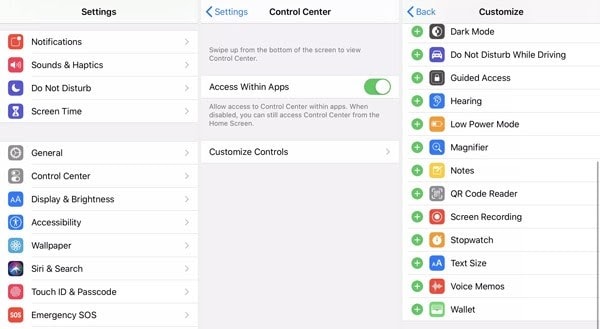
步驟 2: 現在,您需要做的就是啟動控制中心並隨時開始錄製過程。 為此,如果您使用的是 iPhone 8 或更早版本,您可以向上滑動以拉出控制中心菜單。 另一方面,如果您使用的是 iPhone X 或更高版本,則需要從右上角下拉菜單。
步驟 3: 要錄製屏幕,請點擊“屏幕錄製”,然後選擇“開始錄製”。 這將開始錄製 iPhone 的屏幕。 如果您想捕捉您的聲音或背景聲音,您可以通過打開麥克風來實現。 它出現在屏幕錄製下方。
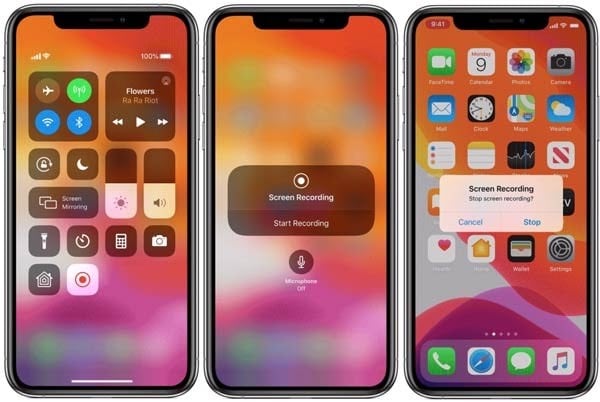
步驟 4: 當您完成錄製並想要停止錄製時,您可以點擊紅色狀態欄,然後點擊“停止”。 它位於 iPhone 屏幕的頂部。 您也可以通過返回控制中心然後點擊屏幕錄製圖標來停止錄製。
停止屏幕錄製後,錄製的文件將自動保存到“照片”應用程序中。 您可以通過照片打開、編輯、共享或對錄製的文件執行其他操作。

MirrorGo – iOS 屏幕錄像機
記錄您的 iPhone 屏幕並將其保存在您的計算機上!
- 鏡像 iPhone 屏幕到 PC 的大屏幕上。
- 記錄 手機屏幕並製作視頻。
- 採取 截圖 並將它們保存在計算機上。
- 逆轉 控制 您的 iPhone 在您的 PC 上獲得全屏體驗。
第 3 部分。 如何在 iPad 上進行屏幕錄製?
iPad 讓您能夠錄製幾乎所有應用程序的屏幕視頻。 它還可以讓您毫無阻礙地記錄其他屏幕活動。 因此,您可以使用內置的屏幕錄製功能錄製視頻通話、遊戲或任何其他屏幕活動。
但在 iPad 上進行屏幕錄製之前,您需要將屏幕錄製按鈕添加到控制中心。 在控制中心成功添加按鈕後,您將可以輕鬆錄製屏幕。 為此,請遵循一些簡單的步驟。
步驟 1: 轉到“設置”並向下滾動,直到找到“控制中心”。 找到後,點擊它。 現在您必須點擊“自定義控件”。 您必須在名為“包含”的部分的頂部找到“屏幕錄製”。 如果不存在,請選擇“更多控件”並選擇綠色的加號。 如果它被移到屏幕頂部,您可以繼續進行。
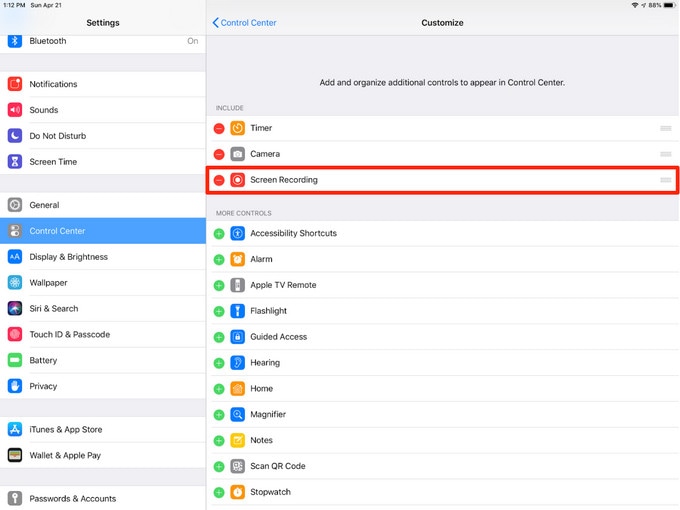
步驟 2: 當你想錄屏時,你需要下拉控制中心。 您可以通過從屏幕右上角向下滑動來執行此操作。 現在您必須點擊錄製按鈕。 它是一個圓圈,裡面有一個白點。
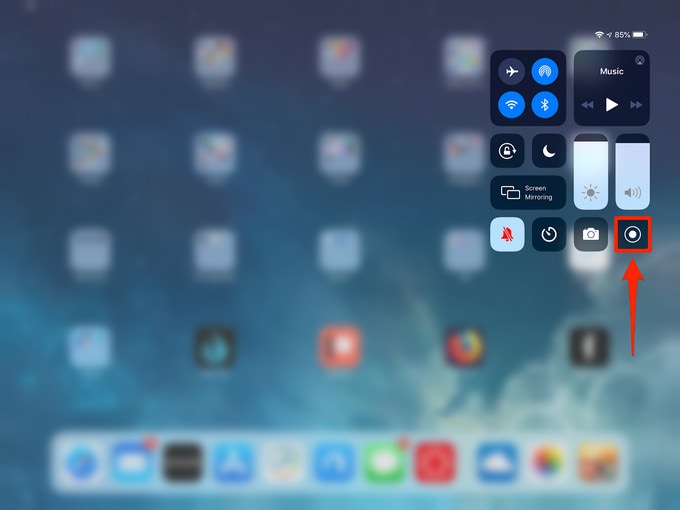
步驟 3: 圓圈將變為 3 秒倒計時。 然後它會變紅。 這表明正在錄製。 您可以藉助倒數計時器關閉控制中心。
錄製開始後,您將能夠在屏幕頂部以及錄製中看到一個小的錄製指示。 現在,當您完成錄製後,點擊錄製指示。 然後您必須點擊“停止”以確認您的操作。
備註: 您可以長按錄製按鈕以使用其他選項。 這包括您要將錄製的視頻發送到哪裡。 你想打開麥克風。 默認情況下,視頻將保存到照片應用程序中。 您還可以安裝兼容的應用程序(如 Skype 或 Webex)直接在那裡發送視頻。
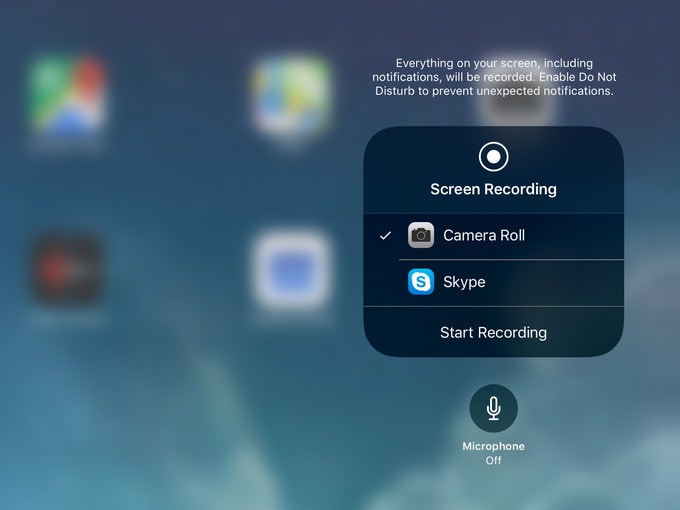
一旦錄製的視頻存儲在選定的路徑上,您就可以根據自己的選擇訪問那裡觀看、分享或編輯。 對於編輯,您可以使用內置工具或使用第三方工具。
結論:
如何在 iPhone 上打開屏幕錄製 是很多人關心的問題。 這背後的主要原因是缺乏關於正確技術的知識。 這就是為什麼即使是 iOS 11 或更高版本的用戶也被迫使用第三方應用程序來錄製 iPhone 屏幕的原因。 如果您是他們中的一員,那麼您需要擺脫它,因為現在您被介紹了正確的技術。 所以繼續前進,在您的 iPhone 和 iPad 上無縫享受屏幕錄製。
最新文章
