2 方法來捕獲 iPhone 屏幕視頻
如果您想製作計算機教程或想展示您正在使用計算機做的事情怎麼辦? 您將如何正確記錄您在屏幕上所做的事情? 幸運的是,有一些方法可以做到這一點。 讓我們看看如何進行 iPhone 屏幕視頻捕獲的兩種最簡單的方法。
第 1 部分:是否可以進行 iPhone 視頻捕獲?
iPhone 允許一系列功能,其中包括能夠進行 iPhone 屏幕視頻捕獲。 進行 iPhone 視頻捕獲意味著能夠記錄屏幕上顯示的內容,如果您想向某人展示您當前正在做什麼或提供有關計算機相關活動的說明,這非常有用。 是的,這樣做很有可能,錄製屏幕的最簡單方法之一是使用 iOS 屏幕錄像機,它可以讓您輕鬆捕獲 iPhone 屏幕視頻。 您也可以在這裡查看 如何記錄你的 iPhone 屏幕.
第 2 部分:如何一鍵拍攝 iPhone 視頻?
現在我們知道實際上可以進行 iPhone 視頻捕獲,讓我們看看它是如何工作的。 首先, iOS屏幕錄像機 被認為是提供此功能的最佳產品。 讓我們來看看它提供的功能。 它提供的第一個功能是共享屏幕功能。 此功能將允許您將圖片共享到您的 PC,而無需上傳它們。 這在上傳文件方面節省了大量時間和精力。 您還可以輕鬆地將視頻從 iPhone 導出到計算機。 最重要的是,您可以記錄您在 iPhone 中所做的事情並將其鏡像到您的計算機上。 最重要的是,您可以使用 iPhone 直播錄製您的遊戲、視頻或任何您正在做的事情。 最好的部分是它幾乎可以與幾乎所有的 iOS 手持設備配合使用。 它可以與 iPhone、iPad 甚至 iPod 配合使用。

iOS屏幕錄像機
一鍵拍攝 iPhone 視頻!
- 安全、快速、簡單。
- 以無線方式將您的設備鏡像到您的計算機或投影儀。
- 在電腦上錄製手機遊戲、視頻等。
- 支持運行 iOS 7.1 至 iOS 12 的 iPhone、iPad 和 iPod touch。
- 提供 Windows 和 iOS 程序(iOS 程序不適用於 iOS 11-12)。
如何使用 iOS 屏幕錄像機進行 iPhone 視頻捕獲
要使用 iOS Screen Recorder 錄製您的直播內容,您必須遵循一個簡單的 3 步流程。 這三個步驟是,連接到 Wifi,鏡像設備,並簡單地記錄內容。 讓我們一步一步完成。
步驟 1: 安裝 iOS Screen Recorder 並連接到 Wi-Fi
第一步是在您的 PC 上安裝 iOS 屏幕錄像機。 然後,您必須確保您的 iOS 設備(iPad、iPhone、iPod 或計算機)和您的 PC 都連接到同一個 Wi-Fi 網絡。

步驟 2: 啟用鏡像
下一步是啟用鏡像,以便連接您的兩台設備(假設您使用的是 iPhone)。 將設備連接到 Wi-Fi 後,向上滑動以查看連接設置。 在右下方,您會找到 Airplay(或 Screen Mirroring)選項卡。 單擊 Airplay(或屏幕鏡像)選項卡,您將看到一個 iPhone 選項卡和一個 DrFoneTool 選項卡。 將鼠標懸停在 DrFoneTool 選項卡上並啟用鏡像選項。 您可以通過查看下面的屏幕截圖來查看這些步驟。

同樣的過程也適用於其他 iOS 設備以及 iPad 或 iPod。 通過執行這些步驟,您現在已將您的 iOS 設備鏡像到您的 PC,並且現在可以捕獲 iPhone 屏幕視頻。
步驟 3: 記錄您在手機中所做的事情
最後一步是拍攝 iPhone 視頻,這是最簡單、最有趣的一步——記錄手機的內容。 為了更清楚地了解它是如何完成的,讓我向您展示一個人在玩 Pokemon Go 並記錄他的遊戲過程的屏幕截圖。


連接到 PC 後,設備將允許您開始錄製。 首先,屏幕底部會出現一個記錄欄。 有一個紅色的圓形按鈕是錄製按鈕。 當您想開始錄製時,您將單擊此按鈕。
中間的數字代表錄製時間。 這將顯示您已經錄製了多長時間的視頻,以便您知道何時停止。 為了停止錄製,您只需再次單擊錄製按鈕,您的視頻就會被保存。
最後,右側有小盒子。 這是使您的屏幕全屏顯示的按鈕,以防您希望整個遊戲佔據整個屏幕。
完成這些步驟後,您所要做的就是將視頻保存在手機中,然後就可以了! 您可以隨時觀看您的視頻。
提示: 如果您想在 iPhone 上錄製視頻屏幕,這裡我為您提供了一個很棒的工具: iOS 錄音機應用. 使用此應用程序,您可以輕鬆地在 iOS 設備上錄製視頻。
第 3 部分:我還能如何錄製屏幕視頻?
捕獲 iPhone 屏幕視頻的另一種方法是通過閃電轉 USB 電纜。 不過,只有在 iOS 8 及更高版本上運行的設備和在 OSX Yosemite 上運行的 Mac 才能使用此功能。 現在,使用數據線連接您的 Mac 和 iOS 設備。 之後,啟動您的 iTunes。
允許兩個設備連接,然後打開 Quicktime。 您可以在具有上述規格的設備和計算機中使用 Quicktime 播放器自動捕獲 iPhone 屏幕視頻。
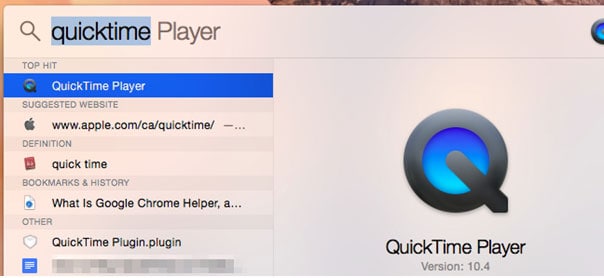
打開 Quicktime 後,單擊文件(左上角),然後單擊“新電影錄製”。
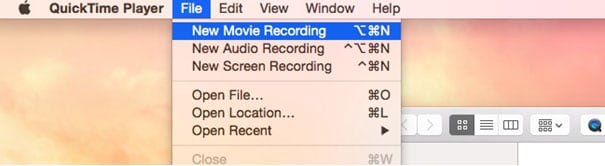
完成後,屏幕底部將顯示一個記錄欄。

單擊要用於相機和麥克風的選項。 完成後,您可以記錄下來。 完成錄製後,只需將視頻保存到您的計算機,如果需要,您可以將其傳輸到您的設備。
提示: 如果您想保留 BBC iPlayer 視頻,那麼您可以 下載 BBC iPlayer 視頻 快速輕鬆地傳輸到您的計算機。
這是捕獲 iPhone 屏幕視頻的兩種最簡單的方法。 如您所見,如果您知道如何操作,實際上很容易做到這一點。 我更願意仍然堅持使用 iOS 屏幕錄像機,因為它還具有其他可以增加整個體驗的功能。 有了它,就可以隨時錄製遊戲並連接我的兩台設備。
