Mac 的前 5 名屏幕錄像機
屏幕錄像機每天都在幫助成千上萬的人。 雖然有些人可能會從 Mac 上作為觀眾的錄製屏幕中受益,但其他人可能是真正讓觀眾可以使用錄製內容的人。 Mac 上錄製屏幕背後的關鍵角色是實際執行錄製部分的軟件。
讓我們來看看下面最好的 mac 工具屏幕錄像機。
第 1 部分。 Mac 的前 5 名屏幕錄像機
1.快速播放器:
QuickTime Player 是 Mac 中內置的視頻和音頻播放器。 它提供了相當廣泛和強大的功能。 它可以執行的與我們相關的功能之一是它可以在 Mac 上錄製屏幕。 作為Apple Inc.的原創產品,QuickTime播放器顯然是一款閃亮奪目的多媒體播放器。 它可以錄製 iPhone、iPod touch、iPad 和 Mac 本身的屏幕。 此外,它還具有互聯網連接功能,可讓您與互聯網上的娛樂世界保持聯繫。 在 Mac 上錄製屏幕最合法的方式是使用 QuickTime Player。 它還可以使用麥克風在 Mac、iPhone 或任何其他可錄製的 Apple 產品上錄製屏幕期間的音頻。 它還有一個 mac 屏幕錄像機,可讓您通過選擇要錄製屏幕的區域來錄製屏幕的特定部分。 除了關於您購買的歌曲、專輯等的應用內購買之外,您在其上所做的一切都是完全免費的。
作為 Mac 工具中排名第一且免費的屏幕錄像機 QuickTime Player,它已在文章的第二部分中進行了介紹,您還可以在其中學習如何在 Mac 上錄製屏幕。
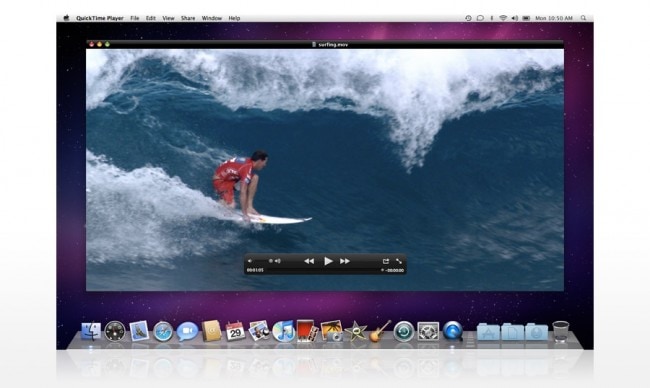
2.精:
Jing 是 Mac 的屏幕錄像機,用於“捕獲”Mac 的屏幕。 但是,您也可以使用 Jing 在 Mac 上錄製屏幕,因為它也具有視頻錄製功能。 它可以免費下載到 Mac 上,而且非常棒。 如果您不想參與 QuickTime Player 的使用,Jing 是您的選擇。 您也可以進行屏幕選擇。 在 Mac 上錄製屏幕時,Jing 還使用麥克風作為錄製音頻的選項。 但是,Jing 有其限制 Mac 屏幕最多 5 分鐘的記錄。 如果您需要比該時間限制更短的錄音,這是完美的。 我們可以說它是 QuickTime Player 的限時版本。

3. 單拍:
Monosnap 是一個在 Mac 上錄製屏幕的好應用程序,因為它內置了額外的圖片編輯工具。 它還可以記錄您在 Mac 上所做的任何事情。 還有另一個很好的選擇,您可以將捕獲上傳到您自己的服務器。 幾乎可以在 Mac 軟件上的任何錄製屏幕中進行屏幕選擇。 Monosnap 也是完全免費的 Mac 屏幕錄像機 Monosnap 可以選擇讓您的麥克風、系統的揚聲器和網絡攝像頭同時工作。 Monosnap 最好的一點是,您可以立即將錄製的內容上傳到您自己的服務器上,並立即與世界分享。
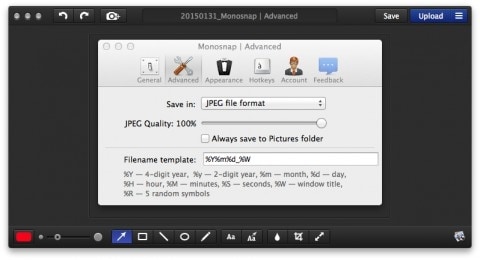
4.傲軟:
我們最好的免費使用 Mac 屏幕錄像機列表中的第四個是 Apowersoft for Mac。 Apowersoft 有許多不同的和基本的編輯工具和其他通常不會成為屏幕錄像機一部分的東西。 儘管它很有幫助,但它也有其自身的局限性。 它的第一個限制是 Apowersoft 只能在 Mac 上錄屏 3 分鐘。 這也是它的水印,這是它的第二個限制。 但是,免費錄音機軟件的選擇並不是很多,所以它就在那裡並且是免費的。 它還能夠使所有三件事,即您的麥克風、網絡攝像頭和音頻同時工作。
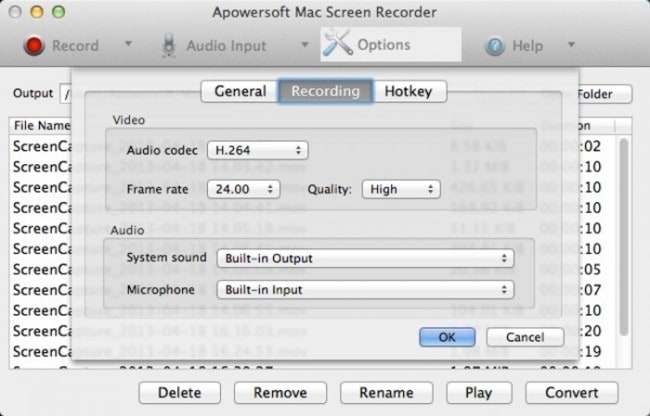
5.屏幕錄像機機器人精簡版:
這款壯觀的 Mac 屏幕錄像機使用起來非常輕便,可以直接從 Apple Inc. 的 App Store 下載。該應用程序的“精簡版”非常易於使用、簡單且完全免費。 它也有自己的限制。 這個應用程序唯一的限制是它在 Mac 上只錄屏 120 秒! 那隻是2分鐘! 這是非常有限的時間。 但是,即使在精簡版中也沒有水印。 因此,這幾乎使它成為 Mac 上最好的 5 個免費錄音機工具。 同樣,屏幕選擇也在那裡。 如果不是因為強大的 120 秒,它會在列表中排名第四。
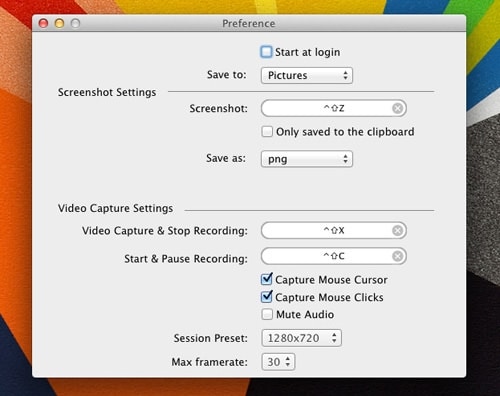
讓我們在下面看看如何使用最合法和免費的 Mac 屏幕錄像機來在 Mac 上錄製屏幕。 心愛的 QuickTime 播放器。
第 2 部分。 如何在 Mac 上錄製屏幕
QuickTime Player 在 iPhone 上錄屏的方法:
從 iOS 8 和 OS X Yosemite 發布開始,用戶可以使用在 Mac 上錄製屏幕的選項。
以下是製作 iPhone 錄製屏幕視頻時必須注意的事項:
1. 您需要的是一台運行 OS X Yosemite 或更高版本的 Mac。
2. 打開 QuickTime 播放器。
3. 單擊文件,然後選擇“新電影錄製”
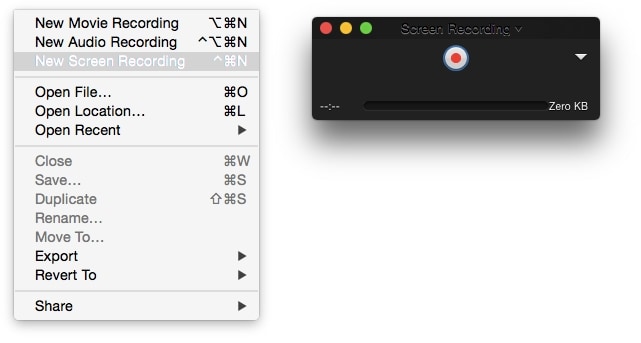
4. 一個錄製窗口將出現在您的面前。 單擊錄製按鈕前面的下拉菜單,然後選擇要錄製的 Mac。 如果您還想在錄音中錄製聲音效果,請選擇麥克風。
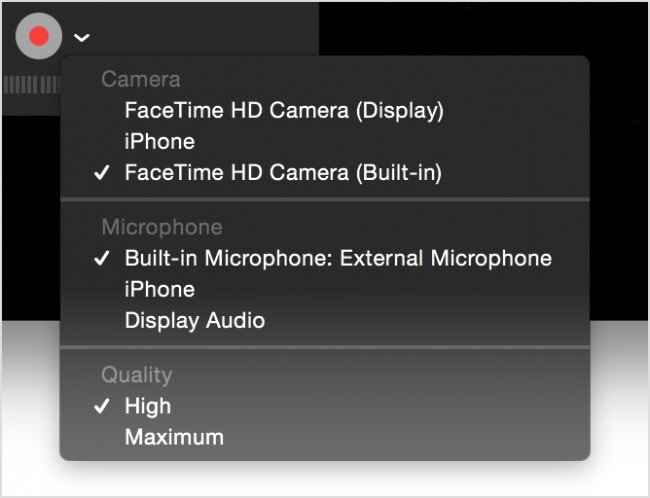
5.單擊錄製按鈕,然後選擇要錄製的屏幕區域。 Mac 遊戲的錄製屏幕現已開啟!
6.完成要錄製的內容後,點擊停止按鈕,錄製將停止並保存。
享受 Mac 上的錄製屏幕!