如何將 iPad 文件備份到外部硬盤驅動器
如果發生一些可能導致重大數據丟失的意外事件,您是否要將 iPad 文件備份到外部硬盤驅動器? 您是否決定出售舊 iPad,因此急於在交易前備份 iPad 上的所有文件? 不管是什麼原因,您可能會意識到將 ipad 備份到外部硬盤驅動器並非易事。 每當您通過 USB 電纜將 iPad 連接到計算機時,Apple 允許您導出從 iPad 拍攝的照片和視頻,但這還遠遠不夠。 因為有時,您還想備份音樂、聯繫人、消息等。 與 iTunes 一樣有用的是,iPad 備份文件可以通過 iTunes 直接訪問,因此您仍然可以 將 iPad 文件備份到外置硬盤.
選項一:輕鬆將 iPad 文件備份到外置硬盤
第三方工具可以為您提供輕鬆將 iPad 備份到外置硬盤的解決方案。使用該工具,您將有信心解決困難。 我強烈推薦你使用 iPad 備份工具更簡單的方法——比如 DrFoneTool – 電話管理器 (iOS). 它可讓您將 iPad 音樂、播放列表、電影、照片、聯繫人、短信、音樂視頻、電視節目、有聲讀物、iTunes U 和播客備份到外部硬盤驅動器。 此外,備份的文件非常易於閱讀和使用。

DrFoneTool – 電話管理器 (iOS)
將 iPad 文件備份到外置硬盤
- 傳輸、管理、導出/導入您的音樂、照片、視頻、聯繫人、短信、應用程序等。
- 將您的音樂,照片,視頻,聯繫人,短信,應用程序等備份到計算機上,並輕鬆還原它們。
- 將音樂、照片、視頻、聯繫人、消息等從一部智能手機傳輸到另一部。
- 在iOS設備和iTunes之間傳輸媒體文件。
- 完全兼容 iOS 7、iOS 8、iOS 9、iOS 10、iOS 13 和 iPod。
將 iPad 文件備份到外部硬盤驅動器以保存它們並與其他人共享是不可能在不使用任何軟件的情況下直接完成的。 我們將分享關於 Wondershare TunesGo 的信息,這是一款出色的軟件,可以將 ipad 或 iphone 或任何 idevice 文件備份到任何其他設備或外部硬盤驅動器。 該軟件是從 Wondershare 開發的。 ipad 備份平台可供所有用戶使用 DrFoneTool – 電話管理器 (iOS). 該軟件是將文件傳輸到計算機和其他設備的最佳方式。
如何將 iPad 文件備份到外置硬盤
步驟 1. 將 iPad 和外置硬盤連接到 PC
首先,使用 USB 電纜將 iPad 和外部硬盤驅動器連接到 PC。 運行 DrFoneTool 並選擇“電話管理器”。 當您的 iPad 連接時,它將顯示在 Wondershare TunesGo 的主窗口中。 此外,外部硬盤驅動器將顯示在您的 我的電腦.

注意:TunesGo 軟件的 Windows 和 Mac 版本支持為 iPad mini、配備 Retina 顯示屏的 iPad、iPad 2、iPad Air、The New iPad 和運行 iOS 5、iOS 6、iOS 7、iOS 8、iOS 的 iPad 備份文件9 和最新的 13 到外部硬盤驅動器。

第 2 步。 一鍵將所有 iPad 文件備份到外部硬盤驅動器
在 DrFoneTool 的主用戶界面中,移動光標 將設備照片傳輸到PC. 然後,瀏覽您的計算機以在外部硬盤驅動器上找到要導出和保存音樂文件的文件夾,或者您也可以創建新文件夾。 在此處選擇您的文件夾,然後單擊 OK. 屆時,該軟件會將您 iPad 上的所有照片備份到外部硬盤驅動器。

步驟 3。 將您想要的 iPad 文件備份到外部硬盤驅動器
如果你也想備份 iPad 音樂、視頻、通訊錄和短信,那麼在主界面頂部,單獨點擊 音樂、視頻、照片、信息. 將出現相應的窗口。
通過點擊 音樂,您可以備份音樂、播客、有聲讀物和 iTunes U。

要導出播放列表,請右鍵單擊要導出到外部硬盤的選定播放列表 PLAYLISTS 部分並選擇 導出到PC 從下拉列表中。

要導出照片,請單擊 照片 選擇照片,然後單擊 導出>導出到PC 將選定的 iPad 照片備份到外置硬盤。

要導出聯繫人,請單擊 信息 > 聯繫方式,然後聯繫人將按列表顯示,選擇要備份到外置硬盤的聯繫人,單擊 出口,從下拉列表中選擇一個 fromat 以保留聯繫人: 到 Vcard 文件、到 CSV 文件、到 Windows 通訊簿、到 Outlook 2010/2013/2016.

導出 短信,然後勾選 iMessages、MMS 和短信,然後點擊 出口, 選擇 導出為HTML or 導出為CSV 從下拉列表中。

看,這是關於如何將 iPad(包括支持的 iOS 13)備份到外部硬盤驅動器的簡單指南。 借助此軟件,您還可以輕鬆地將 iPad 上的文件備份到 iTunes 或其他 iOS 設備。
將 iPad 文件備份到您需要的 PC 後,您可以手動拖動、複製或剪切所有文件到外部驅動器或保留在 PC 中。
選項二:使用 iTunes 手動將 iPad 文件備份到外部硬盤
第一個選項 將 iPad 文件備份到外置硬盤 正在使用 iTunes 手動傳輸您的文件。 然而,這是一種冗長而復雜的方法。 因此,請繼續按照我們的指南進行詳細討論。 在此之前,您需要有一些關於命令的基本知識才能做到這一點。 但是,我們會毫無困難地直接將您引導至該文件夾。
第 1 步。如果您之前正在運行 iTunes,請先將其退出,然後將您的外部硬盤驅動器與您的 Mac 連接。 如果需要在外部硬盤驅動器中創建一個新文件夾。
步驟 2. 打開 finder 窗口並在 Mac 上按 Command+Shift+G,然後輸入此路徑:~/Library/Application Support/MobileSync/。 如果您使用的是 Windows 7、8 或 10,您的備份位置將轉到 ~Users(username)AppDataRoamingApple ComputerMobileSyncBackup,而 Windows XP 用戶可以定位到 ~Users(username)/Application Data/Apple Computer/MobileSync/。 您還可以通過在“開始”搜索欄中搜索應用數據來快速訪問。
第 3 步。 現在在上面的目錄中打開文件夾“備份”並複制此文件夾,然後將其粘貼到您在外部硬盤驅動器中創建的文件夾中。 複製文件夾備份後,您可以刪除舊文件夾。
第 4 步。 完成啟動終端應用程序後,您可以在 /Application/utilities 中找到它,然後輸入以下命令
ln -s /Volumes/FileStorage/iTunesExternalBackupSymLink/Backup/ ~/Library/Application Support/MobileSync。 在這個例子中,外部硬盤驅動器“文件存儲”的名稱和 iTunes 的備份文件夾名稱是“iTunesExternalBackupSymLink”,因此您可以根據需要進行調整。 這裡我們只展示下面的 Mac 示例。
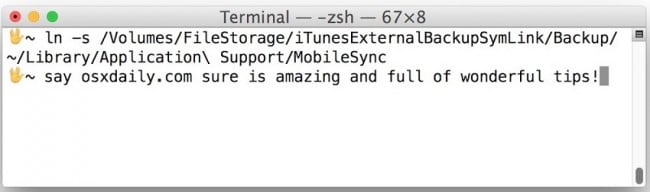
第 5 步。現在您必須退出終端並確認是否創建了符號鏈接。 您可以通過 Mac 的 finder 選項中的“~/Library/Application Support/MobileSync/”進行確認,Windows 的位置之前已顯示。 在這裡,您可以看到名稱為“備份”名稱和箭頭鍵的文件。 現在,該“備份”與外部硬盤上指定的位置之間存在直接鏈接。
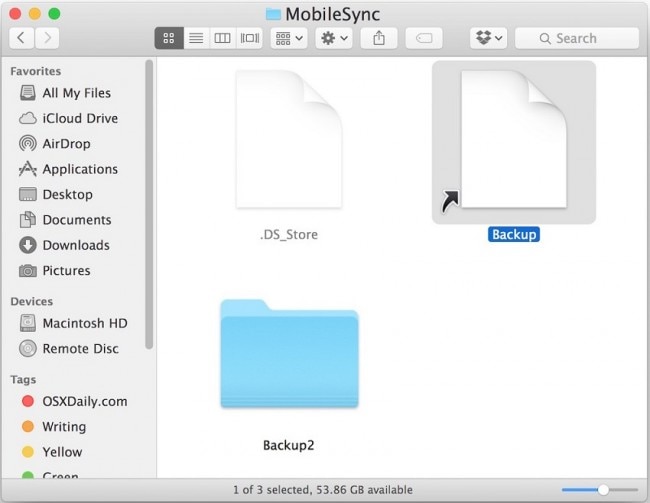
第 6 步。現在打開 iTunes 並使用 USB 電纜將您的 iPad 與您的計算機連接。 在 iTunes 界面中選擇您的設備。 轉到“摘要”並選擇“此計算機”作為備份位置,然後單擊“立即備份”選項。
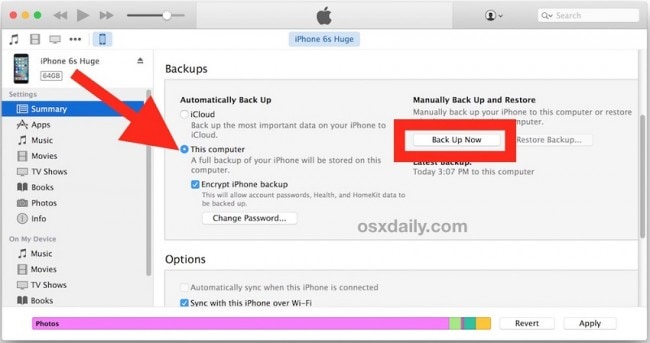
為什麼不下載 DrFoneTool 試一試? 如果本指南有幫助,請不要忘記與您的朋友分享。
最新文章

