如何將相機膠卷上傳到 iCloud:終極指南
我想通過將照片從相機膠卷移動到 iCloud 來釋放 iPad 上的內存。 我該怎麼做,當我想再次在我的 iPad 上看到這些照片時,我是否能夠輕鬆地檢索這些照片? 感謝您提供任何幫助。
默認情況下,iOS 用戶在 iCloud 上獲得 5GB 的免費存儲空間。 如果您願意,您也可以升級您的帳戶。 儘管如此,iCloud 提供了對您數據的遠程無縫訪問。 許多用戶也使用它來備份他們的數據。 如果您還希望遠程訪問您的照片,那麼您應該學習如何將相機膠卷上傳到 iCloud。 不用擔心! 我們是來幫助你的。 在這份內容豐富的指南中,我們將提供不同的方法來 將相機膠卷保存到 iCloud. 讓我們開始吧!

iCloud的照片庫
iCloud的照片庫 自動將您拍攝的每張照片和視頻保存在 iCloud 中,因此您可以隨時隨地從任何設備訪問您的圖庫。 您在一台設備上對收藏所做的任何更改都會在您的其他設備上進行更改。 您的照片和視頻按“時刻”、“收藏”和“年份”排列。 您的所有記憶都會隨處更新。 這樣,您可以快速找到您正在尋找的時刻。
在我們繼續並提供有關如何將相機膠卷上傳到 iCloud 的分步教程之前,了解基礎知識非常重要。 許多用戶對相機膠捲和 iCloud 照片庫感到困惑。 簡而言之,相機膠卷包含存儲在您設備上的照片(和視頻)。 它會消耗手機/平板電腦的存儲空間。 另一方面,iCloud 照片庫中的照片存儲在雲端。

iCloud的照片庫
iCloud 照片圖庫將您的所有照片和視頻保存為原始的高分辨率版本。 打開優化存儲後,您可以節省設備空間。
- 使用您的 iCloud 存儲空間。
- 只要您在 iCloud 中有足夠的空間,您就可以存儲任意數量的照片和視頻。
- 以原始格式以全分辨率存儲。
- 您可以打開優化存儲並節省設備空間。
- 編輯內容存儲在 iCloud 中,並在您的 Apple 設備上保持最新狀態。
哪些文件類型上傳到iCloud
- JPEG、RAW、PNG、GIF、TIFF 和 MP4,以及您使用 iPhone 拍攝的特殊格式,例如慢動作、延時攝影、4K 視頻和實況照片。
由於默認情況下,用戶只能在雲上獲得 5 GB 的可用空間,因此我們建議僅在您的 iCloud 照片庫上上傳選擇性數據。 此外,要將任何類型的內容從手機上傳到 iCloud,您需要藉助穩定的互聯網連接。
不用說,由於手機的內置存儲空間比 iCloud 大,因此與 iCloud 照片庫相比,您可以將更多照片保存到相機膠卷中。 不過,它還有一個額外的優勢。 如果您的手機損壞,那麼您最終可能會丟失數據(包括您的相機膠卷內容)。 iCloud 照片庫並非如此。
因此,如果您希望備份照片和視頻,則可以將相機膠卷保存到 iCloud。 如果您希望將內容從一台設備移動到另一台設備,這對您也很有幫助。 如果您想恢復您的照片,那麼您只需在任何 iOS 設備上登錄您的 iCloud 帳戶,即可恢復您的數據。
如何將相機膠卷上傳到 iCloud
現在,當您知道 iCloud 照片庫的新增功能時,您應該也知道如何將相機膠卷上傳到 iCloud。 這樣,您就可以隨時隨地訪問您的照片。 這是一個非常簡單的過程,不會佔用您的時間。 您所要做的就是按照這些步驟操作。
首先,轉到手機的設置並訪問“照片和相機膠卷“ 選項。 您將在此處獲得多種管理相機膠卷的選項。 只需打開“iCloud的照片庫”。 從這裡,您可以決定是要優化照片存儲還是保留原件。 給它一些時間,因為您的手機會將相機膠卷保存到 iCloud。
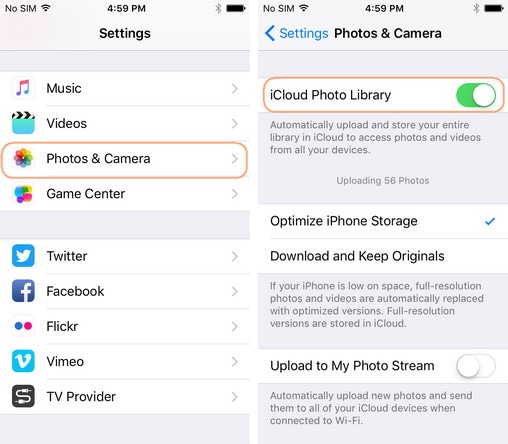
此外,您可以檢查您的手機是否與 iCloud 同步。 為此,請訪問 設置 > 設置 > [你的名字] > iCloud。 如果您使用的是 iOS 10.2 或更早版本,請輕點“設置”>“iCloud”。 並選擇“iCloud Backup”選項。 從這裡,您需要打開“iCloud Backup”功能。
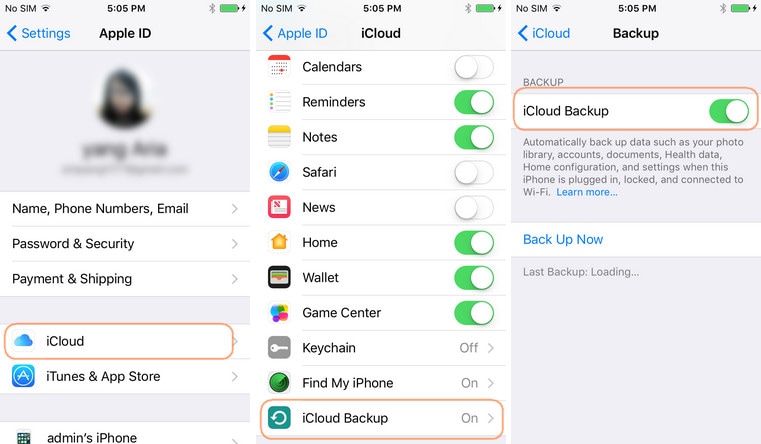
而已! 相機膠卷中的內容將開始上傳到 iCloud 照片庫。 您可以隨時訪問 其專用的 iCloud 網站 升級您的帳戶或管理您的數據。
管理相機膠捲和 iCloud 照片的最佳工具
大多數時候,用戶發現很難管理他們的 相機膠卷 or iCloud照片庫. 由於您在 iCloud 上只能獲得有限的存儲空間,因此始終建議您及時管理它。 您可以隨時獲得第三方應用程序的幫助,例如 DrFoneTool – 電話管理器 (iOS) 由 Wondershare 管理您的設備的存儲。
它是必備的電話管理工具,具有許多附加功能。 有了它,您可以對數據進行全面備份,以後可以輕鬆恢復。 此外,您可以使用該工具隨時隨地將數據從一台設備傳輸到另一台設備。
它具有易於使用的界面,可在 Mac 和 Windows 上運行。 DrFoneTool – 電話管理器 (iOS) 幾乎兼容所有主要版本的 iOS(包括 iOS 13)。 它有一個附加的工具箱,可用於 創建自定義鈴聲、構建 iTunes 庫、執行電話到電話傳輸以及許多其他任務。

DrFoneTool – 電話管理器 (iOS)
無需 iTunes 將照片從計算機傳輸到 iPod/iPhone/iPad
- 傳輸、管理、導出/導入您的音樂、照片、視頻、聯繫人、短信、應用程序等。
- 將您的音樂、照片、視頻、聯繫人、短信、應用程序等備份到計算機並輕鬆恢復。
- 將音樂、照片、視頻、聯繫人、消息等從一部智能手機傳輸到另一部智能手機。
- 在iOS設備和iTunes之間傳輸媒體文件。
- 完全兼容 iOS 7 到 iOS 13 和 iPod。
傳輸、編輯和刪除相機膠卷上的照片
如前所述,您可以輕鬆使用 Wondershare 的 DrFoneTool – 電話管理器 (iOS) 來管理您設備的存儲。 有了它,您可以簡單地將照片從系統傳輸到相機膠卷。 如果您希望使用 DrFoneTool – 電話管理器 (iOS) 管理您的手機並將您的照片從 PC 共享到相機膠卷,您可以按照這些步驟操作。 稍後,您可以按照上述說明將相機膠卷保存到 iCloud。
如何將照片從 PC 傳輸到相機膠卷
第 1 步首先,在您的系統上同時安裝並啟動 DrFoneTool – 電話管理器 (iOS),然後將您的手機連接到系統。 請稍等片刻,因為該應用程序會自動檢測您的手機並提供其快照。

步驟 2 現在,單擊“照片” 主菜單中的選項卡。 這將顯示存儲在系統上的各種照片和視頻。 從左側選項卡中,您可以訪問存儲在相機膠卷上的數據。
第 3 步從這裡,您可以將系統中的照片添加到相機膠卷。 為此,請單擊 “加” 工具欄上的按鈕,然後選擇 “添加文件”或“添加文件夾”. 這將打開一個新窗口,您可以從中瀏覽要上傳的照片。 完成後,只需選擇文件並單擊“打開”。

步驟 4 要完成該過程,請打開 DrFoneTool – 電話管理器 (iOS) 應用程序 在您的 iPhone 上並允許該應用訪問您的手機。 如果您在設備上安裝應用程序時遇到任何問題,那麼您可以觀看此視頻,了解如何 安裝 DrFoneTool – 電話管理器 (iOS) 應用程序。
只要您允許該應用訪問您的手機,它就會啟動該過程,並且您的照片將被傳輸到您的手機。
視頻教程:如何在 PC 和 iCloud 之間傳輸照片
誰知道在您的設備上管理圖片會如此簡單。 使用 DrFoneTool – 電話管理器 (iOS),您可以輕鬆地將數據從設備傳輸到系統,反之亦然。 它還具有許多其他功能,使其成為必備的電話管理器。 現在,當您知道如何將相機膠卷上傳到 iCloud 時,請繼續嘗試這個神奇的工具,充分利用您的智能手機。
參考文獻
iPhone SE 在全球引起了廣泛關注。 你也想買一個嗎? 查看第一手 iPhone SE 拆箱視頻以了解更多信息!
最新文章

