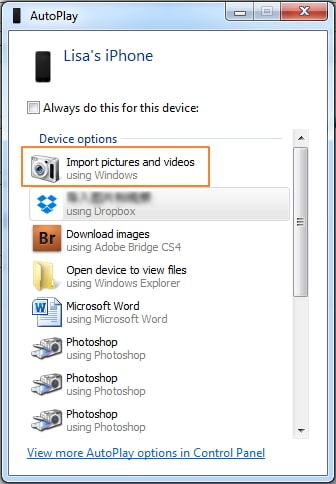將 iPhone 相機膠卷快速傳輸到計算機和 Mac

相機膠卷存儲您的 iPhone 捕捉到的照片,並存儲 iPhone 上保留的照片——來自保留的電子郵件、彩信/iMessage、網站或應用程序等等。 有時,為了在您的 iPhone 損壞的情況下安全起見,您可能想要 將 iPhone 相機膠卷傳輸到計算機 用於備份。 然後,相機膠卷中的照片將可以安全使用。
方法 1. 如何使用 iPhone 管理器將 iPhone 相機膠卷傳輸到 PC
DrFoneTool – 手機管家 (iOS) 是一款功能強大的 iPhone 傳輸工具。 使用此 iPhone 相機膠卷傳輸工具,您可以輕鬆地將所有或選定的照片從 iPhone 相機膠卷傳輸到計算機或 Mac。 讓您印象深刻的是,它甚至可以讓您將 iPhone 照片庫和共享照片也傳輸到 PC。

DrFoneTool – 電話管理器 (iOS)
從 iPhone 傳輸到計算機的必備工具
- 將相機膠卷、下載的圖片和其他照片傳輸到計算機。
- 傳輸更多其他文件,如音樂、視頻、聯繫人、消息。
- 在 iPhone 和 iTunes 之間同步數據。 無需啟動 iTunes 本身。
- 以文件瀏覽器模式顯示您的 iPhone,以便您輕鬆管理其數據。
下面,我們將告訴您如何將 iPhone 上的相機膠卷傳輸到計算機。 如果您有 Mac,請嘗試 Mac 版本並採取類似步驟將 iPhone 相機膠卷傳輸到 Mac。
第 1 步。要將 iPhone 相機膠卷傳輸到 PC,請在您的 PC 上安裝並啟動 DrFoneTool。 然後選擇“電話管理器”。

第 2 步。 通過 USB 電纜將您的 iPhone 與您的 PC 連接。 該程序將自動檢測您的 iPhone 並在主窗口中顯示其基本信息。

步驟 3. 單擊“相片’ 在頂部 > ‘相機膠卷’ 在左欄中。 在相機膠卷中選擇您想要的照片,然後單擊“導出”>“導出到 PC”。 然後,會彈出一個小文件瀏覽器窗口。 在您的計算機上選擇一個位置來存儲此“相機膠卷”導出的視頻和照片。

DrFoneTool – 電話管理器 (iOS) 可以幫助您直接在 iPhone 和另一台設備之間傳輸 iPhone 相機膠卷。 只需連接兩個設備,您就會看到“導出到設備”選項。

方法 3. 使用照片應用程序將 iPhone 相機膠卷傳輸到 Mac
如果您運行的是舊版本的 Mac 操作系統,可能沒有新的照片應用程序,但舊版本的 iPhoto中 反而。 請注意,使用 iPhoto 或新的照片應用程序將 iPhone 或 iPad 照片導入 Mac 的步驟幾乎相同。 使用 iPhoto 和新的照片應用程序,您可以在外國製作的照片之後導入、排列、更改、打印和提供高級照片。 它們可能被命名、標記、分類和組合成聚會(稱為“場合”)。 單張照片可以通過基本的圖片控制設備進行更改,例如紅眼通道、差異和亮度更改、編輯和調整大小工具以及其他基本功能。 再說一次,iPhoto 並沒有完全改變項目的用途。 例如,Apple 自己的特定 Aperture,或 Adobe 的 Photoshop(不要與 Photoshop Elements 或 Album 混淆)或 GIMP。 以下是將您的 iPhone 相機膠卷照片傳輸到帶有照片應用程序的 Mac 的步驟。
- 要將 iPhone 相機膠卷傳輸到 Mac,請使用 USB 電纜將 iPhone 連接到 Mac。
- 照片應用應該會自動打開。
- 從您的 iPhone 相機膠卷中選擇照片。
- 選擇您想要從 iPhone 傳輸到 Mac 的照片,然後單擊“導入所選照片”(如果您只想傳輸一些照片)或選擇“導入新照片”(所有新項目)。

使用 iPhoto,您只能將相機膠卷照片從 iPhone 傳輸到 Mac,如果您還想傳輸照片流、照片庫等其他相冊中的照片,您可以嘗試 iPhone轉移工具.
DrFoneTool – 電話管理器 (iOS) 可幫助您輕鬆將 iPhone 相機膠卷傳輸到 PC。 它也可以幫助你 將照片從 PC 添加到 iPhone 相機膠卷. 只需下載並嘗試一下。