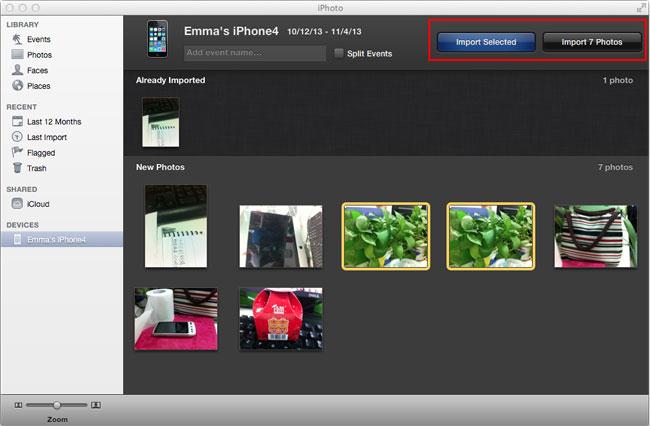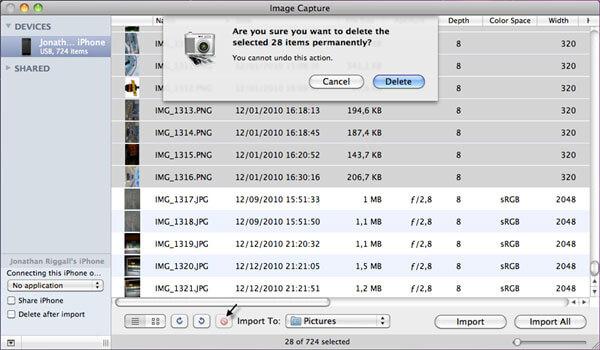將照片從 iPad 傳輸到閃存驅動器的 4 大方法
iPad 是許多藝術家和攝影師的絕佳工具,無論是專業還是業餘愛好者。 不幸的是,許多可比性問題會影響生產力。 如果您想知道如何 將照片從 iPad 傳輸到閃存驅動器, 那麼你來對地方了。
讓我們回顧一下您可以使用的 4 種方法 傳送照片 從 iPad 到其他設備,例如閃存驅動器或外部硬盤驅動器:
第一種方法:使用 DrFoneTool 將照片從 iPad 傳輸到外置硬盤
將照片從 iPad 傳輸到外部硬盤的最快方法是使用 DrFoneTool – 電話管理器 (iOS). 一鍵解決您的困境。 以下指南向您展示瞭如何將照片從 iPad 傳輸到外部硬盤驅動器。

DrFoneTool – 電話管理器 (iOS)
強大的 iPad 管理器和傳輸程序
- 傳輸、管理、導出/導入您的音樂、照片、視頻、聯繫人、短信、應用程序等。
- 將您的音樂,照片,視頻,聯繫人,短信,應用程序等備份到計算機上,並輕鬆還原它們。
- 將音樂、照片、視頻、聯繫人、消息等從一部智能手機傳輸到另一部。
- 在iOS設備和iTunes之間傳輸媒體文件。
- 完全兼容 iOS 7、iOS 8、iOS 9、iOS 10、iOS 11 和 iPod。
步驟二 啟動 DrFoneTool 並連接 iPad
安裝後啟動 DrFoneTool – 手機管家 (iOS),然後選擇“手機管家”。 使用 USB 數據線將 iPad 連接到計算機。 該程序將自動檢測您的 iPad。 然後您將在主界面頂部看到所有可管理的文件類別。

步驟二 將照片導出到外置硬盤
在主界面中選擇照片類別,程序將在左側邊欄中顯示相機膠捲和照片庫,以及右側部分的照片。 選擇要傳輸的照片,然後單擊頂部的導出按鈕,然後在下拉菜單中選擇導出到 PC。 之後,DrFoneTool 將開始將照片從 iPad 傳輸到計算機。