如何將 iPad 同步到新電腦
“我買了一台新電腦而不是我的舊電腦。 目前,我想在新電腦上將我的 iPad 2 與 iTunes 同步。 我怎樣才能輕鬆做到這一點?“
很多時候,當您將計算機更新到新版本時,您還需要將 iPad 同步到新計算機,因為 iPad 已與您以前的系統同步。 有時執行此任務會令人困惑和麻煩,尤其是當您擁有大量數據並且害怕丟失它們時。 為了幫助您更輕鬆地完成此過程,我們將為您提供將 iPad 同步到新計算機的最佳方法,而無需擔心丟失任何數據。 我們將討論使用 iTunes 或不使用 iTunes 的解決方案。 因此,即使您沒有 iTunes 或不喜歡 iTunes 的功能,您也可以嘗試以下其他解決方案。
第二個選項:在沒有 iTunes 的情況下將 iPad 同步到新計算機
除了 iTunes,您還可以使用一些第三方工具將您的 iPad 同步到新電腦。 我們這裡取 DrFoneTool – 電話管理器 (iOS) 例如,這是一個強烈推薦的電話管理器程序,它使同步過程變得容易完成。 當用戶使用 iTunes 將 iPad 同步到新計算機時,始終存在丟失數據的風險,如上所述。 但是,使用 DrFoneTool – 電話管理器 (iOS),您可以同步 照片, 音樂, 電影、播放列表、iTunes U、播客、有聲讀物、電視節目到新的 iTunes,無需擔心數據丟失。 您也可以轉讓或 備份各種數據,例如從任何 Apple 設備(包括 iPad)到您的新計算機的照片、聯繫人和短信。

DrFoneTool – 電話管理器 (iOS)
在沒有 iTunes 的情況下將 MP3 傳輸到 iPhone/iPad/iPod
- 傳輸、管理、導出/導入您的音樂、照片、視頻、聯繫人、短信、應用程序等。
- 將您的音樂、照片、視頻、聯繫人、短信、應用程序等備份到計算機並輕鬆恢復。
- 將音樂、照片、視頻、聯繫人、消息等從一部智能手機傳輸到另一部。
- 在iOS設備和iTunes之間傳輸媒體文件。
- 完全兼容 iOS 7、iOS 8、iOS 9、iOS 10、iOS 11、iOS 12、iOS 13 和 iPod。
備註: Windows 和 Mac 版本的 DrFoneTool 都有助於在 iOS 設備和計算機之間傳輸文件。 您需要根據您的操作系統選擇正確的版本。
DrFoneTool – 電話管理器 (iOS) 是一款出色的程序,可讓您在 iDevices、PC 和 iTunes 之間傳輸播放列表、音樂、視頻、電視節目、播客、圖像、音樂視頻、有聲讀物和 iTunes U。 DrFoneTool – 電話管理器 (iOS) 的一些顯著功能如下:
支持的設備和iOS系統
下面給出了 DrFoneTool 支持的設備和 iOS 列表 – 電話管理器 (iOS)
iPhone:iPhone X、iPhone 8、iPhone 8 Plus、iPhone 7 Plus、iPhone 7、iPhone 6s、iPhone 6s Plus、iPhone 6、iPhone 6 Plus、iPhone 5s、iPhone 5c、iPhone 5、iPhone 4s、iPhone 4、iPhone 3GS
iPad:iPad 3、iPad Pro、iPad Air 2、配備 Retina 顯示屏的 iPad mini、iPad Air、iPad mini、配備 Retina 顯示屏的 iPad、新 iPad、iPad 2、iPad
iPod:iPod touch 6、iPod touch 5、iPod touch 4、iPod touch 3、iPod classic 3、iPod classic 2、iPod classic、iPod shuffle 4、iPod shuffle 3、iPod shuffle 2、iPod shuffle 1、iPod nano 7、iPod nano 6、iPod nano 5、iPod nano 4、iPod nano 3、iPod nano 2、iPod nano
支持的iOS:iOS 5、iOS 6、iOS 7、iOS 8、iOS 9、iOS 10、iOS 11、iOS 12、iOS 13

使用 DrFoneTool – 電話管理器 (iOS) 將 iPad 同步到新電腦
以下指南將概述如何使用 DrFoneTool – 電話管理器 (iOS) 將 iPad 同步到新計算機。 一探究竟。
步驟 1。安裝並打開 DrFoneTool
首先,在您的計算機上下載並安裝 DrFoneTool。 運行它並選擇“電話管理器”。 該軟件將要求您連接您的 iOS 設備。

第 2 步。 使用 USB 電纜將 iPad 與 PC 連接
使用 USB 數據線將 iPad 連接到計算機,程序將自動識別您的設備。 然後您將在主界面中看到文件的不同類別。

步驟 3. 選擇目標 iPad 文件
從選項中選擇一個類別,文件將顯示在窗口的右側。 檢查您要傳輸的文件,然後單擊軟件窗口頂部中間的“導出”按鈕。 對於多媒體文件,DrFoneTool 允許您在單擊“導出”按鈕後在下拉菜單中選擇“導出到 PC”或“導出到 iTunes”。

一鍵將音樂導出到新的 iTunes 資料庫
此外,DrFoneTool – 電話管理器 (iOS) 讓您可以一鍵將 iPad 文件同步到 iTunes 資料庫。 以下步驟向您展示瞭如何做到這一點。
第 1 步。重建 iTunes 庫
在您的計算機上啟動 DrFoneTool 並使用 USB 電纜將 iPad 連接到計算機。 該軟件將自動檢測您的 iPad。 您可以在主界面中選擇“將設備音樂傳輸到 iTunes”,然後會彈出一個窗口,詢問您是否要將媒體文件複製到 iTunes 資料庫。 單擊“開始”按鈕將音樂和其他媒體文件傳輸到 iTunes 庫。

第二個選項:使用 iTunes 將 iPad 同步到新計算機
將 iPad 或任何 iOS 設備同步到新計算機基本上意味著您正在讓 iTunes 準備好接受新設備。 當 iPad 連接到新計算機進行同步時,iTunes 將提供“擦除並替換”選項,以使用新計算機的 iTunes 庫中的內容替換 iPad 上的內容。 丟失之前 iTunes 資料庫中的所有數據可能聽起來很可怕,但是您可以通過一些方法使用 iTunes 將 iPad 同步到新計算機,而不會丟失任何數據,例如我們上面的建議工具。
在將 iPad 同步到新計算機之前,首先您需要備份設備上存在的所有數據。 要傳輸您從 iTunes 購買的數據,您可以簡單地從設備傳輸項目。 但對於其他數據,您應該使用 iTunes 備份 iPad。 備份數據完成後,您可以按照以下給定步驟同步 iPad。
備註: 請注意,iTunes 不會備份您 iPad 上的所有數據。 有關 iTunes 備份的更多信息,請查看 Apple支持頁面.
步驟 1。 在新計算機上安裝並打開 iTunes
在您的計算機上下載並安裝最新版本的 iTunes。 然後就可以開始操作了。
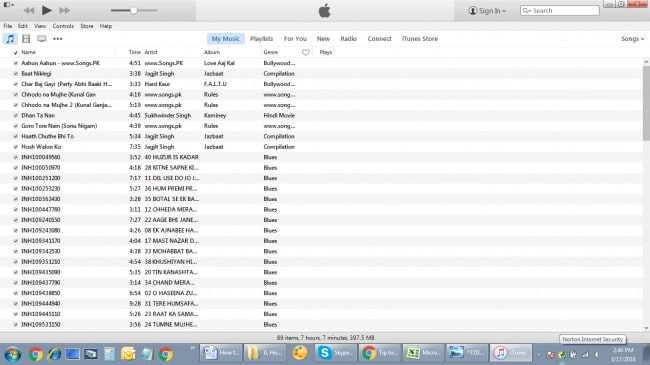
第 2 步。將 iPad 連接到新計算機
現在您應該使用 USB 電纜將 iPad 連接到計算機。 然後 iTunes 將自動檢測您的 iPad。

步驟 3. 授權計算機到 iTunes
現在點擊 ‘Account’ 和 ‘Authorization’ 在 iTunes 窗口的左上角對這台電腦進行授權。

第 4 步:使用您的 Apple ID 登錄
如果這是您第一次授權這台電腦,您需要使用您的 Apple ID 登錄才能完成任務。 如果沒有,您可以跳到第 5 步。
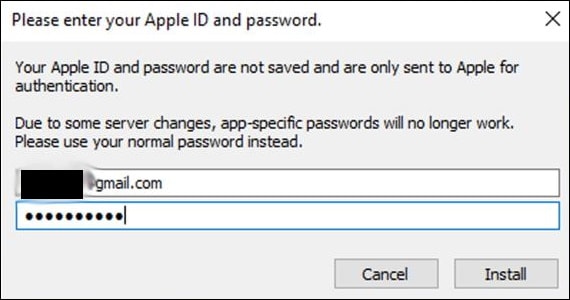
第 5 步。 使用 iTunes 備份 iPad
現在在左側邊欄中選擇 iPad 的摘要面板,然後單擊“立即備份”。 然後 iTunes 將在您的計算機上為 iPad 進行備份。

在您的計算機上創建備份後,您可以免費安全地管理 iPad 上的文件。 但不幸的是,Apple 沒有為用戶提供查看備份文件的方法。 為了解決這個問題,讓我們看看另一種沒有 iTunes 的更好方法。
這就是 iTunes 和 DrFoneTool – Phone Manager (iOS) 幫助您將 iPad 同步到新計算機的不同之處。 該工具將支持您輕鬆完成同步 iPad 的任務。 與 iTunes 相比,DrFoneTool – Phone Manager (iOS) 提供了一種更方便、更直接的 iPad 文件管理解決方案。 如果您對這款 iPad 管理器感興趣,只需免費下載該軟件即可試用。

