在不丟失數據的情況下將 iPhone 與多台計算機同步
擁有兩台或多於 2 台電腦肯定會是一種令人興奮的體驗,但如果您是 Apple iPhone 用戶,那麼當您嘗試將您的設備與這 2 台不同的 PC 同步時,這種興奮感很快就會消失。 Apple 不允許用戶將他們的 iOS 設備同步到多台計算機上的 iTunes 資料庫。 如果您嘗試這樣做,則會打開一個彈出窗口,警告您 iPhone 已與另一個 iTunes 庫同步,並且嘗試同步到新庫將刪除現有數據。 因此,如果您也面臨類似的問題,並且在我能否將我的 iPhone 同步到多台計算機上陷入困境,這篇文章將非常有幫助。
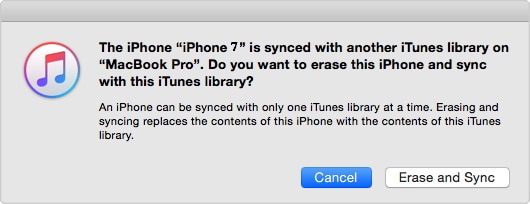
第 1 部分。 使用 DrFoneTool 將 iPhone 與多台計算機同步
DrFoneTool – 電話管理器 (iOS) 是 Wondershare 的專業軟件,有助於在 iOS 設備、計算機和 iTunes 之間傳輸文件。 該軟件使您能夠將您的 iPhone 同步到不同計算機上的多個 iTunes 庫。 使用 DrFoneTool – 電話管理器 (iOS),該過程不僅快速簡單,而且無需擔心,因為在同步過程中不會刪除 iPhone 上的現有數據。 使用這款出色的軟件,您可以將 iPhone 上的音樂、視頻、播放列表、應用程序和其他內容同步到多台計算機。 陷入如何將我的 iPhone 與兩台計算機同步的情況,請閱讀以下內容以獲得最佳解決方案。

DrFoneTool – 電話管理器 (iOS)
在沒有 iTunes 的情況下將 MP3 傳輸到 iPhone/iPad/iPod
- 傳輸、管理、導出/導入您的音樂、照片、視頻、聯繫人、短信、應用程序等。
- 將您的音樂、照片、視頻、聯繫人、短信、應用程序等備份到計算機並輕鬆恢復。
- 將音樂、照片、視頻、聯繫人、消息等從一部智能手機傳輸到另一部。
- 在iOS設備和iTunes之間傳輸媒體文件。
- 完全兼容 iOS 7、iOS 8、iOS 9、iOS 10、iOS 11 和 iPod。
使用 DrFoneTool 將 iPhone 與多台計算機同步的步驟 – 電話管理器 (iOS)
步驟 1. 在您的新 PC 上下載、安裝和啟動 DrFoneTool。 從所有功能中選擇“電話管理器”,然後將您的 iPhone 連接到新 PC。

Step 2. 從軟件主界面,點擊 將設備媒體傳輸到 iTunes 選項。 將打開一個新的彈出窗口,點擊 開始 並且將完成設備上媒體文件的掃描。

第 3 步。 在下一頁上,DrFoneTool 將顯示 iTunes 庫中不存在的獨家媒體文件列表。 選擇要傳輸到 iTunes 資料庫的媒體文件類型,然後單擊 開始 在右下角。 (默認情況下,所有項目都被選中)以啟動該過程。 傳輸文件並完成該過程後,單擊 OK.

第 4 步。現在您的 iPhone 的所有媒體文件都存在於您的新 PC 的 iTunes 庫中。 下一步是將文件從 iTunes 傳輸到 iPhone。 在主 DrFoneTool 軟件上,單擊 將iTunes Media傳輸到設備。 將出現一個彈出窗口,顯示 iTunes 上的文件列表。 選擇要同步的,然後單擊 轉讓 在右下角。

通過上述步驟,您可以成功將 iPhone 同步到多台計算機。
第 2 部分。 使用 iTunes 將 iPhone 與多台計算機同步
如果你對自己的 iPhone 過於佔有欲,不想嘗試任何新的軟件來滿足同步需求,那麼 iTunes 也可以用來將 iPhone 與多台電腦同步。 雖然乍一看,這可能聽起來不利於 iTunes 的工作,但實際上,它可以通過欺騙你的 iPhone 來完成。 在將 iPhone 連接到新計算機時,您可以以某種方式欺騙它,使其認為它已連接到同一個舊庫。 深入了解,鏈接到您的 iPhone 或其他 iOS 設備的 iTunes 庫被 Apple 基於隱藏在您的 PC/Mac 上的 Library Persistent ID 密鑰識別。 如果您可以在多台計算機之間複製和粘貼此密鑰,則可以通過讓 iPhone 認為它已連接到它最初的 iTunes 庫來跟踪您的 iPhone。 因此,您也可以使用 iTunes 將 iPhone 同步到多台計算機。
使用 iTunes 將 iPhone 與多台計算機同步的步驟
步驟 1。 在您用於正常同步 iPhone 的 Mac 系統上打開新的 Finder 窗口,然後從頂部菜單欄中導航到 Go 並從下拉菜單中選擇“轉到文件夾:”選項。 文本提示打開後,鍵入“~/Music/iTunes”,然後單擊 Go.
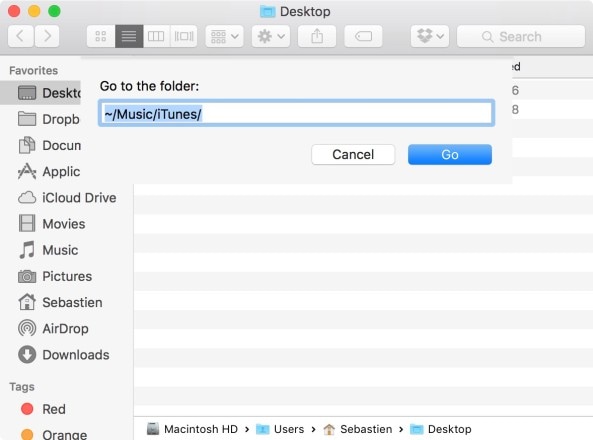
第 2 步。將顯示文件列表,從該列表中,您需要備份 .itdb、.itl 和 .xml 文件以及“Previous iTunes Libraries”文件夾。
注意:雖然從給定列表中的進程需要選定的文件,但建議備份所有文件,以便在出現任何問題時擁有這些文件的副本。
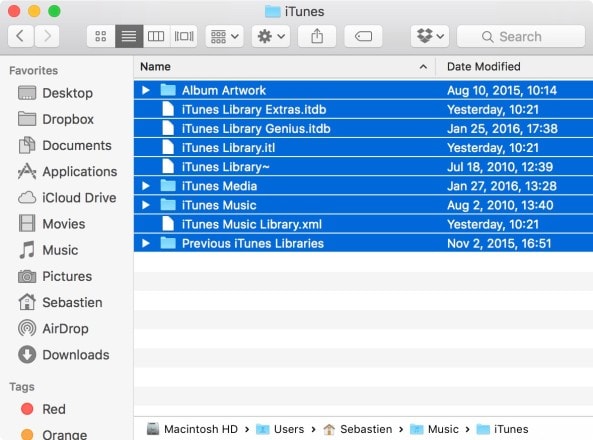
Step 3. 使用TextEdit打開文件“iTunes Music Library.xml”,搜索Library Persistent ID,這是一個16個字符的字符串,並複制它。 確保不要更改文件中的任何內容。
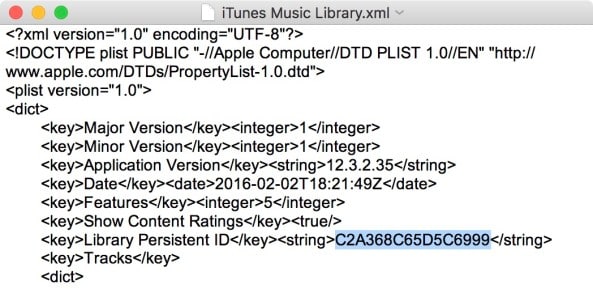
第 4 步。現在打開您希望與您的 iPhone 同步的新的/輔助 Mac 系統。 在新 Mac 上重複上述 1-3 步驟。 確保在此系統上關閉 iTunes。
第 5 步。現在在新的/輔助 Mac 系統上刪除文件夾“Previous iTunes Libraries”中所有帶有 .itl 的文件。 如果您在系統中沒有找到此文件夾,請跳過此點。
步驟 6. 在新的/輔助 Mac 系統上使用 TextEdit 打開“iTunes Music Library.xml”並找到 Library Persistent ID。 這裡需要用從原始系統或第一個系統複製的 ID 字符串替換新/輔助 Mac 系統上的 ID。 替換在步驟 3 中收到的 ID 並保存文件。
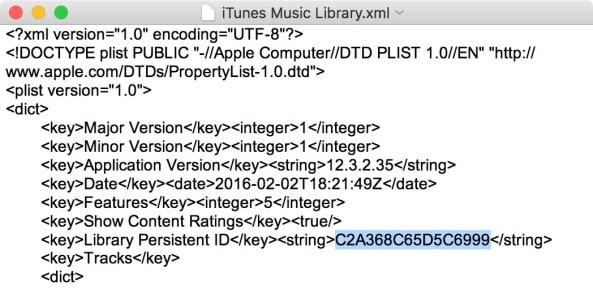
步驟 7. 在新的/輔助 Mac 系統上,使用 TextEdit 打開“iTunes Library.itl”,此文件中的所有內容都需要刪除。 保存文件。
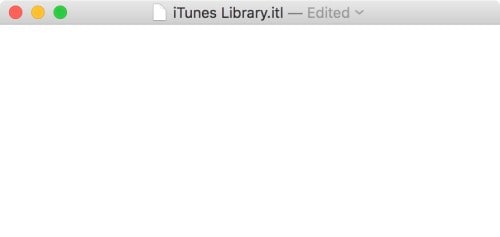
第 8 步。現在在新的/輔助 Mac 系統上啟動 iTunes。 錯誤 – 文件“iTunes Library.itl”似乎不是有效的 iTunes 庫文件。 iTunes 已嘗試恢復您的 iTunes 資料庫並將此文件重命名為“iTunes 資料庫(損壞)”。 會出現。 忽略錯誤並單擊“確定”。 將 iPhone 連接到 Mac,您可以將其與本系統上的 iTunes 庫同步。
完成上述步驟後,您就可以將 iPhone 與兩台計算機同步,而無需刪除任何現有內容。
因此,每當有人問您是否可以將 iPhone 同步到兩台計算機時,您都可以自信地說是。

