將內容從舊 Android 傳輸到 Galaxy S7 的三種方法
您剛剛擁有一部新手機,並希望將數據從您的舊 Android 手機傳輸到三星 Galaxy S7/S8/S9/S10/S20。 每個人都有偏好,您已經主動將手機設置為具有個人偏好的發條功能。
但是,現在是盡快開始使用新手機的時候了。 需要備份,而且與移動技術進步相關的兼容性並不總是很容易理解。 您開始尋找一種專業工具,只需單擊幾下即可簡化如何將聯繫人傳輸到三星 Galaxy S7/S8/S9/S10/S20。 該過程必須簡單且易於實施。
這裡有三種方法可以 將內容從舊 Android 傳輸到 Galaxy S7/S8/S9/S10/S20. 對於那些有時間並喜歡完全參與該過程的人,可以使用手動方式。 然而,手動過程可能會導致錯誤。 您可以通過 Google 方式將您的 Google 帳戶鏈接到聯繫人列表,最後您可以使用電話轉移工具輕鬆實現。 這非常容易使用。 看完這篇文章,你就知道了 將舊的 Android 手機同步到三星 Galaxy S7/S8/S9/S10/S20.
- 解決方案 1:一鍵將內容從舊 Android 傳輸到 Galaxy S7/S8/S9/S10/S20
- 解決方案 2:使用 Google 帳戶將 Android 聯繫人轉移到 Galaxy S7/S8/S9/S10/S20
- 解決方案 3:手動將音樂、圖片和視頻從 Android 傳輸到 Galaxy S7/S8/S9/S10/S20
解決方案 1:一鍵將文件從舊 Android 傳輸到 Galaxy S7/S8/S9/S10/S20
DrFoneTool – 電話轉接 是當您需要從任何移動設備將數據從 Old 傳輸到三星 Galaxy S7/S8/S9/S10/S20 時的一鍵式解決方案,包括音樂和視頻、日曆和短信等媒體文件。

DrFoneTool – 電話轉接
一鍵將內容從舊 Android 傳輸到三星 Galaxy
- 傳輸所有視頻和音樂,並將不兼容的從舊 Android 轉換為三星 Galaxy S7/S8/S9/S10/S20。
- 支持從 HTC、三星、諾基亞、摩托羅拉等轉移到 iPhone 11/iPhone XS/iPhone X/8/7S/7/6S/6 (Plus)/5s/5c/5/4S/4/3GS。
- 與 Apple、三星、HTC、LG、索尼、谷歌、華為、摩托羅拉、中興、諾基亞以及更多智能手機和平板電腦完美搭配。
- 與AT&T,Verizon,Sprint和T-Mobile等主要供應商完全兼容。
- 與iOS 13和Android 10.0完全兼容
- 與Windows 10和Mac 10.15完全兼容。
使用 DrFoneTool 將內容從舊 Android 傳輸到三星的步驟
通過 USB 電纜將您的舊 Android 作為源手機和您的新三星作為目標手機連接到計算機。 該軟件識別板設備並將它們顯示為已連接。
備註: 如果顯示屏以相反的順序顯示兩部手機,即,如果較舊的 Android 顯示為目標,而 S7/S8/S9/S10/S20 顯示為源,只需單擊“翻轉”按鈕即可更改順序。 基本上,它必須開始向三星 Galaxy 傳輸消息。

文件列表出現在“選擇要復制的內容”下然後選中必須傳輸的列表中的框。 此外,該軟件還為您提供了在開始傳輸之前檢查“複製前清除數據”的選項。

該軟件需要在設備之間創建一個臨時根目錄,然後才能將數據從舊版 Android 傳輸到三星 Galaxy S7。 信息出現在屏幕上。 選中該框並確認開始。 它不會使手機的保修失效,也不會創造一個突出的路徑。 傳輸完成後,將刪除臨時根。
單擊開始傳輸,然後復制數據。 確保在整個過程中連接舊 Android 和新 S7。

您可以使用 DrFoneTool 中的完美工具 – 電話傳輸,以在 3,000 多部手機上完成數據和媒體文件的傳輸。 將數據同步到三星 Galaxy S7/S8/S9/S10/S20 並從舊的 Android 型號輕鬆傳輸。
第 2 部分:使用 Google 帳戶將 Android 聯繫人轉移到 S7/S8/S9/S10/S20
您可以使用您的 Google 帳戶將聯繫人轉移到 Samsung Galaxy。 這個想法是將舊版 Android 中的聯繫人同步到首選的 Gmail 帳戶。 以下步驟可確保您的手機同步到所需的 Google 帳戶。 這種方式也可以從 舊 Android 到三星 Galaxy S7/S8/S9/S10/S20 以及。
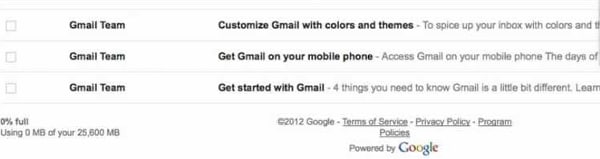
- 轉到聯繫人。
- 單擊菜單/設置。選擇“與 Google 合併”和“是”進行確認。
- 確保您擁有正確的默認 Gmail 帳戶。
- 當聯繫人列表與 Gmail 帳戶成功合併時,會出現一個彈出窗口。
同步以下列方式進行:
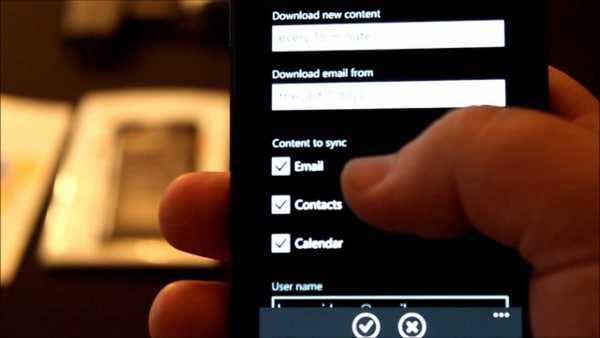
- 所選的 Gmail 帳戶必須安裝在之前的 Android 設備上。
- 打開應用抽屜。 選擇設置,然後選擇帳戶和同步。
- 啟用帳戶和同步服務。
- 電子郵件帳戶設置允許您選擇正確的 Gmail 帳戶。
- 必須啟用同步聯繫人。
- 單擊立即同步。 電話聯繫人開始與 Gmail 帳戶同步。 這是將數據同步到三星 Galaxy 所必需的。
- 打開 Gmail,然後單擊頂部個人資料左側的文本鏈接。
- 選擇聯繫人。 將出現一個存儲 Android 智能手機聯繫人的頁面。
設置 Gmail 聯繫人並將其轉移到三星 Galaxy S7/S8/S9/S10/S20
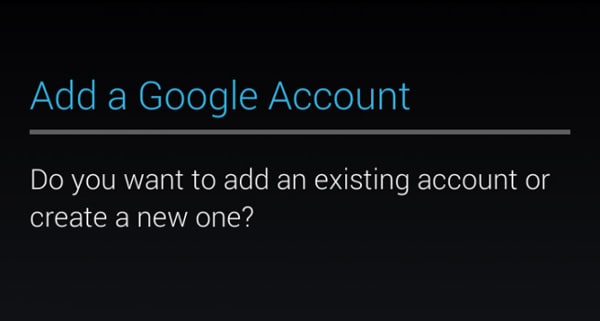
- 轉到應用程序。 找到並點擊 Gmail。
- 出現添加 Google 帳戶屏幕。 它詢問是否必須添加新帳戶或現有帳戶。
- 單擊現有。 出現 Gmail 用戶 ID 和密碼字段。
- 輸入所需的詳細信息,同意 Google 條款,然後單擊鍵盤上的完成。
- 所選的 Gmail 帳戶開始將聯繫人轉移到三星 Galaxy S7/S8/S9/S10/S20。
第 3 部分:如何將音樂、圖片和視頻從 Android 手動傳輸到 Galaxy S7/S8/S9/S10/S20
手動傳輸媒體內容的方法 舊 Android 到 Galaxy S7/S8/S9/S10/S20 新手機具有適應所需的技術是可能的。 但是,早期的 Android 機型在某些方面可能並不完全兼容。 從 舊 Android 到三星 Galaxy.
使用 SD 卡嘗試以下手動方法。

- 將所有媒體內容(包括音樂、圖片和視頻)從舊 Android 手機傳輸到 SD 卡。 請注意,Galaxy S7/S8/S9/S10/S20 不鼓勵使用 SD 卡插槽。
- 然而,新的三星機型使用 Smart Switch Mobile 應用程序自動檢測舊的 Android 移動 SD 卡中的內容,並將其傳輸到一個名為“SDCard 中的內容”的列表中。 如果提供了可選的 SD 卡插槽,則可以將卡轉移到新設備。
- 轉到存儲和 USB 並啟動閃迪 SD 卡。
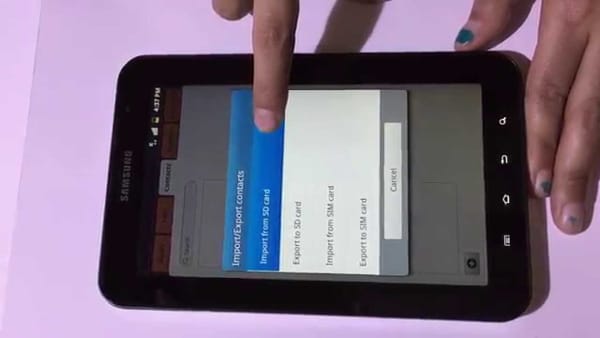
您現在已將所有數據和媒體內容傳輸到您的新手機 – 就是這樣 – 將數據從舊 Android 傳輸到三星 Galaxy S7/S8/S9/S10/S20。

