將數據從手機傳輸到計算機的 4 種方法
隨著半導體的出現,手機得到了長足的發展,成為了很好的娛樂來源。 今天,手機本身就是一台迷你電腦。 它幾乎可以執行計算機的所有任務。 但問題在於存儲空間有限。 為了釋放存儲空間,需要移動到計算機的數據傳輸。 現在如何將數據從手機傳輸到PC是為您提供詳細解決方案的問題。
第一部分:一鍵將數據從手機傳輸到計算機
將數據從手機傳輸到計算機似乎是一個簡單的過程。 但是,在復制的數據沒有錯誤或花費更少的時間之前,這很容易。 現在通常發生的是在傳輸過程中會丟失數據。 有時將數據從手機傳輸到 PC 需要很長時間,因為一次需要傳輸一個文件或文件夾。 因為傳輸多個文件會造成混淆。
在最壞的情況下,我們無法訪問計算機中傳輸或複制的數據。 它通常是由於傳輸過程中產生的錯誤而發生的。
好吧,為了幫助您解決同樣的 DrFoneTool。 DrFoneTool – 電話管理器是一種將文件從 Android 平台傳輸到 Windows 計算機、Mac 和 iTunes 等各種其他平台的簡單快捷方式。
您可以一次性傳輸視頻、音樂、聯繫人、文檔等,而不會造成任何混亂。 您還可以有選擇地傳輸文件。 此過程需要 3 個簡單的步驟來完成將數據從手機傳輸到計算機的任務。
第 1 步:連接您的 Android 設備
啟動 DrFoneTool 並連接您的設備。 它將被識別並顯示在 DrFoneTool – 電話管理器的主窗口中。 現在您可以選擇視頻、照片、音樂等進行傳輸或如圖所示的第三個選項

第 2 步:選擇要傳輸的文件
現在假設您要傳輸照片。 然後轉到照片管理窗口並單擊要傳輸的所需照片。 所選照片上將出現一個帶有勾號的藍色框。

您也可以一次傳輸整個相冊或通過轉到“添加文件夾”創建一個新文件夾進行傳輸。

第 3 步:開始轉移
選擇完照片後,如圖所示選擇“導出到 PC”。

這將打開您的文件瀏覽器窗口。 現在選擇一個路徑或文件夾來將您的照片存儲在計算機上。 一旦選擇了路徑,傳輸過程將開始。

一旦轉移過程完成。 您可以從您在計算機上存儲數據的位置訪問您的數據。
第二部分:使用文件資源管理器將數據從手機傳輸到計算機
有許多技術可以將數據從手機傳輸到計算機。 文件資源管理器可以讓您在不使用任何第三方軟件的情況下將數據從手機傳輸到 PC。 它使您可以通過幾個簡單的步驟將手機數據傳輸或複製到 PC。
備註: 儘管您無法將整個數據從手機傳輸到計算機。 儘管如此,它仍允許您傳輸視頻、音樂、照片等重要數據。
步驟 1: 借助 USB 數據線將您的 Android 手機連接到您的 PC。 成功將手機連接到 PC 後,您將在手機屏幕上看到各種選項。 從 USB 首選項中選擇“文件傳輸”。
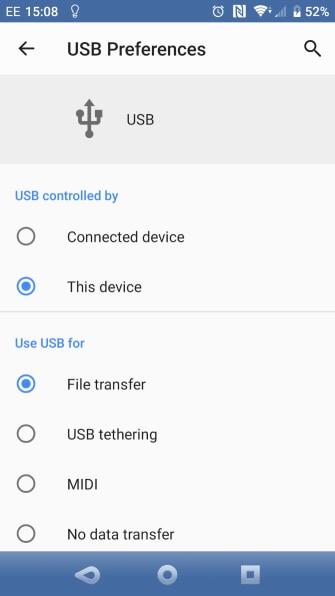
步驟 2: 現在從您的 Windows PC 打開文件資源管理器,然後從左側的列表中選擇您的手機。 找到手機後,單擊它以查看文件夾。 這將使您可以訪問手機中存在的所有文件夾。
步驟 3: 現在您可以選擇文件夾,然後右鍵單擊並複制所選文件夾。 或者您可以選擇一個文件夾並使用工具欄上的“複製到”來複製和傳輸整個文件夾或選定的文件。 複製文件後,在 PC 上選擇要存儲文件的位置。
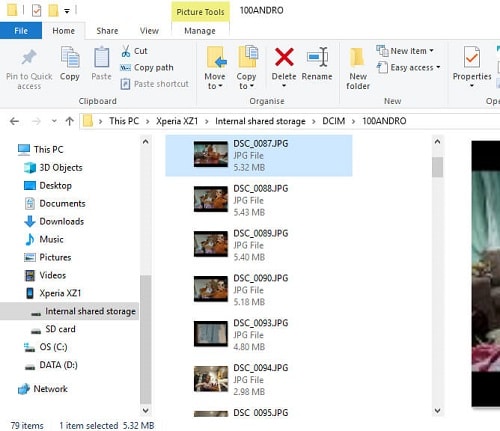
選擇後,傳輸過程將開始。 完成該過程需要一些時間。 完成後,您可以安全地彈出 USB。 彈出後,您可以輕鬆地從 PC 訪問您的數據。
第三部分:使用雲服務將數據從手機傳輸到計算機
儘管 USB 為您提供了一種將數據從手機傳輸到計算機的簡單有效的方式。 當您沒有隨身攜帶任何 USB 時會發生什麼情況?
您將使用從手機到 PC 的無線數據傳輸。 這將幫助您將手機數據複製到 pc 而不涉及電線。 從移動設備到計算機的無線數據傳輸的主要優點是即使在遠處也能工作。
您在這裡唯一需要的是互聯網連接。 是的! 雲服務是幫助您輕鬆將數據從手機傳輸到 PC 的來源。 它將允許您輕鬆傳輸或複制帶有帳戶詳細信息的數據。
為了幫助您了解相同的兩個雲源,我們提供了這些資源。 讓我們一一介紹。
3.1個保管箱
Dropbox 是一個雲存儲平台,可讓您在需要時輕鬆訪問文件。 它使您能夠在計算機、手機、平板電腦等之間同步文件。
步驟 1: 在您的 PC 上下載並安裝 Dropbox 應用,然後使用您用於手機的相同帳戶登錄。
步驟 2: 打開應用程序,然後單擊任務欄右側的圖標。 一個窗口會在你面前彈出。 選擇“設置”並選擇首選項,如圖所示。
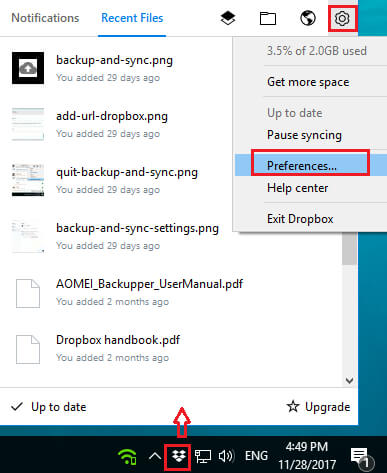
步驟 3: 現在從 Dropbox 首選項窗口轉到同步選項卡,然後單擊“選擇性同步”。 現在選擇要傳輸到計算機的文件並授予權限。
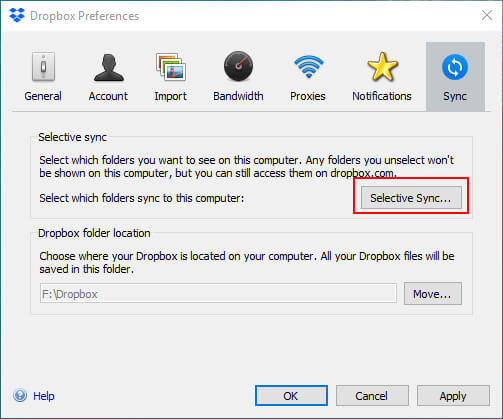
授予權限後,將開始同步過程。 完成該過程需要一些時間。 同步過程完成後,您可以訪問 PC 上的所有數據。
3.2 OneDrive
OneDrive 是一個雲存儲平台,可讓您有機會從手機、平板電腦、計算機等各種設備訪問您的數據。 通過登錄您的帳戶,您可以輕鬆地在各種設備之間同步您的數據。
以下是使用 OneDrive 將數據從移動設備無線傳輸到 PC 的幾個步驟。
步驟 1: 使用您在手機上使用的相同登錄詳細信息從您的 PC 登錄您的 OneDrive 帳戶。 您的 OneDrive 將如圖所示打開。
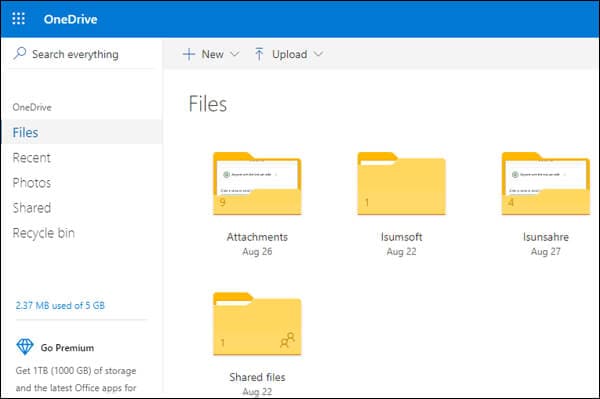
步驟 2: 現在選擇要傳輸到 PC 的文件。 選擇所需文件後,所選文件上將出現一個勾號。 現在只需單擊“下載”選項,如圖所示。
備註: 您可以一次選擇一個文件或多個文件。 您還可以選擇整個文件夾或整個數據進行同步。
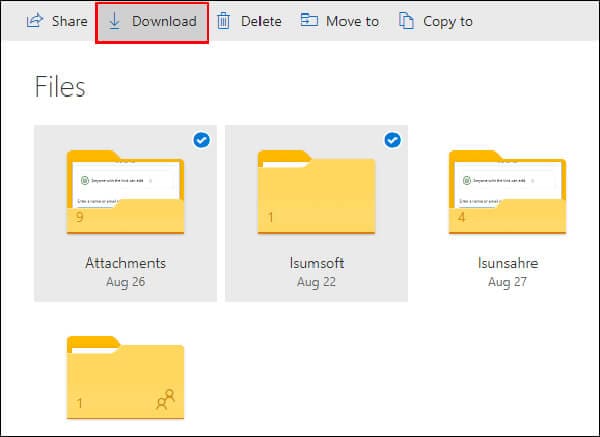
步驟 3: 單擊“下載”後,將出現一個彈出窗口,詢問您要存儲文件的位置。 選擇位置或文件夾,然後單擊“保存”。
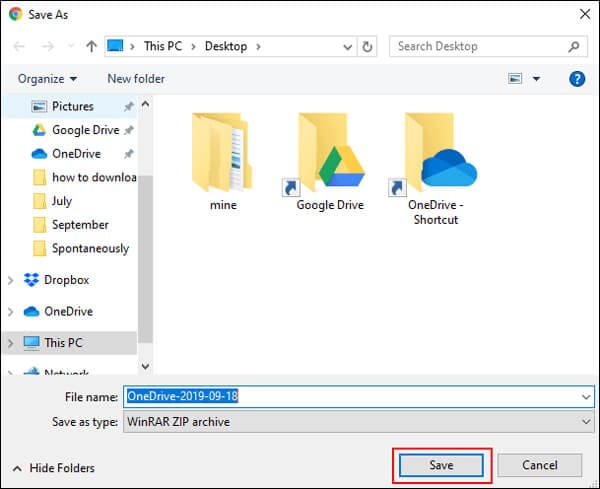
保存文件後,您可以隨時從您在 PC 上存儲文件的同一位置訪問它。
結論:
如今,手機是主要的娛樂來源。 它們包含視頻、圖片、文檔、音樂等形式的大量數據。但問題在於手機的存儲容量有限。 要為新數據騰出空間,您需要不斷將手機數據複製到電腦。
將數據從手機傳輸到計算機是一個簡單的過程。 它只需要一個簡單的步驟的適當技術。 您可以將有線或無線數據從移動設備傳輸到 PC。 兩者都需要經過測試的分步指南才能成功傳輸此處提供給您的數據。


