如何將照片從 iPhone 傳輸到閃存驅動器
我們無法將圖片直接從 iPhone X/8/7/6S/6 (Plus) 傳輸到閃存驅動器,因為 iPhone 不支持與閃存驅動器的連接,您在升級之前是否需要發送到您的閃存驅動器作為備份操作系統,與您的親人分享您的照片,或者如果您只是想釋放您的空間,有一些簡單的方法需要幾個步驟來完成工作。 您可以先傳輸到計算機,然後再傳輸到閃存驅動器,也可以 將圖片從 iPhone 傳輸到閃存驅動器 馬上。
第 1 部分:將圖片從 iPhone X/8/7/6S/6 (Plus) 直接傳輸到閃存驅動器
DrFoneTool – 電話管理器 (iOS), 複製 相機膠卷、照片、專輯、音樂、播放列表、視頻、聯繫人、Apple 設備、計算機、閃存驅動器、iTunes 之間的消息,用於備份,不受 iTunes 限制。 您只需 3 個步驟即可將所有 iPhone 圖片和相冊移動到閃存驅動器。

DrFoneTool – 電話管理器 (iOS)
將照片從 iPhone/iPad/iPod 傳輸到沒有 iTunes 的閃存驅動器
- 在計算機上顯示您的 iOS 設備中的數據並進行管理。
- 輕鬆將 iPhone/iPad/iPod 中的數據備份到 USB 閃存驅動器。
- 支持各種數據,包括照片、視頻、音樂、聯繫人、消息等。
- 使用運行 iOS 7 及更高版本的 iOS 設備。
如何將照片和圖片從 iPhone 直接傳輸到閃存驅動器
步驟 1. 下載並安裝 DrFoneTool – 電話管理器 (iOS)。
在您的計算機上下載並安裝 DrFoneTool 傳輸。 之後,使用 USB 數據線將 iPhone X/8/7/6S/6 (Plus) 連接到筆記本電腦並打開應用程序。 如果有效完成,您的設備將被檢測到並顯示在主窗口中。

步驟 2. 將閃存驅動器連接到 PC/Mac 以傳輸圖片。
要將圖片從 iPhone X/8/7/6S/6 (Plus) 傳輸到閃存驅動器,請將閃存驅動器連接到計算機。 對於 Windows,它將出現在“我的電腦”下,而對於 Mac 用戶,USB 閃存驅動器將出現在您的桌面上。 確保閃存驅動器有足夠的內存來存儲您要傳輸的照片。 作為預防措施,請掃描您的閃存驅動器中的病毒以保護您的 PC。

第 3 步。 將 iPhone 照片傳輸到閃存驅動器。
將閃存驅動器連接到計算機後,選擇 “相片”,位於 DrFoneTool – 電話管理器 (iOS) 主窗口的頂部。 iPhone 會將他們的照片保存在以下文件夾中:“相機膠卷”、“照片庫”、“照片流”和“照片共享”。
- “相機膠卷”存儲您使用手機拍攝的照片。
- “照片庫”存儲您從 iTunes 同步的照片。 如果您在手機上創建了個人文件夾,它們也會出現在此處。
- “照片流”是由同一 iCloud ID 共享的照片。
- “照片共享”是與不同 iCloud ID 共享的照片。
選擇要傳輸到閃存驅動器的文件夾或照片,然後單擊 “導出”>“導出到 PC” 選項,在頂部欄中可見。 將出現一個彈出窗口,選擇您的 USB 閃存驅動器並單擊“打開”,以便您可以將照片保存在那裡。 備份到閃存驅動器後,為了節省 iPhone 空間,您可以使用 DrFoneTool – 電話管理器 (iOS) 快速輕鬆地刪除已備份的圖片。

您還可以一鍵將照片類型/相冊從 iPhone X/8/7/6S/6 (Plus) 傳輸到閃存驅動器。 選擇相冊並右鍵單擊,選擇“導出到PC”。 將出現一個彈出窗口,選擇您的 USB 閃存驅動器並單擊“打開”,以便您可以將照片保存在那裡。

一鍵備份照片到 PC/Mac 選項還可以幫助您輕鬆直接地將 iPhone 照片傳輸到閃存驅動器。
iPhone 傳輸工具還可以幫助您將音樂從外部硬盤傳輸到 iPhone。 只需下載並嘗試一下。
第 2 部分:首先將圖片從 iPhone 傳輸到計算機,然後復製到閃存驅動器
一個。 將照片從 iPhone X/8/7/6S/6 (Plus) 傳輸到計算機
解決方案 1:使用電子郵件將照片從 iPhone 傳輸到計算機
第 1 步。 轉到 iPhone 上的照片應用程序並啟動它。
第 2 步。找到要傳輸到計算機的照片。 點擊 選擇 按鈕,您可以選擇多張照片。
第 3 步。您一次最多可以發送五張照片。 在彈出窗口中,選擇後 分享到,選擇“郵件”,這將提示郵件應用程序打開一個新的消息窗口,並附上您選擇的照片。 輸入電子郵件地址以接受照片。
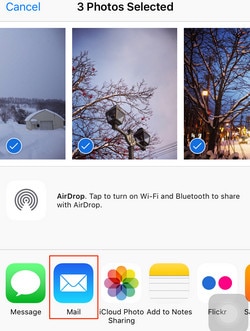
步驟 4. 在計算機上訪問您的電子郵件帳戶。 對於 Gmail 用戶,您的電子郵件將在郵件底部顯示圖像的縮略圖。 單擊它以下載照片。 對於 Yahoo 用戶,附件下載選項位於頂部,只需單擊全部下載即可一次保存所有附件。


圖像將被下載並存儲在您的下載文件夾中,該文件夾位於您的 Windows 資源管理器的左側。

解決方案 2:使用照片應用程序將照片從 iPhone 傳輸到 Mac
如果您運行的是舊版本的 Mac 操作系統,可能沒有新的照片應用程序,而是舊的 iPhoto。 請注意,使用 iPhoto 或新的照片應用程序將 iPhone 或 iPad 照片導入 Mac 的步驟幾乎相同。
第 1 步。 使用 USB 到 iOS 電纜將您的 iPhone 連接到您的 Mac。
第 2 步。照片應用程序應該會自動打開,但如果它沒有打開應用程序。
第 3 步。拿起您要從 iPhone 傳輸到 Mac 的照片,然後單擊“導入所選”(如果您只想傳輸一些照片)或選擇“導入新”(所有新項目)

傳輸過程完成後,iPhoto 將按時間順序在屏幕上列出所有事件和照片,您可以輕鬆找到一些照片來觀看或將它們移動到 Mac 的某個文件夾中。 使用 iPhoto,您只能將相機膠卷照片從 iPhone 傳輸到 Mac,如果您還想傳輸其他相冊中的照片,如照片流、照片庫,您可以移動到 解決方案1“.
灣。 將照片從 PC 傳輸到您的閃存驅動器
第 1 步。要將圖片從 iPhone 傳輸到閃存驅動器,請將閃存驅動器連接到計算機,確保閃存驅動器有足夠的空間用於要導入的照片。

第 2 步。選擇您從 iPhone 導入到您的 PC 的照片。 右鍵單擊並選擇 複製.
第 3 步。 打開您的閃存驅動器。 右鍵單擊窗口的白色部分並選擇 貼 導入您從 PC 複製的所有照片。

如您所見,要將 iPhone X/8/7/6S/6 (Plus) 照片傳輸到閃存驅動器,DrFoneTool – 手機管家 (iOS) 將是您的最佳選擇。 為什麼不下載試試看? 如果本指南有幫助,請不要忘記與您的朋友分享。

