將照片從 iPhone 傳輸到 iPad 的 4 種方法
我們都喜歡將重要的數據文件(如照片和視頻)放在手邊。 要在不同設備上快速訪問它們,了解如何將照片從 iPhone 傳輸到 iPad 非常重要。 已經有幾種方法可以將照片從 iPhone 傳輸到 iPad。 在本指南中,我們將讓您熟悉其中四種技術。 那你還在等什麼? 繼續閱讀並了解如何輕鬆地將照片從 iPhone 傳輸到 iPad。
第 1 部分:一鍵將照片從 iPhone 傳輸到 iPad
DrFoneTool – 一鍵切換 無疑是將照片從 iPhone 傳輸到 iPad 的最佳方式之一。 它是一個完整的電話管理應用程序,可用於輕鬆地將您的內容從一台設備移動到另一台設備。

DrFoneTool – 電話轉接
一鍵將照片從 iPhone 傳輸到 iPad
- 在 iPhone XS/X/8 (Plus)/7 (Plus) 之間輕鬆傳輸各種信息,包括音樂、視頻、圖片、聯繫人、電子郵件、應用程序、通話記錄等。
- 在兩個跨操作系統之間直接、實時地工作和傳遞信息。
- 支持蘋果、三星、HTC、LG、索尼、華為等智能手機和平板之間的信息傳輸。
- 適用於 AT&T、Verizon、Sprint 和 T-Mobile 等主要供應商的產品。
- 與最新的 iOS 13 和 Android 9.0 以及計算機系統 Windows 10 和 Mac 10.13 完全兼容。
只需按照以下說明將所有照片從 iPhone 移動到 iPad:




您可能對以下產品感興趣:
使用/不使用 iTunes 將照片從 iPhone 傳輸到 PC 的 5 種方法
第 2 部分:使用 AirDrop 將照片從 iPhone 傳輸到 iPad
為了讓用戶更輕鬆地將內容從一台 iOS 設備無線移動到另一台設備,Apple 推出了其專用的 AirDrop 功能。 有了它,您可以在 Apple 設備之間共享任何內容。 這是一種將照片從 iPhone 傳輸到 iPad 的快速簡便的方法。 要了解如何通過 AirDrop 將照片從 iPhone 獲取到 iPad,請按照以下步驟操作。

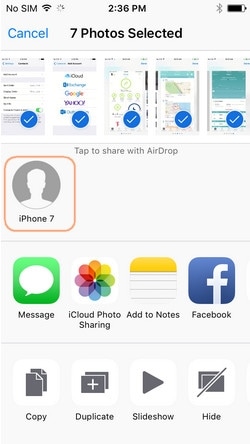

完成這些步驟後,您將能夠學習如何輕鬆地將照片從 iPhone 傳輸到 iPad。
第 3 部分:使用照片流將照片從 iPhone 傳輸到 iPad
Photo Stream 是另一種流行的替代方法,可以在不同設備上訪問您最近的照片。 蘋果出於同樣的目的提出了這個工具,因為它最多支持 1000 張圖片(或過去 30 天的上傳)。 與 iCloud 照片圖庫不同,照片流不會佔用您的 iCloud 存儲空間。 此外,圖像的質量根據設備進行了優化。
因此,它不是備份數據的理想方式。 不過,如果您只是想在各種 iOS 設備上訪問您的照片,那麼這將是一個完美的解決方案。 要了解如何立即將照片從 iPhone 獲取到 iPad,請先解鎖 iPhone 並訪問其設置 > iCloud > 照片。 打開我的照片流選項就可以了。

對您的 iPad 重複相同的過程,然後等待一段時間以同步您最近的照片。 確保您使用的是相同的 iCloud 憑據。 之後,您將能夠在多個設備上無縫訪問過去 30 天的各種上傳。 只需轉到 iPad 的照片庫並打開“我的照片流”相冊即可查看這些照片。
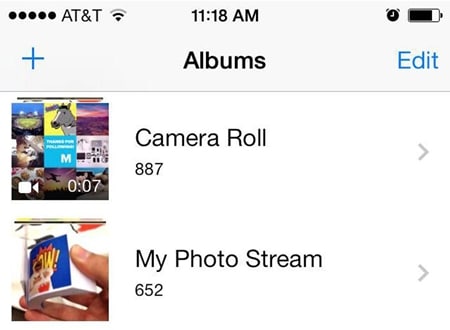
第 4 部分:使用消息將照片從 iPhone 傳輸到 iPad
如果上述解決方案都不起作用,那麼只需借助 iMessage 將照片從 iPhone 手動傳輸到 iPad。 該技術可能適用於少量圖片,但如果您希望發送多張圖片,這將非常耗時。 此外,它還會消耗您設備上的網絡數據。 要了解如何通過 iMessage 將照片從 iPhone 傳輸到 iPad,請按照以下步驟操作。
2. 點擊貼紙和應用商店圖標旁邊的相機圖標(照片庫的縮略圖)。

3. 從這裡,您可以選擇單擊相機中的圖片或附加手機照片庫中的現有圖像。
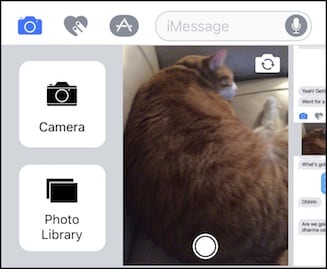
附加照片庫中的圖像並將其發送給收件人。 您也可以將其發送給自己或將其保存為草稿。 如果您不使用 iMessage,那麼您也可以藉助任何其他消息應用程序(如微信、WhatsApp、Line、Skype 等)將照片發送到任何其他設備。
繼續並按照您的首選選項將照片從 iPhone 傳輸到 iPad 沒有任何麻煩。 現在,當您知道如何將照片從 iPhone 傳輸到 iPad 後,您就可以輕鬆地在您選擇的設備上訪問您喜愛的照片。 如果您已經熟悉在多個設備上移動圖片的簡單方法,請隨時在下面的評論中與我們的讀者分享。