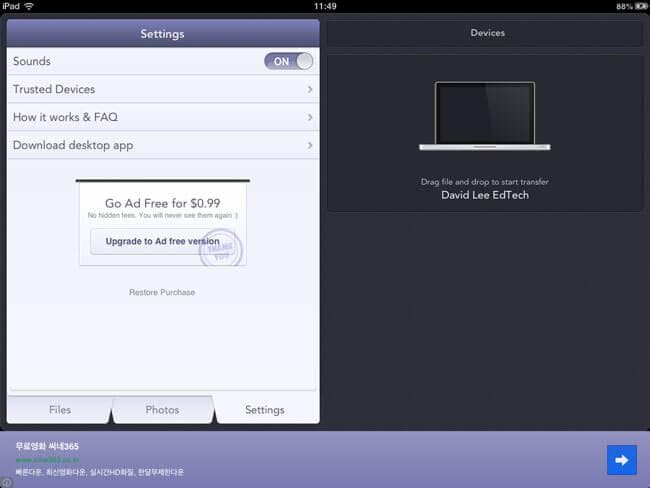如何將照片從 Mac 傳輸到 iPad
iMac 是第一台沒有遺留系統的 PC。 它是第一台有 USB 端口但沒有軟盤驅動器的 Macintosh 機器。 因此,所有 Mac 都包含 USB 端口。 通過 USB 端口,設備製造商可以與 x86 PC 和 Mac 完美搭配。
另一方面,眾所周知,iPad 是全球最具影響力的平板電腦之一。 iPad開創了平板電腦市場的入口。 iPad 可用於完成您在計算機或筆記本電腦上進行的所有日常合唱。 它更容易使用,因為 iPad 非常方便。 出色的速度和出色的顯示質量,讓蘋果從一開始就在平板電腦行業處於領先地位。
現在每個人都想要一台 iPad。 了解如何將照片從 iMac 傳輸到 iPad(或 將視頻從 Mac 傳輸到 iPhone 或 iPad),因此您可以隨時隨地帶來和欣賞所愛的時刻。
第 1 部分。 使用 Easy Way 將照片從 Mac 傳輸到 iPad
現在,您準備好了解另一種將照片從 Mac 傳輸到 iPad 的方法了嗎? 如今,由於 iTunes 的複雜步驟,第三方工具似乎是用戶的替代選擇,更簡單快捷。 DrFoneTool – 電話管理器 (iOS)例如,一個著名的桌面軟件,它是 iTunes 的伴侶。 就像 iTunes 一樣,它還可以讓您將圖片從 Mac 傳輸到 iPad。 它甚至效果更好。 重要的是,它不會在照片傳輸過程中刪除任何照片。

DrFoneTool – 電話管理器 (iOS)
在沒有 iTunes 的情況下將 MP3 傳輸到 iPhone/iPad/iPod
- 傳輸、管理、導出/導入您的音樂、照片、視頻、聯繫人、短信、應用程序等。
- 將您的音樂、照片、視頻、聯繫人、短信、應用程序等備份到計算機並輕鬆恢復。
- 將音樂、照片、視頻、聯繫人、消息等從一部智能手機傳輸到另一部。
- 在iOS設備和iTunes之間傳輸媒體文件。
- 完全兼容 iOS 7、iOS 8、iOS 9、iOS 10、iOS 11、iOS 12、iOS 13 和 iPod。
步驟 1. 下載並安裝 Mac iPad 照片傳輸
如果您有基於 Windows 的 PC,請嘗試使用 windows 版本以 將照片從PC傳輸到iPad.
第 2 步。 通過 USB 電纜將 iPad 與 Mac 連接。 DrFoneTool – 電話管理器 (iOS) 將檢測您的 iPad 並在啟動窗口中顯示其信息。

第 3 步。單擊主界面頂部的“照片”以顯示“照片”窗口。 然後選擇 圖片庫 在左側邊欄上,您可以在窗口頂部看到“添加”圖標。 單擊它以瀏覽您的 Mac 計算機以查找要傳輸到 iPad 的照片。 找到它們後,選擇它們,然後單擊“打開”。 然後您會看到顯示傳輸過程的進度條。
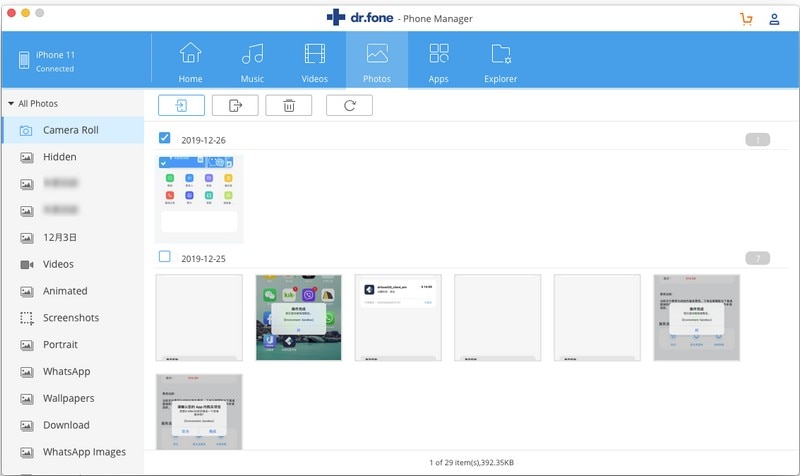
第 2 部分。 如何使用 iTunes 將照片/圖片從 Mac 傳輸到 iPad
如您所知,iTunes for Mac 讓您能夠將照片從 Mac 傳輸到 iPad。 這些圖片將保存在照片庫中。 在採用這種方法之前,你應該很清楚一件事,那就是 iTunes 在將照片傳輸到 iPad 時會刪除所有現有的照片。 因此,您最好三思而後行,是否真的想通過 iTunes 將照片從 Mac 傳輸到 iPad。
無論如何,這是教程。 我們來看一下。
第 1 步。 在 Mac 上打開 iTunes 並使用 USB 電纜將您的 iPad 連接到 Mac。 iTunes 很快就會檢測到您的 iPad,並顯示在 iTune 的主窗口中。
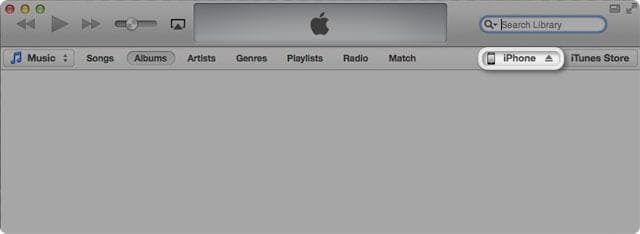
第 2 步。現在單擊上一個 iPhone 按鈕位置旁邊的照片選項卡。
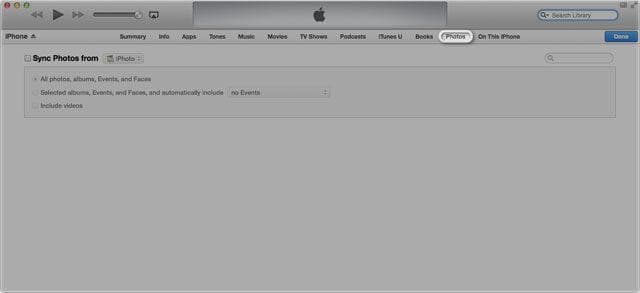
第 3 步。勾選同步照片並選擇同步所有或選定的照片。 然後,轉到右下角並單擊應用。

第 3 部分:3 iPad 應用程序幫助將照片從 Mac 移動到 iPad
1.照片傳輸應用
照片傳輸應用程序允許您利用附近的 WiFi 網絡在 iPhone、iPad、Mac 或 PC 之間快速傳輸照片。 它適用於 iOS 5.0 或更高版本。 它還可以幫助您定義他們需要先完成哪些任務以及以後可以完成哪些任務,從而證明它在設備和計算機(如 iMac 和 iPad)之間的文件共享方面的受歡迎程度是合理的。
了解有關照片傳輸應用程序的更多信息 這裡!
按照以下簡單步驟將照片從 Mac 複製到 iPad:
第 1 步。確保您的 iPad 和 Mac 使用相同的 WiFi 網絡。
第 2 步。照片傳輸應用程序需要先在您的 iPad 上運行。
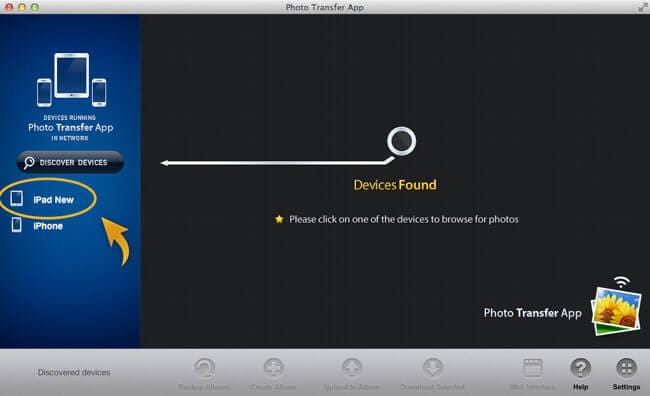
第 3 步。在您的 Mac 上運行桌面照片傳輸應用程序。 之後,選擇“發現設備”按鈕。

第 4 步。 在即將出現的窗口中選擇要傳輸的照片。
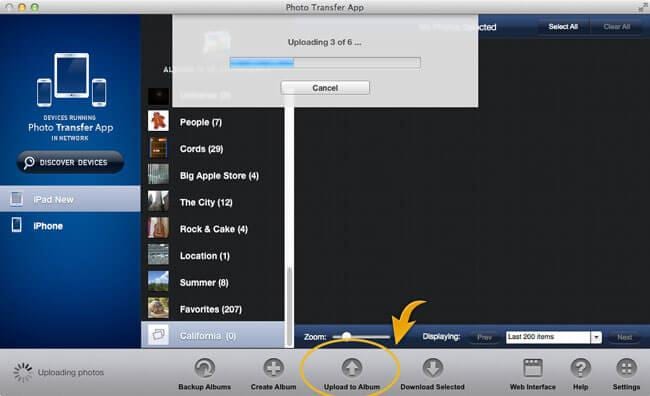
第 5 步。單擊“上傳到相冊”按鈕開始傳輸。
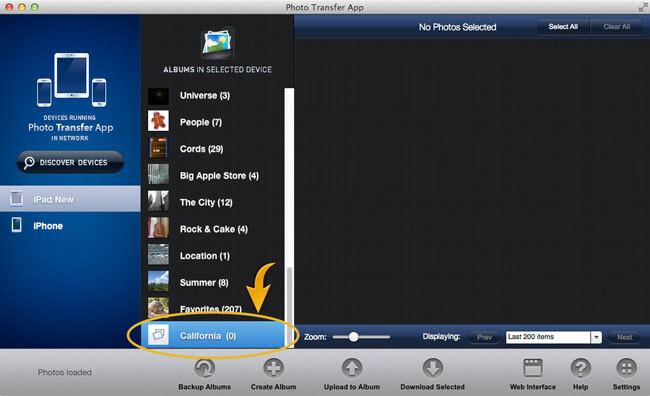
2。 Dropbox的
Dropbox 是一個便於管理的記錄。 客戶可以使用 Dropbox 在他們的每台筆記本電腦或電腦上製作一個不常見的信封。 Dropbox 為用戶提供免費增值計劃,客戶可以在有限的空間內免費使用,而付費會員可以擁有更多存儲空間。 所有基本客戶都可以開始使用 2 GB 的免費在線存儲空間。 Dropbox 廣泛用於 iPad 上的照片和其他文件共享。 它允許存儲高達 100GB 的特定數量,每年 99 美元。 這個價格對於它提供的服務來說是相當合理的。
詳細了解 Dropbox 這裡
以下是將照片從 iMac 共享到 iPad 的步驟:
第1步。 Dropbox的 安裝在您的 Mac 上。
第 2 步。在您的計算機上啟動 Dropbox 並選擇公共文件夾並將您的照片文件拖放到其中。
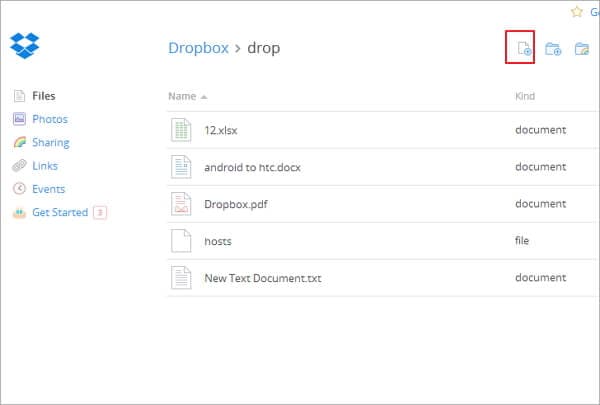
第 3 步。在您的 iPad 上安裝 Dropbox 並打開 Public 文件夾以下載照片。
第 4 步。 這樣,您還可以將圖片從 Macbook 傳輸到 iPad。

3. Instashare
使用 Instashare,您可以輕鬆地將照片從 Mac 下載到 iPad。 它與 iOS 5.1.1 或更高版本兼容。 您不必加入網頁,只需使用附近的 WiFi 或藍牙進行 iPad 照片傳輸。 您不必輸入電子郵件和密碼,只需運行該應用程序並在 Mac 和 iPad 之間傳輸照片。
了解有關 Instashare 的更多信息 這裡
通過以下步驟將照片從 Mac 移動到 iPad 非常有幫助:
第 1 步。在您的 Macbook 上安裝 Instashare 以將照片傳輸到 iPad
第 2 步。 在您的 iPad 上安裝 Instashare。
第 3 步。 將照片拖到顯示在您的 Instashare 應用程序中的 iPad 中。
第 4 步。單擊“允許”傳輸照片。