使用/不使用 iTunes 將照片從 Mac 傳輸到 iPhone 的方法
當您談論將 Mac 中捕獲並保存的那些美好時刻分享到 iPhone 時,顯然您會環顧四周選擇一種可以安全傳輸它們的方法。 你們都知道照片和 視頻可以從 Mac 傳輸到 iPhone 使用各種方法。 你可能想要 將文件從 Mac 傳輸到 iPhone 或與此相反 將文件從 iPhone 傳輸到 Mac. 但是,對於不熟悉科技世界的人來說,這個過程可能會有點複雜。
大多數人想到的一種方法是使用 iTunes,但除此之外,還有其他替代方法也可以很好地發揮它們的作用。 因此,在本文中,我們將介紹使用或不使用 iTunes 將照片從 Mac 傳輸到 iPhone 的前 4 種方法。 所有步驟都已簡單地提到,以便每個人都能從本文中受益。 它與新發布的 iPhone 12 完全兼容。
讓我們一一為每個解決方案提供詳細的步驟指南。
- 第 1 部分:使用 iTunes 將照片從 Mac 傳輸到 iPhone,包括 iPhone 12
- 第 2 部分:使用 DrFoneTool – 電話管理器 (iOS) 將照片從 Mac 傳輸到 iPhone,包括沒有 iTunes 的 iPhone 12
- 第 3 部分:使用 iCloud 照片共享將照片從 Mac 導入 iPhone [包括 iPhone 12]
- 第 4 部分:使用 iCloud 照片庫將照片從 Mac 導入 iPhone [包括 iPhone 12]

第 1 部分:使用 iTunes 將照片從 Mac 傳輸到 iPhone,包括 iPhone 12
在將媒體從 Mac 傳輸到 iPhone 時,iTunes 被認為是最常用的方法。 對於新用戶來說,這種方法可能會變得困難。 因此,在這一部分中,我們將討論如何將照片從 Mac 放到 iPhone。 請正確執行所有步驟以獲得最佳效果。
要將照片從 Mac 順利傳輸到 iPhone,請在您的 Mac 計算機上安裝最新版本的 iTunes。
– 第 1 步。只需在您的計算機上啟動 iTunes。 成功啟動後,使用隨附的 USB 數據線將您的 iOS 設備連接到您的計算機。 現在,單擊 iTunes 上可用的設備圖標。

– 第 2 步。然後,單擊主屏幕左側邊欄中可用的照片。 請記住檢查主屏幕上可用的“同步照片”選項。
– 在此之後,您必須為同步過程指定文件夾。 您可以選擇從所有相冊或某些特定圖像同步。

– 您必須單擊“應用”以確認該過程。 實時照片需要從 iCloud 庫同步以保持其實時效果。
每次您將 iOS 設備與 iTunes 同步時,它都會將新圖像添加到您的 iPhone 以匹配您的 iTunes 資料庫。 這是如何通過 iTunes 將照片從 Mac 放到 iPhone 的問題的答案。
第 2 部分:使用 DrFoneTool – 電話管理器 (iOS) 將照片從 Mac 傳輸到 iPhone,包括沒有 iTunes 的 iPhone 12
因為,我們已經知道使用 iTunes 將照片從 Mac 傳輸到 iPhone 會產生一些困難,尤其是對於那些不是來自科技界的人。 網絡上有許多第三方應用程序可以為您簡化這項工作。 但是,真正的問題是這些應用程序中有多少做到了他們所承諾的。 這 DrFoneTool – 電話管理器 (iOS) 是網絡上最流行的工具包。 這是為數不多的能夠兌現承諾的應用程序之一。 這個應用程序非常易於使用,它具有最簡單的界面之一。 請按照以下步驟了解如何將照片從 Mac 導入 iPhone。

DrFoneTool – 電話管理器 (iOS)
輕鬆將照片從 Mac 傳輸到 iPhone/iPad
- 傳輸、管理、導出/導入您的音樂、照片、視頻、聯繫人、短信、應用程序等。
- 將您的音樂,照片,視頻,聯繫人,短信,應用程序等備份到計算機上,並輕鬆還原它們。
- 將音樂、照片、視頻、聯繫人、消息等從一部智能手機傳輸到另一部。
- 在iOS設備和iTunes之間傳輸媒體文件。
- 與 iOS 7、iOS 8、iOS 9、iOS 10、iOS 11、iOS 12、iOS 13、iOS 14 和 iPod 完全兼容。
第 1 步。首先,在您的 Mac 計算機上下載 DrFoneTool。 啟動 DrFoneTool 並選擇“電話管理器”。 然後您需要使用隨附的 USB 數據線將您的 iPhone 連接到您的計算機。 您可能會收到一條警告說“信任這台計算機”,您必須選擇信任才能繼續。

第 2 步。 成功連接設備後,您應該轉到位於 DrFoneTool 工具包窗口頂部的照片選項卡。
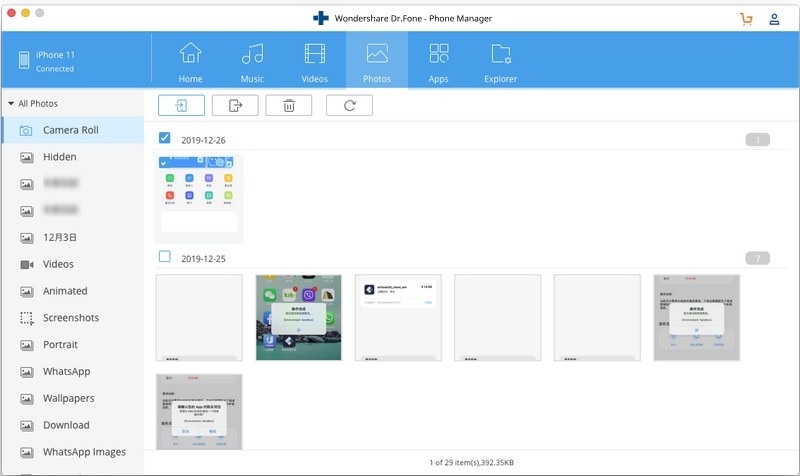
第 3 步。只需選擇將在屏幕頂部可用的添加照片選項。 您可以從 Mac 中一張一張導入照片,也可以一鍵導入照片文件夾。

第 4 步。 做出選擇後,單擊打開選項作為確認將照片傳輸到 iPhone。 您想要的圖像將在幾分鐘內從您的 Mac 傳輸到您的 iPhone。 通過這種方式,您可以獲得有關如何將照片從 Mac 獲取到 iPhone 的問題的適當答案。
注意:如果您對如何將其他數據從 Mac 導出到 iPhone 有疑問,那麼您也可以為此目的使用此工具包,因為它是所有 iOS 和 Android 設備的多用途選項。
第 3 部分:使用 iCloud 照片共享將照片從 Mac 導入 iPhone [包括 iPhone 12]
如果您使用的是舊版本的 Mac,那麼您將沒有適用於 Mac 的照片。 您仍然可以選擇使用舊版 Mac 照片共享來共享圖像。 請按照以下步驟了解如何使用 iCloud 照片共享選項將照片從 Mac 傳輸到 iPhone。
第 1 步。在您的 iPhone 上啟動設置並選擇照片選項。
第 2 步。您需要確保 iCloud 照片庫和 iCloud 照片共享設置都已打開。
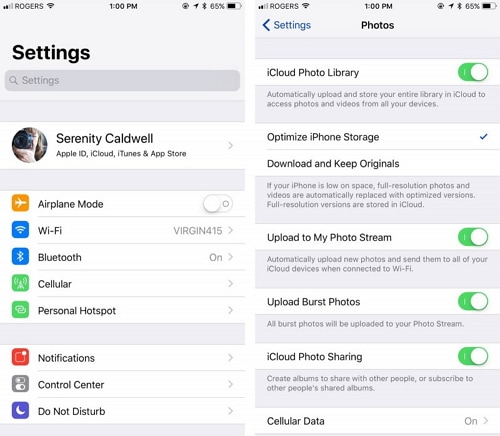
第 3 步。 現在,在您的 Mac 上,啟動 iPhoto 並選擇要傳輸的圖像。
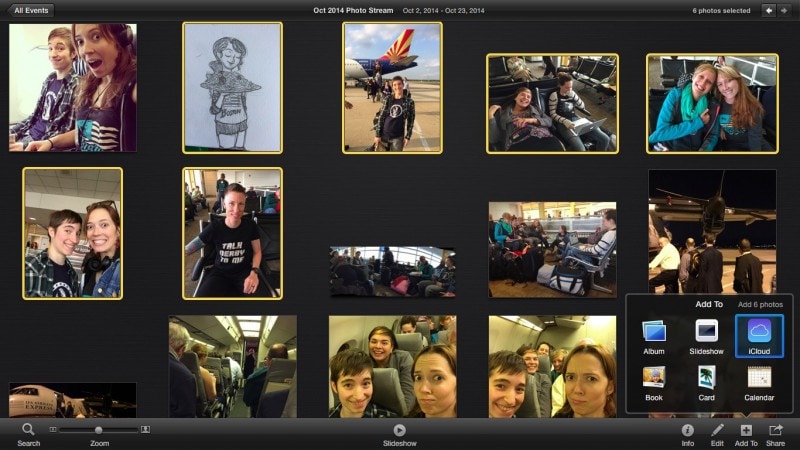
– 之後,選擇添加到 iCloud 創建一個全新的共享照片流。 您可以根據需要命名這些流。 幾分鐘之內,您就會在 iPhone 上照片應用程序的共享選項卡中找到這些圖像。
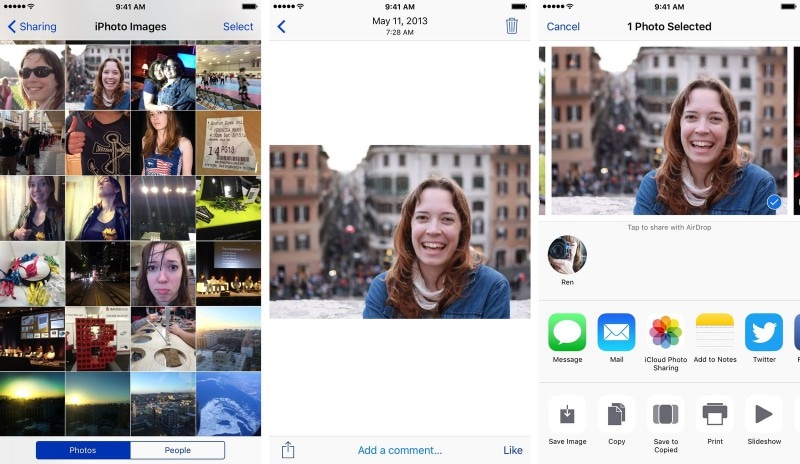
第 4 部分:使用 iCloud 照片庫將照片從 Mac 導入 iPhone [包括 iPhone 12]
在 iCloud 照片庫的情況下,您可以精心挑選每張要從 Mac 共享到 iPhone 的照片。 請按照以下步驟了解如何將照片從 Mac 導入 iPhone:
第 1 步。在 Mac 上啟動照片應用程序並打開首選項選項。
步驟 2。 繼續打開您將在此處找到的“iCloud 照片庫”選項。

第 3 步。您還可以選擇訪問 iCloud 的官方網站並從那裡管理您的整個照片庫。
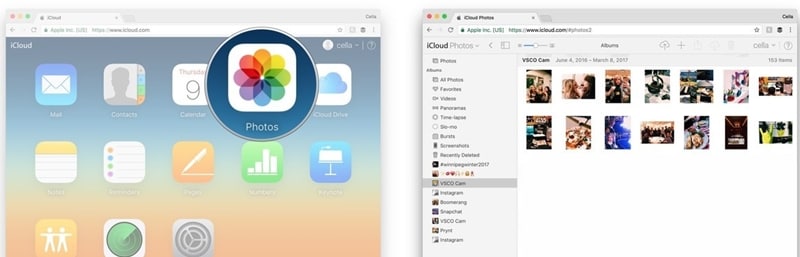
第 4 步。最後,轉到手機的設置 > iCloud > 並啟用您將在那裡找到的“iCloud 照片庫”功能。
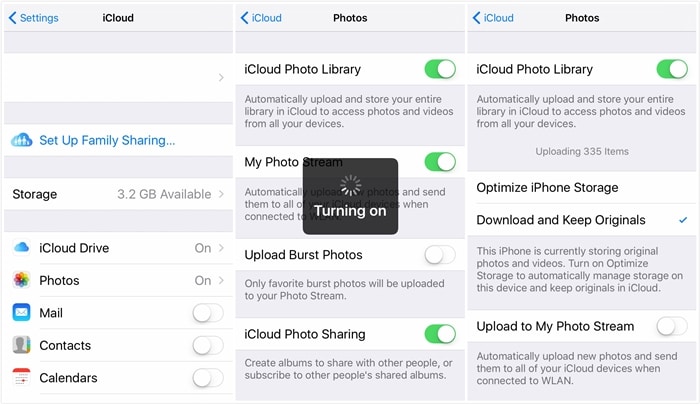
現在,您將在一個統一的庫中找到您的所有照片,該庫可在您所有使用相同 iCloud ID 登錄的 Apple 設備上使用。這部分也可以用來回答如何將照片從 Mac 導出到 iPhone。
最後,我們強烈建議您使用 DrFoneTool 工具包將照片從 Mac 傳輸到 iPhone。 這是網絡上最受信任的工具包。 他們在全球擁有大量用戶。 網絡上有很多關於這個應用程序的積極反饋。 該工具包完全保護您的數據免受任何形式的損壞或數據竊取。 最後,我們希望您在閱讀這篇文章並獲得關於如何從 Mac 獲取照片到 iPhone 的答案時享受樂趣。

