如何將圖片從 iPad 傳輸到 SD 卡
問:’我的 iPad 上有很多照片,我需要將它們移動到我的 SD 卡中,以便為新照片騰出一些空間。 最簡單的方法是什麼? — 格羅澤
當談到一般的文件傳輸時,我們不得不承認並不是每個人都擅長它。 對於有經驗的用戶來說,傳輸文件很容易,但對於新手來說,它變得很麻煩。 好吧,在這裡我們將向您展示兩種方法 將圖片從 iPad 傳輸到 SD 卡. 現在大多數小工具都配備了 SD 卡插槽,因此任何擁有該卡的人都可以使用它來傳輸文件而不是閃存驅動器。 如果您想以安全的方式使用 SD 卡傳輸文件,這篇文章正好適合您。 您可以將文件保存在 SD 卡中進行備份,以便您可以將其帶到任何您想要的地方。 這篇文章將介紹如何將圖片從 iPad 傳輸到 SD 卡。
第 1 部分。將圖片從 iPad 傳輸到沒有 iCloud 的 SD 卡
將圖片從 iPad 傳輸到 SD 卡的主要選擇是使用我們建議的工具:DrFoneTool – 電話管理器 (iOS). 這是一個很棒的程序,不僅可以管理圖片,還可以 所有其他文件 您需要,包括轉移 音樂, 視頻 和更多。 功能強大的奇妙工具完全兼容最新的iOS和Windows操作系統。 更重要的是,即使沒有 iCloud,您也可以管理已完成的工作! 以下指南將向您展示如何將圖片從 iPad 傳輸到 SD 卡。

DrFoneTool – 電話管理器 (iOS)
管理和傳輸圖片從 iPad 到 SD 卡的一站式解決方案
- 傳輸、管理、導出/導入您的音樂、照片、視頻、聯繫人、短信、應用程序等。
- 將您的音樂,照片,視頻,聯繫人,短信,應用程序等備份到計算機上,並輕鬆還原它們。
- 將音樂、照片、視頻、聯繫人、消息等從一部智能手機傳輸到另一部。
- 在iOS設備和iTunes之間傳輸媒體文件。
- 完全兼容 iOS 7、iOS 8、iOS 9、iOS 10、iOS 11 和 iPod。
將圖片從 iPad 傳輸到 SD 卡的步驟
第 1 步。禁用 iTunes 的自動同步
啟動 iTunes 並通過單擊編輯 > 首選項 > 設備禁用自動同步選項,然後選中阻止 iPod、iPhone 和 iPad 自動同步。
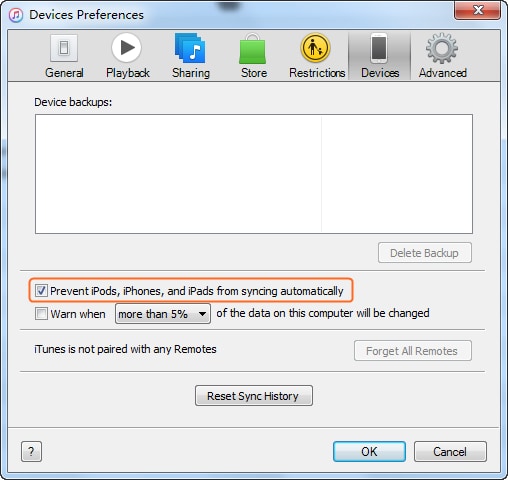
步驟 2. 啟動 DrFoneTool 並連接 iPad
在您的計算機上下載並安裝 DrFoneTool。 啟動它並選擇“電話管理器”。 使用 USB 數據線將 iPad 連接到計算機,程序會自動檢測到它。

第 3 步。將圖片從 iPad 傳輸到 SD 卡
選擇軟件窗口頂部中間的照片類別。 然後您會在左側邊欄中看到“相機膠卷”和“照片庫”。 選擇一個相冊並檢查您需要的照片,然後單擊頂部中間的“導出”按鈕。 之後,在下拉菜單中選擇“導出到 PC”,然後選擇您的 SD 卡作為目標。

第 2 部分。 使用 iCloud 將圖片從 iPad 傳輸到 SD 卡
將圖片從 iPad 傳輸到 SD 卡的另一種方法是使用 iCloud。 iCloud 照片庫也是一個很好的解決方案,尤其是在備份方面。 接下來的幾個步驟將向您介紹如何以最簡單的方式進行操作。
如何使用 iCloud 保存 iPad 照片
步驟 1. 在 iPad 上登錄 iCloud
點擊設置 > iCloud,如果您以前從未使用過 Apple ID,請使用它登錄。

步驟 2. 打開照片流
點擊照片,然後在下一頁中打開照片流。 現在所有新照片都將備份在 iCloud 中。
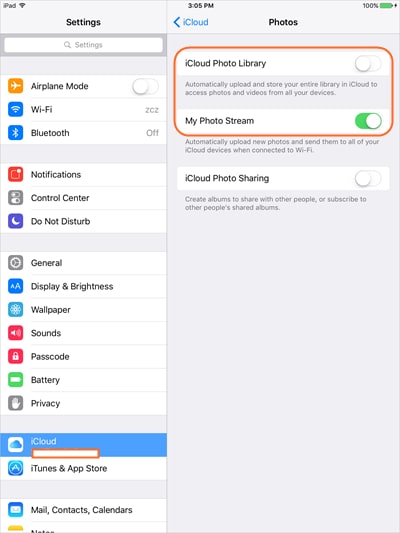
第 3 步。在 Windows 的 iCloud 中打開照片
現在在您的計算機上下載並啟動 Windows 版 iCloud,並在登錄後打開照片。
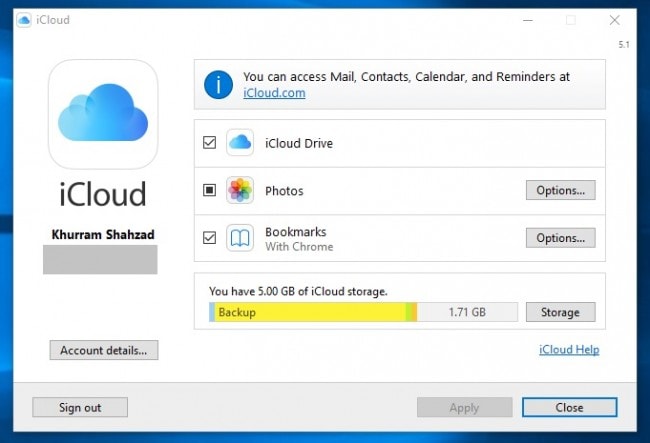
第 4 步。將 iPad 圖片傳輸到 SD 卡
轉到計算機上的 iCloud 文件夾,您將看到照片。 現在您可以將照片複製並粘貼到您的 SD 卡中。

第 3 部分。使用 SD 卡的額外提示
以上兩種方式可以讓您輕鬆地將照片從 ipad 傳輸到 SD 卡,您可以選擇其中一種更適合您的方式。 此外,我們在將圖片傳輸到 SD 卡時為您提供了額外的提示,在您需要時可能會為您提供一些幫助。
![]()
提示 1.:檢查您的 SD 卡是否安裝正確。 如果不是,將無法正確讀取文件。 如果您沒有正確安裝 SD 卡,有時可能會發生錯誤,最終導致刪除您的文件。更糟糕的是,您的 SD 卡可能會損壞。 唯一的解決方案是格式化您的 SD 卡。
提示2:保持簡單。 有時,如果您過度嘗試自定義設置,文件和圖片可能會被刪除。 所以你應該保持你的 SD 卡簡單和組織,以使你的 SD 卡中的文件安全。
提示 3:系統中經常會出現錯誤。 定期備份您的 SD 卡以防止數據丟失。 如果您在不同的設備上使用 SD 卡,它就有可能感染病毒。 因此,您應該將文件從 SD 卡備份到本地硬盤。
提示 4.: 格式化您的 SD 卡。 如果您認為您的 SD 卡無法正常工作,或者只是想為新圖片騰出空間,最好使用格式選項。 您應該避免刪除所有圖片,因為格式化是擦除 SD 卡中所有數據並重新開始的安全方法,就像使用硬盤驅動器一樣。
提示 5.:保持 SD 卡的安全和清潔。 對於 SD 卡,寫入和讀取問題並不少見。 灰塵會影響閱讀質量,因此您需要保持它們的安全和清潔。 最好的辦法是把它們放在箱子裡,以減少灰塵的影響。 如果你沒有,你應該為他們找一個案子。
提示6:使用時不要彈出SD卡。 這是您可能已經知道的事情,但值得再次記住。 確保在使用時不要彈出您的卡,因為這可能會損壞 SD 卡上的數據。
提示 7:使用完 SD 卡後,應先安全彈出並卸載它。 我們都應該開始這樣做,因為當您在不卸載的情況下將其拉出時,斷電時會發生相同的過程,這可能導致文件丟失。
借助 DrFoneTool – 電話管理器 (iOS) 等工具,將文件和圖片從 iPad 傳輸到 SD 卡現在比以往任何時候都容易。 此外,您可以使用 iCloud 作為傳輸方法,但對於新手來說可能有點複雜。 使用此應用程序,甚至可以在兩個基於 iOS 的設備之間直接傳輸,所以如果您想將照片從 iPad 傳輸到 iPhone 或 一部 iPhone 到另一部,您甚至可能不需要使用 SD 卡來執行此操作! 您找到最合適的方式,我們將決定權留給您,因為最終,當涉及到一項任務時,它們都同樣有效:圖片傳輸。 你現在可以完成你的任務了,記住:說到圖片,有比幾個字節更有價值和更重的東西。 備份那些美好的時刻,因為你不想失去它們。 您最終可以在不知情的情況下將 SD 卡放在某個地方。

