如何將視頻或電影從 iPad 傳輸到 Mac
無論是看電視、看電影、玩遊戲,還是欣賞任何其他類型的視頻,iPad 總是以其高分辨率和質量為我們提供領先於其他平板電腦的體驗。 iPad 為許多人提供了一項出色的功能,例如將他們的電影保存在 iPad 上以便隨時隨地欣賞。 如果您的 iPad 空間不足,或者您希望將難忘的視頻存儲在其他設備上進行備份,您可以考慮將視頻從 iPad 傳輸到 Mac。 以下指南將向您展示如何輕鬆完成工作。
第 1 部分。如何通過圖像捕獲將視頻或電影從 iPad 傳輸到 Mac
必須將視頻從 iPad 傳輸到 Mac,以進行備份或進一步編輯。 但是,您可能已經發現 iTunes 無法支持您執行此操作。 iTunes 無法操作,因為它是單向傳輸軟件,只能將視頻從 Mac 傳輸到 iPad。 在這種情況下,如果您真的想有效地將視頻從 iPad 傳輸到 Mac,您可以選擇使用 Mac 軟件 Image Capture 來代替。 下面給出了使用圖像捕捉將視頻從 iPad 傳輸到 Mac 的步驟。
第 1 步。將 iPad 連接到 Mac 並打開圖像捕獲
使用 USB 數據線將 iPad 連接到 Mac,然後在 Mac 計算機上打開 Image Capture。 該程序預裝在所有 Mac 電腦上。
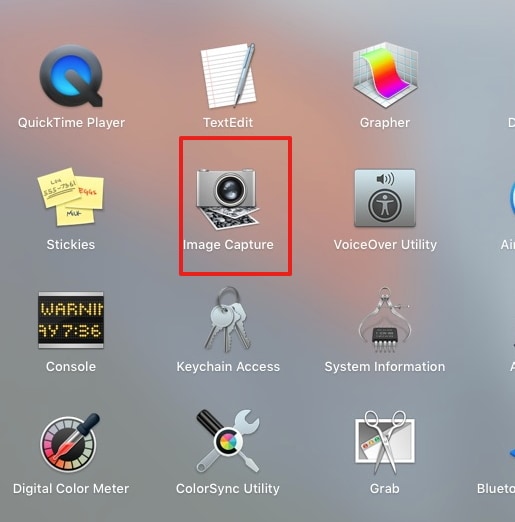
步驟 2. 在圖像捕捉上選擇 iPad
在面板左側選擇 iPad 作為您的設備,iPad 上所有圖像和視頻的列表現在將在面板右側顯示。

步驟 3. 選擇所需的視頻
從給定的視頻列表中,選擇要傳輸到 Mac 的視頻。 下面給出的屏幕截圖顯示了 1 個選定的視頻,然後按“導入”。

步驟4.選擇目標文件夾
在 Mac 上選擇要保存所選視頻的文件夾。 下面給出的屏幕截圖顯示“圖片”作為所選文件夾。

第 5 步。傳輸視頻
視頻傳輸成功後,縮略圖右下方將顯示一個勾號。
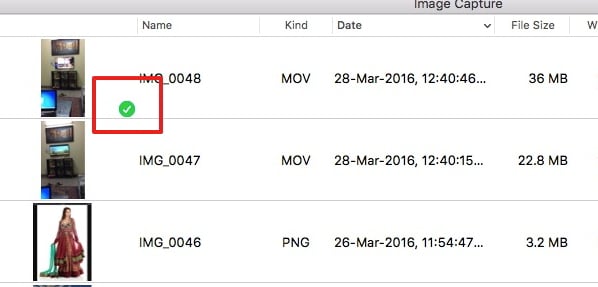
借助 Mac 計算機上的 Image Capture,您可以輕鬆地將 iPad 視頻導入您的 Mac 計算機。
第 2 部分。 如何使用 DrFoneTool 將視頻從 iPad 傳輸到 Mac
除了 Mac 上的 Image Capture 之外,第三方軟件也可用於將電影從 iPad 傳輸到 Mac,最好的選擇之一是 DrFoneTool – 電話管理器 (iOS). 該軟件可用於在 iOS 設備、iTunes 和 PC 之間傳輸播放列表、視頻和其他數據。 該軟件的主要特點介紹如下:

DrFoneTool – 電話管理器 (iOS)
在沒有 iTunes 的情況下將 MP3 傳輸到 iPhone/iPad/iPod
- 傳輸、管理、導出/導入您的音樂、照片、視頻、聯繫人、短信、應用程序等。
- 將您的音樂、照片、視頻、聯繫人、短信、應用程序等備份到計算機並輕鬆恢復。
- 將音樂、照片、視頻、聯繫人、消息等從一部智能手機傳輸到另一部。
- 在iOS設備和iTunes之間傳輸媒體文件。
- 完全兼容 iOS 7 到 iOS 13 和 iPod。
備註: 請注意,DrFoneTool 的 Windows 和 Mac 版本均可提供幫助。 如果您是 Windows 用戶,則可以復制該過程。 以下指南是關於如何使用 Mac 版本將視頻從 iPad 傳輸到 Mac。
如何使用 DrFoneTool 將視頻從 iPad 傳輸到 Mac
步驟 1。 在 Mac 上啟動 DrFoneTool
在您的 Mac 上下載並安裝 DrFoneTool。 運行 DrFoneTool 並選擇“電話管理器”。 該程序將要求您使用 USB 電纜將您的 iOS 設備連接到計算機。

第 2 步。將 iPad 與 Mac 連接
使用 USB 數據線將 iPad 連接到 Mac,程序將自動識別設備。 然後您會在軟件窗口頂部看到不同的文件類別。

第 3 步。查找視頻
在主界面中選擇視頻類別,程序將向您顯示視頻文件的部分,以及右側部分的視頻文件。 您可以在左側欄中選擇包含要傳輸的視頻的部分。
步驟 4. 單擊導出按鈕
現在您可以檢查要傳輸的視頻,然後單擊軟件窗口中的導出按鈕,然後在下拉菜單中選擇導出到 Mac。

第 5 步。 將視頻從 iPad 導出到 Mac
選擇導出到 Mac 後,程序將顯示一個彈出對話框。 在您的 Mac 計算機上選擇一個目標文件夾,然後單擊保存。 然後程序將開始將視頻從 iPad 傳輸到 Mac。
注意:暫時不支持將媒體文件從手機傳輸到運行 macOS 10.15 及更高版本的 Mac。
傳輸完成後,您將在 Mac 上的目標文件夾中獲取視頻。 該程序將為您提供更多選項來管理您的 iPhone、iPad 或 iPod。 如果您對此軟件感興趣,可以免費下載試用。

