如何將 iPad 用作外置硬盤
將 iPad 與 Android 設備進行比較時,您可能會後悔 iPad 不能用作硬盤。 其實你可以! 但是,每次傳輸數據(如音樂或視頻)時,都必須使用 iTunes。 更糟糕的是,iTunes 傳輸的數據只允許使用有限的格式。 這意味著,如果您獲得格式不友好的音樂或視頻,iTunes 將無法幫助您將其傳輸到 iPad。
因此,如果您可以在沒有 iTunes 傳輸的情況下將 iPad 用作外部硬盤驅動器,那將是完美的。 可能嗎? 答案是肯定的。 得益於精心設計的軟件,您可以自由地將 iPad 用作外置硬盤。 這篇文章將向您展示如何將 iPad 用作外置硬盤。
我們推薦的軟件 DrFoneTool – Phone Manager (iOS) 的 Windows 和 Mac 版本都有助於將 iPad 用作外置硬盤,以下指南將以 Windows 版本的 DrFoneTool – Phone Manager (iOS) 為例。 對於 Mac 用戶,您只需使用 Mac 版本複制該過程。
1.步驟將iPad用作外置硬盤

DrFoneTool – 電話管理器 (iOS)
在沒有 iTunes 的情況下將 MP3 傳輸到 iPhone/iPad/iPod
- 傳輸、管理、導出/導入您的音樂、照片、視頻、聯繫人、短信、應用程序等。
- 將您的音樂,照片,視頻,聯繫人,短信,應用程序等備份到計算機上,並輕鬆還原它們。
- 將音樂、照片、視頻、聯繫人、消息等從一部智能手機傳輸到另一部。
- 在iOS設備和iTunes之間傳輸媒體文件。
- 完全兼容 iOS 7、iOS 8、iOS 9、iOS 10、iOS 11 和 iPod。
步驟 1. 啟動 DrFoneTool 並連接 iPad
在您的計算機上下載並安裝 DrFoneTool。 運行 DrFoneTool,然後選擇“電話管理器”。 用 USB 數據線將 iPad 連接到電腦,程序會自動檢測到它。 然後您將在主界面頂部看到可管理的文件類別。

第 2 步。將 iPad 用作外置硬盤
在主界面選擇資源管理器類別,程序會在主界面顯示iPad的系統文件夾。 在左側邊欄中選擇 U 盤,以及如何將所需的任何文件拖放到 iPad 中。
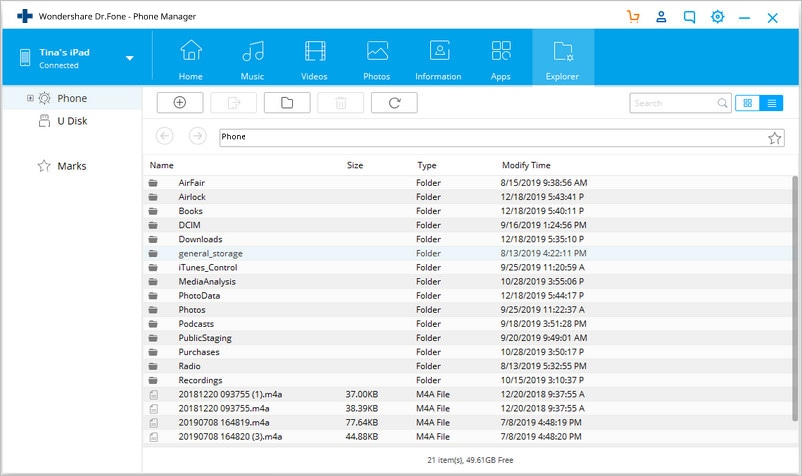
注意: DrFoneTool – 手機管家 (iOS) 僅支持將文件保存到 iPad,但不允許您直接在 iPad 上查看文件。
當然,除了將 iPad 用作外置硬盤之外,DrFoneTool – Phone Manager (iOS) 還可以讓您輕鬆管理 iPad 文件。 以下部分將向您展示更多內容。 一探究竟。
2. 將文件從 iPad 傳輸到計算機/iTunes
步驟 1. 啟動 DrFoneTool 並連接 iPad
啟動 DrFoneTool 並使用 USB 電纜將 iPad 連接到計算機。 該程序將自動識別您的 iPad,並在主界面中顯示可管理的文件類別。

第 2 步。 將文件從 iPad 導出到計算機/iTunes
在主界面中選擇一個文件類別,程序將在左側邊欄中顯示文件的部分,以及右側部分的內容。 檢查您想要的文件,然後單擊窗口中的導出按鈕,然後在下拉菜單中選擇導出到 PC 或導出到 iTunes。 然後程序將開始將文件從 iPad 導出到計算機或 iTunes 庫。

3. 將文件從電腦復製到 iPad
第 1 步。將文件複製到 iPad
選擇一個文件類別,您將在軟件窗口中看到有關此文件類別的詳細信息。 在主界麵點擊添加按鈕,在下拉菜單中選擇添加文件或添加文件夾。 然後您可以將文件從計算機添加到 iPad。

4. 從 iPad 中刪除不需要的文件
第 1 步。從 iPad 刪除文件
在軟件窗口中選擇一個文件類別。 軟件顯示詳細信息後,您可以選擇所需的文件,然後單擊刪除按鈕從 iPad 中刪除任何不需要的文件。

相關閱讀:

