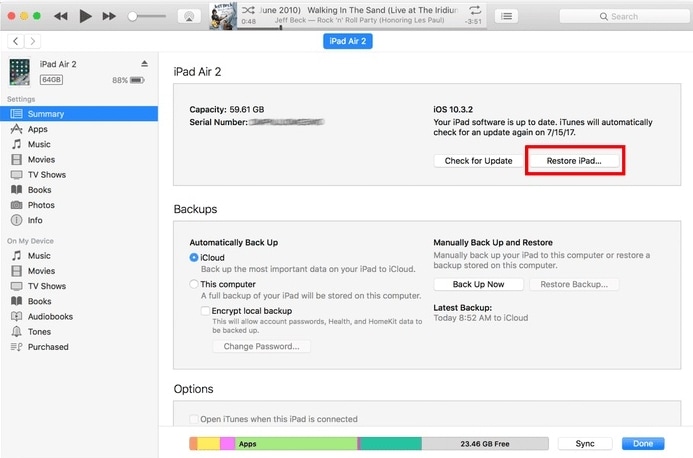iPad被禁用? 2022 年您可能不會嘗試的新更新方式
儘管您的 iPad 已禁用並且您似乎無法恢復它,但您可以輕鬆解決問題。 即使 Apple 在生產高度先進的 iPad 版本方面取得了長足的進步,但有時用戶也會遇到 iPad 禁用忘記密碼等問題。 由於每當用戶忘記密碼時 iPad 就會被禁用,因此他們需要加倍努力才能解決此問題。 為了幫助您,我們提出了這篇廣泛的帖子,可以立即恢復已禁用的 iPad。
第 1 部分:為什麼我的 iPad 被禁用了?
您的 iPad 出現故障可能有很多原因。 大多數時候,禁用iPad的問題發生在用戶 不記得他們的密碼 並且多次輸入錯誤。 這導致 iPad 禁用忘記密碼問題,需要一些額外的措施來解決。
但是,如果您的設備中存在惡意軟件,也可能會發生 iPad 禁用案例。 此外,如果 iOS 更新出錯或設備在過時的 iOS 版本上運行,也可能導致此問題。 幸運的是,如果您的 iPad 被禁用,那麼您可以按照這些建議進行修復。
第 2 部分:如何使用 DrFoneTool 解鎖禁用的 iPad – 屏幕解鎖 (iOS)?
DrFoneTool 有一個專用工具可以在幾秒鐘內修復禁用的 iPad。 這 >DrFoneTool – 屏幕解鎖 (iOS) 幾乎可以修復與您的 iOS 設備相關的所有重大問題,而不會對其造成任何損壞。 一個易於使用的應用程序,它以在行業中的高成功率而聞名。 您唯一應該注意的是,您的數據將在解鎖後被刪除。

DrFoneTool – 屏幕解鎖 (iOS)
輕鬆擺脫 iPhone/iPad 鎖屏。
- 點擊流程。 任何人都可以操作。
- 解鎖已禁用的 iPad。 它還可以刪除激活鎖。
- 即使忘記密碼,也可以將您的 iPhone 恢復出廠設置。
- 與最新的iOS版本完全兼容。
步驟二 下載 DrFoneTool – 屏幕解鎖 (iOS),啟動應用程序,如果您的 iPad 被禁用,請選擇“屏幕解鎖”選項來修復它。

步驟二 將您的 iPad 連接到系統,然後單擊“解鎖 iOS 屏幕”按鈕。
步驟二 然後,DrFoneTool 將要求您按照一些步驟將您的設備設置為 DFU 模式,以便檢測到它。

步驟二 由於系統會檢測到您的 iPad,它會生成“信任此計算機”提示。 點擊十字圖標將其關閉。
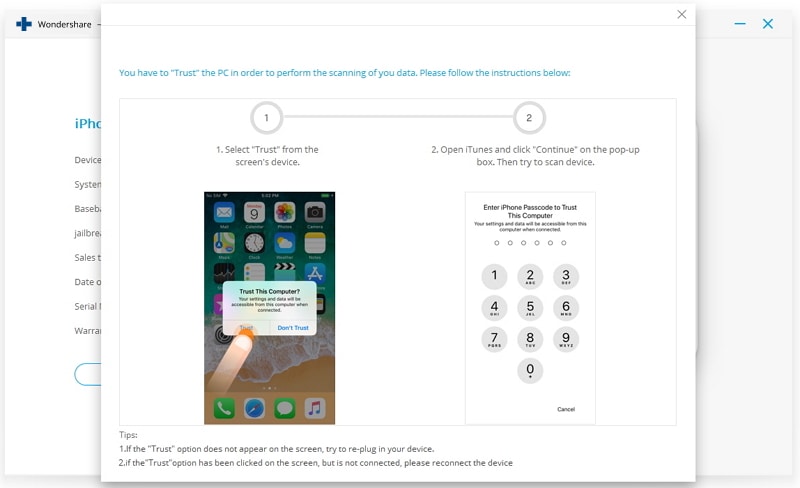
步驟二 要下載相關固件更新,您需要提供一些有關 iPad 的重要信息。

步驟二 單擊“下載”按鈕並等待幾分鐘,因為應用程序會下載您設備的相關固件更新。
步驟二 完成下載後,您可以開始恢復過程。 取消選中“保留本機數據”選項,然後單擊“立即解鎖”按鈕。

步驟二 除此之外,您還需要通過輸入屏幕上的確認碼來確認您的選擇。
步驟二 等待一段時間,因為該應用程序將解決 iPad 禁用忘記密碼問題並以正常模式重新啟動您的設備。

第 4 部分:如何修復禁用 iCloud 的 iPad?
有時用戶 不喜歡使用 iTunes 解決iPad禁用忘記密碼問題。 如果您已在設備上啟用“查找我的 iPhone”功能並記住您的 iCloud 憑據,那麼您可以立即修復 iPad 禁用問題。 您需要做的就是按照以下步驟操作:
步驟二 轉到 iCloud 的官方網站並使用您的帳戶憑據(已與您的 iPad 同步)登錄。
步驟二 您可以在其主頁上查看各種功能。 如果您的 iPad 已禁用,請單擊“查找 iPhone”選項。
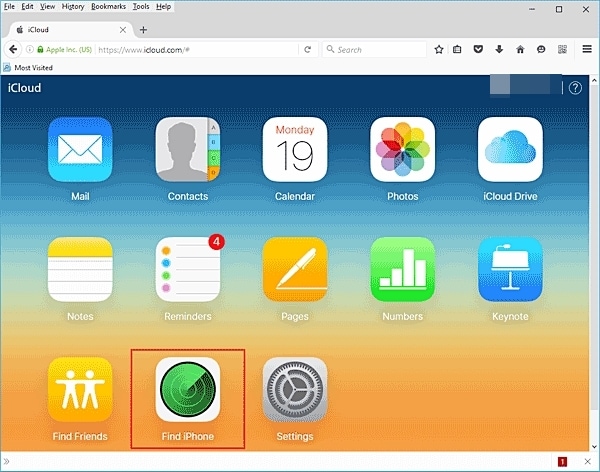
步驟二 在下一個窗口中,您可以通過單擊“所有設備”選項來選擇要解鎖的 iPad。
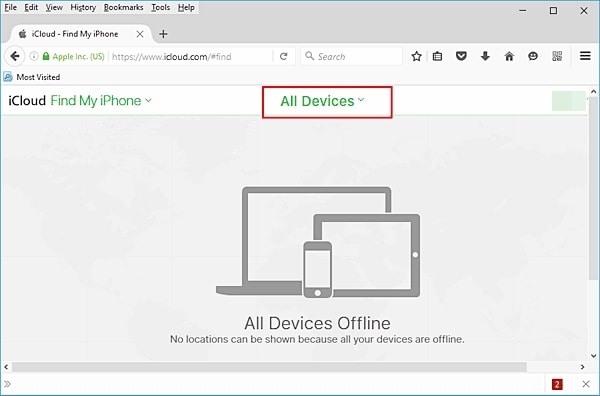
步驟二 因為它將顯示所有鏈接的 iOS 設備,請選擇您禁用的 iPad。
步驟二 從這裡,您可以選擇遠程擦除您的 iPad。 這將通過將 iPad 恢復到出廠設置來重新啟動您的 iPad。
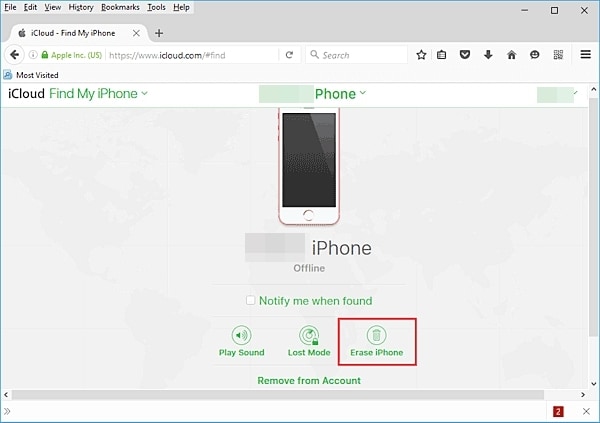
第 5 部分:如何使用恢復模式修復禁用的 iPad?
如果您不記得您帳戶的 iCloud 憑據,或者您的設備也沒有與 iTunes 同步,這將是您最後的手段。 通過將 iPad 置於恢復模式,您可以使用 iTunes 完全恢復它。 要解鎖此禁用的 iPad,請按照以下說明操作。
步驟二 首先,在您的系統上啟動更新版本的 iTunes 並關閉您的 iPad。
步驟二 您需要同時按下 Home 和 Power 按鈕 10 秒鐘,而不是重新啟動它。
步驟二 按住按鈕直到 Apple 標誌出現在 iPad 的屏幕上。 繼續按住主屏幕按鈕並鬆開電源按鈕。
步驟二 這將在您的 iPad 屏幕上顯示一個 iTunes 符號。 這意味著您的 iPad 未處於恢復模式。

步驟二 將其連接到您的系統並讓 iTunes 檢測到它。
步驟二 由於 iTunes 會在恢復模式下檢測到您的設備,因此會顯示以下提示來恢復設備。
步驟二 單擊“確定”按鈕確認您的選擇,然後讓 iTunes 通過恢復它來修復您禁用的 iPad。
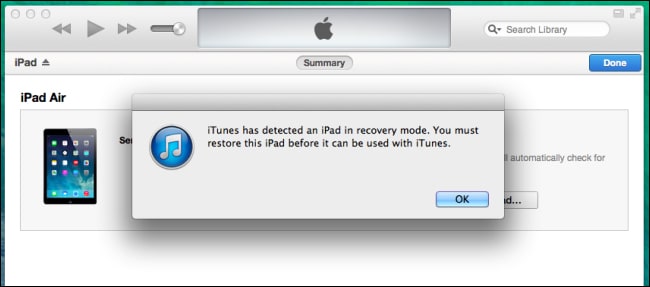
當您知道如何在 iPad 被禁用時繼續操作時,您可以輕鬆修復它而不會遇到太多麻煩。 我們建議在所有提供的選項中使用 DrFoneTool – 屏幕解鎖 (iOS)。 它可以在幾分鐘內解決與您的 iOS 設備相關的各種其他問題的 iPad 禁用問題。 繼續嘗試這個非凡的工具,並在下面的評論中告訴我們您的體驗。