[2022 已解決] 如何修復 iPhone 密碼不起作用?
蘋果一直是最成功的公司之一。 其成功的原因可以從其開創一流產品的努力中清楚地看出。 它不僅致力於確保設備的完美工作,而且還為用戶提供必要的安全措施,以保護設備的數據免受未經授權的訪問。
這就是 Apple 如此註重通過密碼保護隱私的唯一原因。 但有時,這些密碼可能會成為 iPhone 工作的障礙。
如果您面臨這個問題,那麼您來對地方了。 本文將涵蓋您對修復不起作用的 iPhone 密碼的疑問,並提供全面的詳細信息以方便您使用。
第 1 部分:為什麼 iPhone 說密碼錯誤?
如果您輸入了錯誤的密碼,您的 iPhone 將不會接受它並且不會打開您的手機。 如果您反复輸入錯誤的密碼,它將禁用您的手機,主要是出於安全原因。 但是,有時您真的想輸入正確的密碼,但您的設備不接受它。 這並不常見,但 iPhone 說您的密碼錯誤的原因有很多。
有時問題是微不足道的,例如您可能匆忙輸入了錯誤的密鑰,因此它不會接受您的密碼。 在其他情況下,如果您戴著任何口罩,人臉識別可能無法識別您的臉。
但是,有時問題是技術性的。 有時,您的 iPhone 可能已損壞。 這可能會導致您的設備無法檢測存儲密碼的安全文件。 其他時候,更新到新版本的 iOS 後可能無法正確安裝操作系統。
第 2 部分:使用 DrFoneTool 刪除 iPhone 密碼而不丟失數據
技術領域的每個人都熟悉 Wondershare,因為它是市場上最具創新性和通用性的軟件。 DrFoneTool 是 Wondershare 推出的包含數據恢復、手機管理軟件等的工具包。 其成功的眾多原因之一是直觀的界面,方便專業人士和業餘愛好者。
在修復您的 iPhone 密碼時,這不起作用,Wondershare DrFoneTool – 屏幕解鎖 創造奇蹟。
iTunes 是另一種無需 SIM 卡即可繞過激活屏幕的好方法。 如果您是新手,這裡有一個關於如何使用 iTunes 繞過激活屏幕的小指南。

DrFoneTool – 屏幕解鎖 (iOS)
刪除 iPhone 密碼。
- 如果您無法訪問 iTunes,DrFoneTool 是一個不錯的選擇。
- 兼容所有型號的 iPhone 和其他 iOS 設備。
- 它無需密碼即可重置出廠設置。
- 它在重置 iPhone 的密碼後恢復數據。
第 1 步:將 iPhone 連接到您的計算機
第一步是通過電纜將您的 iPhone 連接到您的計算機並安裝 Wondershare DrFoneTool – 屏幕解鎖。

第 2 步:屏幕解鎖工具
從主界面上的給定工具中選擇“屏幕解鎖”工具。 另一個界面將顯示在您必須選擇“解鎖 iOS 屏幕”的屏幕上。

第 3 步:DFU 模式
在直接解鎖 iPhone 鎖屏之前,您必須將其設置為恢復模式或 DFU 模式。 大多數情況下,建議使用“恢復模式”,因為它默認會刪除密碼。 但是,如果您的設備無法激活它,您可以選擇 DFU 模式。

第 4 步:下載固件
一旦您的 iPhone 處於 DFU 模式,屏幕上將顯示另一個窗口,要求您確認設備型號和系統版本。 現在單擊底部的“下載”按鈕。

第 5 步:解鎖你的 iPhone。
下載固件後,選擇“立即解鎖”以解鎖您的 iPhone。

第 3 部分:修復 iPhone 密碼無效的有效方法
本部分將重點關註解決涉及 iPhone 密碼無法在您的設備上運行的問題的有效方法。 它圍繞涉及 iTunes、iCloud 和 iPhone 恢復模式的方法展開。
3.1 通過使用 iTunes 和 iPhone 數據線
iTunes 是 Apple 開創的最常用和最具創新性的軟件之一。 通過其多功能性和卓越的性能,它已被證明是最好的軟件。 如果您正在尋找可以在 iPhone 中組織文件的東西,該軟件是您的救星,因為它與 iOS 有很好的集成。
如果您想修復不起作用的 iPhone 密碼,那麼 iTunes 可以成為解決問題的有效解決方案。 下面我們逐步解釋瞭如何使用 iTunes 修復 iPhone 中的密碼:
第 1 步:連接到計算機
第一步是將您的 iPhone 連接到您之前同步過的計算機。
第 2 步:恢復模式和同步
現在打開 iTunes。 如果它要求輸入密碼,請嘗試與您的設備同步的另一台計算機。 否則,將手機置於恢復模式。 等待 iTunes 檢測並同步您的設備。 然後它將創建一個備份。
步驟4:還原
一旦您的設備與 iTunes 同步,屏幕上將彈出一個“設置”窗口,顯示兩個選項,“恢復”或“更新”。 選擇“恢復”以繼續。
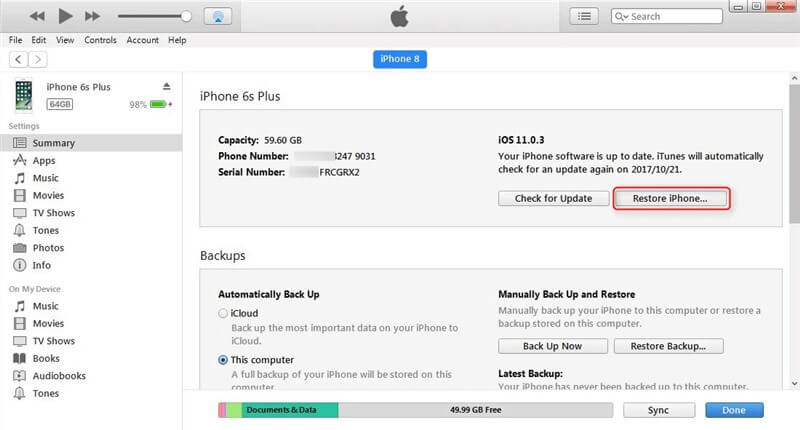
第 5 步:重置密碼
在 iTunes 中選擇您的設備和適合您設備的備份。 該過程完成後,您可以在設置中重置 iPhone 的密碼。
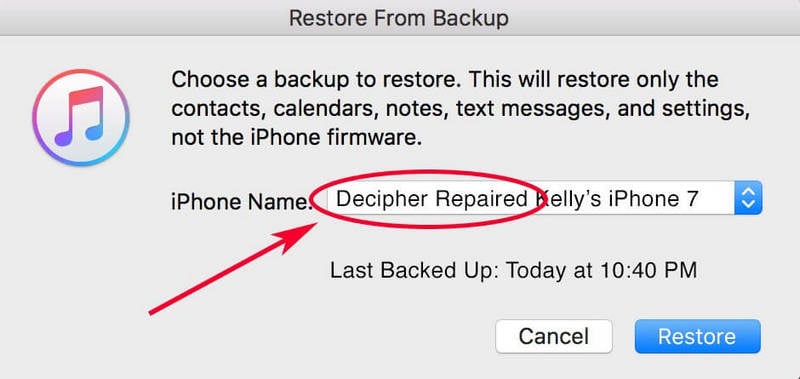
3.2 蘋果 iCloud 功能
iCloud 是一款兼容 iOS 和 macOS 的多功能驅動器。 它可以保存您的數據、媒體並在文件夾中組織您的文件。 此外,它允許用戶與其他 iPhone/iOS 用戶共享媒體、數據、文件甚至位置。 Apple iCloud 的主要功能是它的“備份”,它可以存儲您的所有數據,以防您丟失或損壞您的手機。
要修復不起作用的 iPhone 密碼,iCloud 可以派上用場。 但這種方法只有在您在 iPhone 上登錄您的 iCloud 帳戶並且您的“查找我的 iPhone”應用程序已打開時才有效。 您所要做的就是擦除您的數據,這將通過 iCloud 自動擦除您的密碼。
第 1 步:使用 Apple ID 登錄
首先,在另一個 iOS 上打開 iCloud.com 並寫入您的憑據以登錄您的 Apple ID。
第 2 步:選擇您的設備
單擊“查找我的 iPhone”並選擇“所有設備”,將出現在同一 Apple ID 下工作的設備列表。 選擇你的 iPhone。
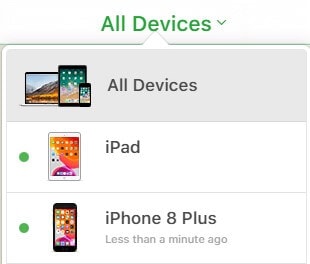
第 3 步:擦除數據並設置您的 iPhone。
現在單擊“擦除 iPhone”選項以擦除所有數據甚至密碼。 您有權從以前的備份中設置您的 iPhone 或將其設置為新設備。
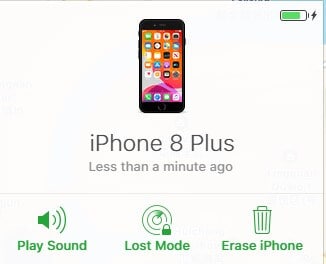
3.3 使用 iPhone 恢復模式
如果您從未將您的 iPhone 與 iTunes 同步或設置“查找我的 iPhone”並且您沒有選擇,那麼 iPhone 恢復模式可以來救援。 恢復模式允許您的 iPhone 與 iTunes 連接,而無需重新啟動系統。
這個過程是相當耗時的,而且對於不同版本的 iPhone 是不同的。 在這裡,我們將指導您如何通過恢復模式修復 iPhone 密碼。
第 1 步:將您的設備連接到計算機
將 iPhone 連接到計算機並打開 iTunes。
第 2 步:激活恢復模式
一旦計算機檢測到您的 iPhone,它就會強制重新啟動它。 不同型號的 iPhone 激活恢復模式是不同的。
- 對於 iPhone 6s 及更早版本:同時按住主屏幕按鈕和電源按鈕。
- 對於 iPhone 7 和 7 Plus:同時按住電源按鈕和降低音量按鈕。
- 對於 iPhone 8 和最新版本:按下並立即釋放降低音量按鈕。 然後再次按下並釋放音量調高按鈕。 現在按下電源按鈕,直到看到“恢復模式”選項。
第 3 步:恢復您的 iPhone。
當您獲得“恢復”或“更新”選項時,請選擇“恢復”。 iTunes 會自動下載相應的軟件。
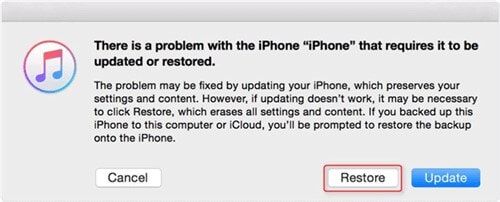
第 4 步:設置您的 iPhone
該過程完成後,設置您的 iPhone,如果此過程花費超過 15 分鐘,它將自動退出恢復模式並再次重複這些步驟。

