將 WhatsApp 備份從 iCloud 轉移到 Google Drive
你還記得你去年夏天做了什麼嗎? 你最後一個生日怎麼樣? 當然,您與您的朋友和親人有美好的回憶,您想保留這些回憶。 你的 WhatsApp 保存的圖片應該可以解決問題。 但是,如果你把它們都弄丟了怎麼辦?
或者,也許您想從 iPhone 到 Android 設備 並且您想保存所有以前的 WhatsApp 消息和文件而不會丟失它們。
好吧,為了防止這種情況發生,有時將 WhatsApp 備份的信息從 iCloud 傳輸到 Google Drive 可能是個好主意。 你知道為什麼。 這是方法。
第 1 部分。我可以直接將 WhatsApp 備份從 iCloud 傳輸到 Google Drive 嗎?
簡單地說,沒有直接的方法可以將 WhatsApp 備份從 iCloud 傳輸到 Google Drive。 但是,讓我們一步一步來。
如果您不太熟悉最新的數據備份技術,您可能想知道 iCloud 和 Google Drive 是什麼。 這是一個簡單的解釋。
iCloud 早在 2022 年由 Apple Inc. 發明,它基本上代表了所有存儲和雲計算(從互聯網(也稱為雲)提供商交付 IT 互聯網資源)。 這是 Apple 提供的 Internet 位置,您可以在其中存儲 WhatsApp 對話中的所有數據。
另一方面,Google Drive 是 Google 於 2022 年創建的一項服務。它使您能夠將設備中的數據保存在其專用服務器上,以及共享和同步它們。
儘管這兩種數據存儲服務非常相似,但您在使用 iCloud 時遇到的主要問題是它不是跨平台的。 這意味著,當您從 iPhone 切換到 Android 系統時,iCloud 不會備份 WhatsApp 數據。
因此,您可能正在尋找一種將 iCloud 上存儲的 WhatsApp 信息傳輸到 Google Drive 的簡單方法。 如前所述,這不是直接可能的。 這是因為 iPhone 和 Android 設備使用不同的加密技術來確保您的隱私和安全。
這主要意味著您將需要一種替代方法,使您能夠將 WhatsApp 媒體和文件從系統傳輸到 Google Drive。
部分 2. 使用 DrFoneTool 將 WhatsApp 備份從 iCloud 傳輸到 Google Drive – WhatsApp 傳輸
這個問題的解決方案是一個名為 DrFoneTool 的數據恢復和恢復應用程序。 它專為所有類型的設備而設計,無論是 Android、iOS、Windows 還是 Mac。 這意味著不僅您的 WhatsApp 數據在切換到另一台設備時被保存,而且您還可以直接從您的 PC 或筆記本電腦訪問它。 整潔,不是嗎?
如果您想使用 DrFoneTool 將 WhatsApp 信息從 iCloud 傳輸到 Google Drive,您將需要遵循這三個簡單的階段。
階段 1. 將 WhatsApp 從 iCloud 恢復到 iPhone
例如,如果您碰巧刪除了 WhatsApp 對話,並且您需要稍後從中檢索信息,您可以通過將這些數據從 iCloud 恢復到您的 iPhone 設備來做到這一點。
以下是您需要遵循的步驟來實現這一目標:
步驟二 首先,您必須訪問 WhatsApp 並打開設置。 然後,按此處顯示的聊天設置和聊天備份選項。 這樣,您可以驗證您的 WhatsApp 對話和媒體是否已備份,以便您可以從 iCloud 恢復它們。
步驟二 接下來,轉到您設備上的 Play 商店並卸載 WhatsApp。 之後,您將不得不再次重新安裝該應用程序。
步驟二 最後,填寫您的電話號碼並按照應用程序提供的指示將 WhatsApp 數據從您的 iPhone 恢復到 iCloud。
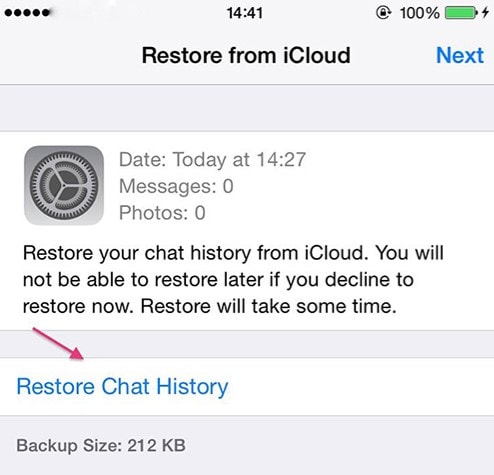
階段 2. 使用 DrFoneTool 直接將 WhatsApp 從 iPhone 轉移到 Android – WhatsApp 轉移
DrFoneTool 應用程序使您能夠將 WhatsApp 消息和文件從 iPhone 直接傳輸到 Android 設備。 為此,您必須執行以下步驟:
步驟二 打開 DrFoneTool 應用程序並轉到“恢復社交應用程序”選項。

步驟二 然後,在左側面板中,選擇 WhatsApp 列並單擊“傳輸 WhatsApp 消息”。

步驟二 接下來,您必須將 iPhone 和 Android 都連接到 PC 或筆記本電腦,然後單擊“傳輸”以開始所需的過程。
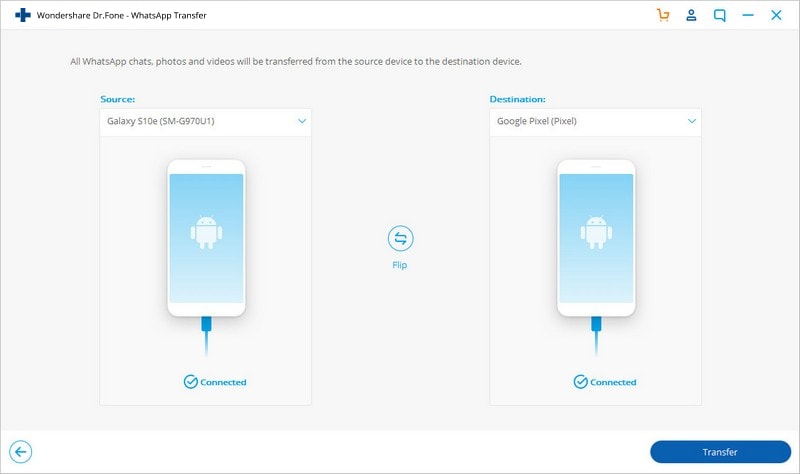
步驟二 現在,單擊“同意”警告消息。 這意味著該應用程序將開始刪除 Android 中當前的 WhatsApp 信息。
步驟二 最後,數據傳輸過程開始。 此過程完成後,您必須轉到 Android,啟動 WhatsApp,並恢復文件和對話。
階段 3. 將 WhatsApp 備份到 Google Drive
現在,一旦 WhatsApp 數據傳輸到您的 Android 設備,您可能希望將其備份到 Google Drive 上,以確保您的所有文件和對話都是安全的。 DrFoneTool 會在您的 Android 手機上安裝特定版本的 WhatsApp,因此您需要先更新到官方 WhatsApp,然後再備份到 Google Drive。 按照中的詳細步驟 這個FAQ.
您可以按照以下簡單步驟備份到 Google Drive:
步驟二 在您的 Android 上打開官方 WhatsApp。
步驟二 轉到菜單按鈕並訪問“設置”。 接下來,打開“聊天”,然後打開“聊天備份”。
步驟二 選擇“備份到 Google Drive”並決定自動備份的頻率。 不要按“從不”選項。
步驟二 選擇您要在其中備份 WhatsApp 數據的 Google 帳戶。
步驟二 按“備份”按鈕。 選擇首選網絡,記住 Wi-Fi 是理想的選擇,因為蜂窩網絡可能會向您收取一些額外費用。
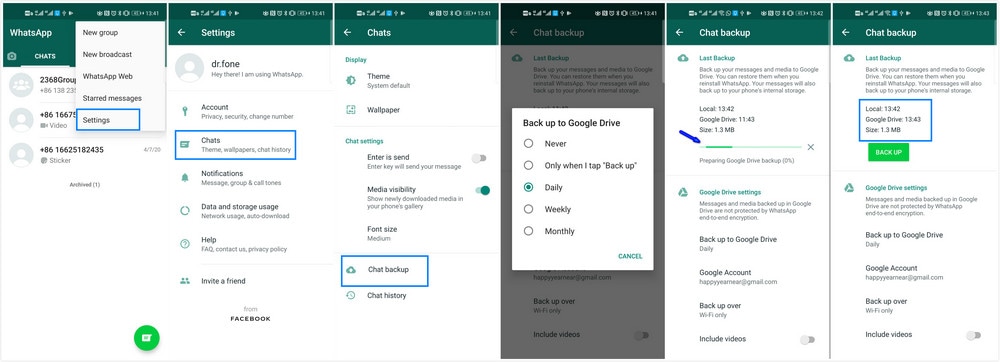
結論
如果您正在尋找一種將 WhatsApp 備份從 iCloud 傳輸到 Google Drive 的簡單方法,則必須考慮無法從兩者直接傳輸的事實。 這是因為這兩種存儲服務來自不同的提供商,它們不利於直接傳輸保存在其中一個上的 WhatsApp 備份。 然而,DrFoneTool 來解決這個問題。 只需幾個步驟,它就可以幫助您將所需的所有 WhatsApp 對話和媒體保存到 Google Drive。 享受!