在我的 iPhone 上查找 Wi-Fi 密碼
你知道嗎 如何在 iPhone 上查找 Wi-Fi 密碼? 如果您正在尋找一種有效的方法來找出 iPhone 中的網絡密碼,那麼本指南將為您提供很多幫助。 出於安全原因,小工具忘記或隱藏網絡密碼的情況很常見。 要了解有關憑據的更多信息,您需要單擊以優化恢復 Wi-Fi 密碼。 當您在 Wi-Fi 連接下檢查您的手機時,您會看到大量的 Wi-Fi 連接設備。 其中一些可能處於活動狀態,而其餘的則顯示較早連接的網絡。
大多數 Wi-Fi 連接都受密碼保護,以避免匿名訪問。 在本文中,您將獲得有關查找 Wi-Fi 密碼的方法以及引入有效工具以明智地恢復密碼的寶貴見解。 最後,簡要介紹了使用 iCloud 備份在 Mac 系統上見證 Wi-Fi 密碼的最佳方式。 向下滾動以獲取有關此主題的更多詳細信息。
第 1 部分:查找 Wi-Fi 密碼 iPhone [一一]
在這裡,您將學習實用的方法 如何在 iPhone 上查找 Wi-Fi 密碼 以舒適的方式一一進行。 要探索 Wi-Fi 密碼,您必須通過更少的點擊來獲取所需的憑據。 對於 iPhone,它沒有內置選項來保留連接的 Wi-Fi 密碼以供將來使用。 它僅在其設置屏幕上顯示當前連接的 Wi-Fi 網絡。 快速瀏覽一下它在 iPhone 上方便地查找 Wi-Fi 密碼的逐步過程。 以下步驟僅適用於當前連接的 Wi-Fi。
第 1 步:首先,解鎖您的 iPhone 並點擊“設置”圖標。 然後,選擇顯示的 Wi-Fi。 現在,單擊 Wi-Fi 名稱旁邊帶圓圈的“i”圖標。
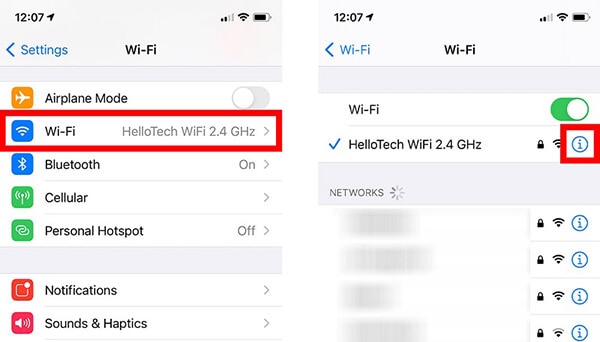
第 2 步:從展開的項目中,複製路由器的 IP 地址以繼續。 接下來,打開網絡瀏覽器並將此 IP 地址粘貼到瀏覽器的地址欄上。 您可以使用 Safari 或 Chrome 瀏覽器來執行此任務。 點擊“開始”按鈕導航到下一頁。 您將看到一條消息,指出“您的連接不是私人的”。 目睹它時不要驚慌。 在本地網絡中有一個內置的安全系統可用。
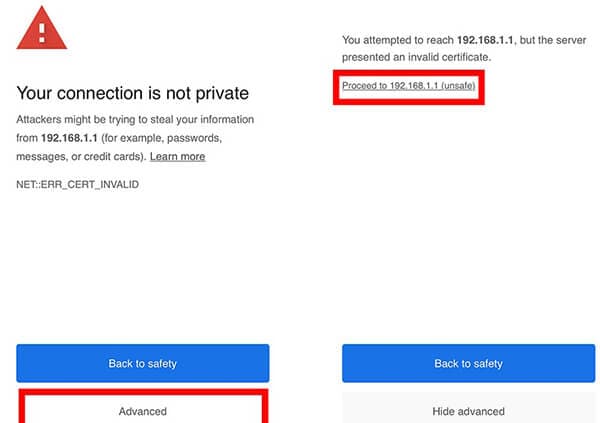
第 3 步:接下來,按“高級”按鈕繼續進行進一步的處理活動。 現在,您必須在此處輸入路由器的用戶名和密碼。 請注意,路由器的用戶名和密碼與 Wi-Fi 不同。 不要與這些憑據混淆。 最後,按下左側面板中的“無線”選項,您可以在右側屏幕中看到相關的無線設置,顯示網絡名稱、密碼等基本數據。
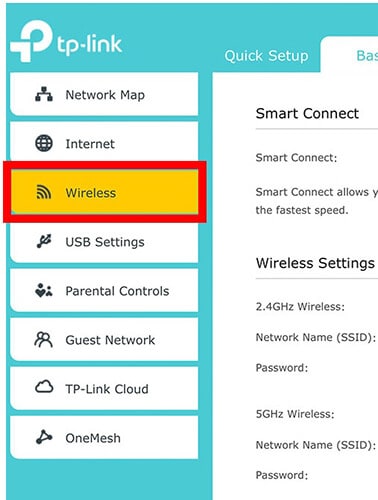
使用上述說明,您可以立即識別 Wi-Fi 用戶名和密碼。 仔細遵循它們以克服不必要的問題。 此後,如果您忘記了 Wi-Fi 密碼,無需擔心或恐慌。 您可以使用正確的平台通過幾次點擊來恢復它們。
第 2 部分:一鍵批量查看保存的 Wi-Fi 密碼
如果您想恢復 iPhone 上可用的所有密碼,那麼 DrFoneTool – 密碼管理器是完美的程序。 此工具可在 iPhone 上高效運行,以取回隱藏的憑據以供將來使用。 它有一個簡單的界面,可以舒適地工作,沒有任何困難。 所有控件都是明確的,以便快速恢復。 您無需在使用手機的密碼搜索過程中花費更多時間。
密碼管理器模塊有助於以更快的速度從您的 iPhone 取回密碼。 此應用程序提供了額外的功能。 密碼管理器是快速恢復丟失憑據的顯著功能之一。
在詳細介紹密碼恢復過程之前,這裡有一個簡短的功能概要 DrFoneTool – 密碼管理器 (iOS) 工具。
DrFoneTool-密碼管理器的突出特點
- 快速恢復 iPhone 可用的所有密碼。 最快的掃描程序可以快速恢復設備上的隱藏密碼。
- 在密碼恢復過程中實施安全方法。
- 恢復銀行詳細信息、Apple ID 帳戶等重要密碼。
- 您還可以恢復屏幕時間密碼、Wi-Fi 密碼、郵件和網站登錄詳細信息。
- 可以選擇將恢復的密碼導出到任何外部存儲以供將來使用。
上述功能有助於快速恢復 iPhone 上所需的密碼。 該過程很簡單,您可以立即恢復數據。

以下是有關如何使用 DrFoneTool – 密碼管理器模塊有效恢復丟失或忘記的密碼的詳細說明。 耐心地瀏覽它們並深入了解該程序的最佳用法。
首先,從 DrFoneTool 官方網站下載應用程序並將其安裝到您的系統中。 在下載過程中,請記下版本兼容性。 如果您使用 Windows 系統,請選擇其 Windows 版本,否則請使用 Mac 版本。 安裝後,啟動應用程序。 在應用程序的主屏幕上選擇“密碼管理器”選項。 此選項僅適用於 iOS 平台。
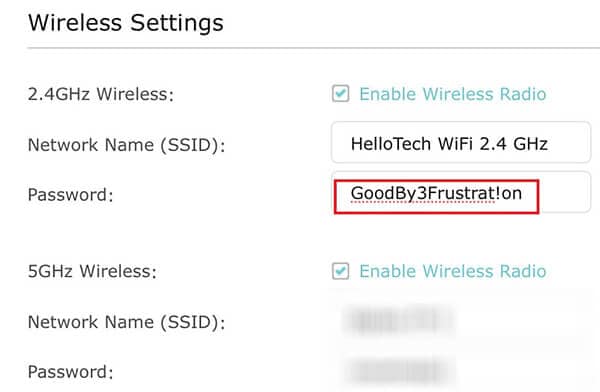
使用可靠的電纜將您的 iPhone 與系統連接,然後點擊“開始掃描”選項以觸發掃描過程。 DrFoneTool 應用程序掃描整個小工具以查找重要憑據。 幾分鐘後,您將在屏幕右側面板上找到密碼列表。 數據組織良好,並以結構化格式顯示,以便快速訪問。

現在,您可以從列表中選擇所需的密碼,然後點擊“導出”選項將發現的密碼移動到另一個存儲系統。 在傳輸過程中,密碼可以根據您的需要轉換為任何格式。 您可以將恢復的密碼保存在任何外部存儲設備上以供將來參考。 建議在需要時選擇最佳存儲位置以便快速訪問。

上圖顯示了 iPhone 中可用密碼的批處理視圖。 從列表中,您可以快速導出所需的。 您將以結構良好的方式獲得一整套密碼,以便快速訪問。 因此,您必須清楚 DrFoneTool 應用程序的工作流程。 這是一個以最佳方式恢復密碼的出色程序。 這是恢復手機上所有密碼的最安全方法。 您可以毫不猶豫地嘗試此應用程序。 選擇 DrFoneTool 應用程序以滿足您的小工具的需求。
第 3 部分:查看 Mac 的 Wi-Fi 密碼 [需要 iCloud 備份]
你想學習如何在 Mac 系統中查找 Wi-Fi 密碼嗎? 此恢復過程需要 iCloud 備份。 您可以按照以下內容找到滿足您需求的完美方法。
第 1 步:首先,選擇 Apple 圖標,然後從展開的項目中選擇“系統偏好設置”選項。
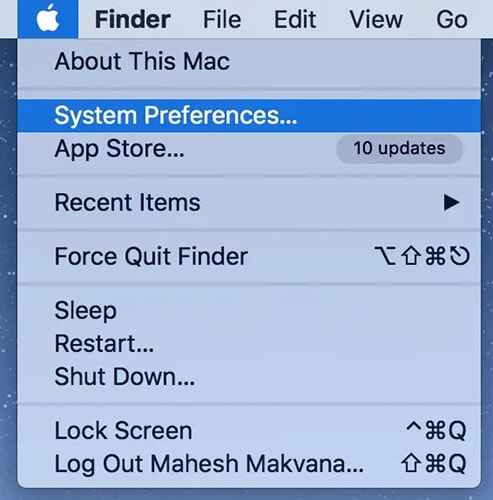
第 2 步:接下來,從列表中選擇一個 iCloud 選項。 要恢復 Wi-Fi 密碼,在執行此過程之前必須先創建一個備份。 通過處理更新自動化設置,練習定期使用 iCloud 創建備份。
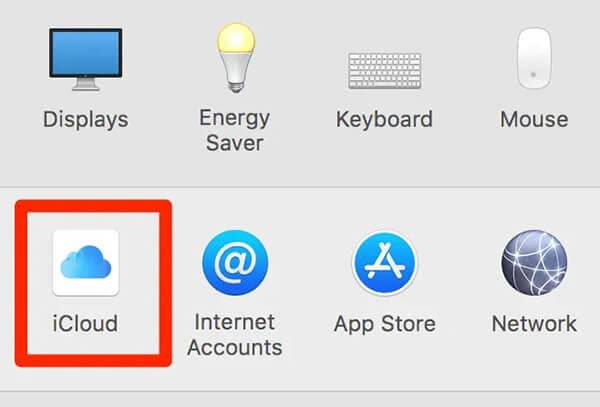
第 3 步:從顯示的項目中選擇“KeyChain”。 現在,打開“啟動板”並在搜索欄中輸入“鑰匙串訪問”。 在鑰匙串屏幕中,輸入 Wi-Fi 用戶名並點擊“Enter”按鈕。 從監聽 Wi-Fi 名稱中,選擇正確的名稱來見證其相關設置。 點擊“顯示密碼”選項以公開密碼。

要顯示密碼,您必須輸入鑰匙串密碼以確保通過身份驗證訪問此憑據。 Wi-Fi 密碼可供使用,您可以輸入它們以連接到您的 Wi-Fi 網絡。
結論
因此,本文為您提供了關於 如何在 iPhone 上查找 Wi-Fi 密碼. 即使您忘記或丟失了 Wi-Fi 密碼,您也不必再恐慌。 使用上述技術立即恢復密碼。 DrFoneTool – 密碼管理器應用程序提供了一個安全通道,可以毫無問題地恢復 iPhone 中所有可能的數據。 選擇 DrFoneTool 應用程序以完美髮現 Wi-Fi 密碼和其他重要憑據。 安全掃描過程使該應用程序能夠揭示小工具上的隱藏密碼。 使用此方法以更快的速度訪問密碼。 連接 DrFoneTool 應用程序,它為您的手機需求提供完整的解決方案。 請繼續關注以發現 DrFoneTool 應用程序的新視野。