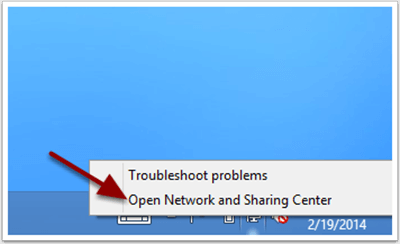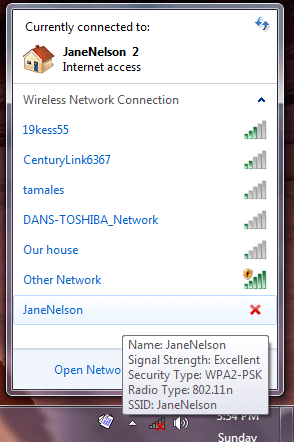查找 Wi-Fi 密碼 iPhone 的 7 種解決方案
我忘記了我的 Wi-Fi 密碼 iPhone。 你能幫我恢復它嗎?
大多數智能設備,包括 iPhone、iPad、筆記本電腦等,在您登錄後會自動連接到 Wi-Fi 網絡。 因此,我們大多數人都忘記了 Wi-Fi 密碼,因為我們沒有定期填寫。
此外,如果您有 iPhone,它沒有顯示您的 Wi-Fi 網絡密碼的內置功能。 這就是鬥爭的開始。
由於各種原因,您可能會忘記 iPhone 上使用的 Wi-Fi 密碼。 在本文中,我們將解釋在 iPhone 上查找 Wi-Fi 密碼的最便捷方法。
解決方案 2:使用 Mac 查找 Wi-Fi 密碼 iPhone
您可以按照以下步驟使用 Mac 查找 Wi-Fi 密碼。
- 首先,在您的 iPhone 上,轉到設置、Apple ID,然後轉到 iCloud,最後打開鑰匙串。
- 在你的 Mac 上也一樣,轉到系統偏好設置,轉到 Apple ID,然後轉到 iCloud 並打開鑰匙串。
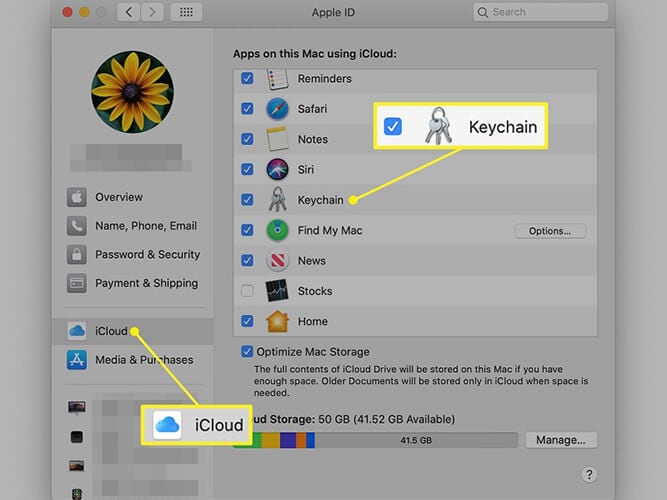
- 接下來,選擇 iCloud。
- 通過單擊 Dock 中半灰色和藍色的臉圖標打開 Finder 窗口。 或者,右鍵單擊桌面上的任意位置,然後按 Command + N 鍵。
- 之後,單擊 Finder 窗口左側邊欄中的應用程序。 或者,右鍵單擊 Finder 窗口並同時按下 Command + Shift + A 鍵。
- 現在,打開 Utility 文件夾,然後打開 Keychain Access 應用程序。
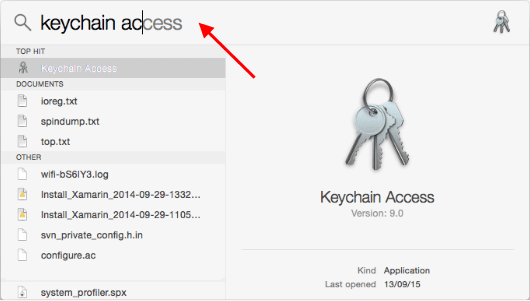
- 在應用程序的搜索框中,鍵入 Wi-Fi 網絡名稱並回車。
- 雙擊 Wi-Fi 網絡。 在此之後,將打開一個新的設置彈出窗口。
- 選中“顯示密碼”旁邊的框。
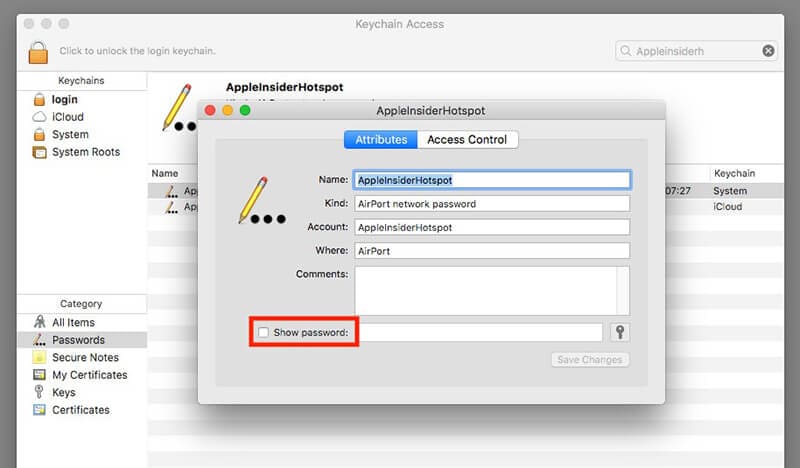
- 接下來,輸入鑰匙串密碼,與您登錄 Mac 電腦時使用的密碼相同。
- 這是您可以在顯示密碼旁邊找到您的 Wi-Fi 密碼的方法。
如果一切都失敗了,請查看如何使用 DrFoneTool – 密碼管理器管理密碼。
解決方案 3:嘗試 DrFoneTool – 密碼管理器 [最安全、最簡單的方法]
在 iOS 設備上查找 Wi-Fi 密碼的最佳方法是使用 DrFoneTool – 密碼管理器 (iOS) . 這是在 iPhone 上查找 Wi-Fi 密碼的最安全、最簡單的方法。
DrFoneTool 的功能 – 密碼管理器
讓我們來看看 DrFoneTool – 密碼管理器的各種功能:
- 安全: 使用密碼管理器在您的 iPhone/iPad 上拯救您的密碼,不會洩露任何數據,但完全放心。
- 高效: 密碼管理器非常適合在 iPhone/iPad 上查找密碼,而無需記住密碼。
- 簡單: 密碼管理器易於使用,不需要技術知識。 只需單擊一下即可查找、查看、導出和管理您的 iPhone/iPad 密碼。
以下是使用 DrFoneTool – 密碼管理器需要遵循的步驟; 請參閱 iPhone 上的 Wi-Fi 密碼。
第 1 步:下載 DrFoneTool 並選擇密碼管理器
首先,訪問 DrFoneTool 的官方站點並將其安裝到您的系統上。 然後從列表中選擇密碼管理器選項。

第 2 步:將 iOS 設備連接到 PC
接下來,您需要藉助避雷線將您的 iOS 設備連接到系統。 當您在設備上看到“信任此計算機”警報時,請點擊“信任”按鈕。

第 3 步:開始掃描過程
接下來,單擊“開始掃描”,它將檢測您 iOS 設備中的所有帳戶密碼。

在此之後,您需要等待幾分鐘才能完成掃描過程。 您可以先做其他事情,或者了解更多關於 Dr. Fone 的其他工具的信息。
第 4 步:檢查您的密碼
現在,您可以使用 DrFoneTool – 密碼管理器找到您想要的密碼。

你知道一旦找到密碼,就可以將其導出為 CSV 保存嗎?
如何將密碼導出為 CSV?
步驟 1: 單擊“導出”按鈕

步驟 2: 選擇要導出的 CSV 格式。

這是您可以在 iPhone 上找到 Wi-Fi 密碼的方法。
解決方案 4:使用路由器設置查找 Wi-Fi 密碼 iPhone
借助 Wi-Fi 路由器查找 Wi-Fi 密碼。 在這種情況下,您可以直接到 Wi-Fi 路由器獲取密碼。 您可以登錄到您的 Wi-Fi 路由器以檢查密碼和更改設置。
以下是要遵循的步驟:
- 首先,確保 iPhone 連接到您要查找其密碼的同一 Wi-Fi 網絡。
- 現在,點擊設置,然後點擊 Wi-Fi。
- 之後,單擊 Wi-Fi 網絡名稱旁邊的圖標。
- 找到路由器字段並記下路由器的 IP 地址。
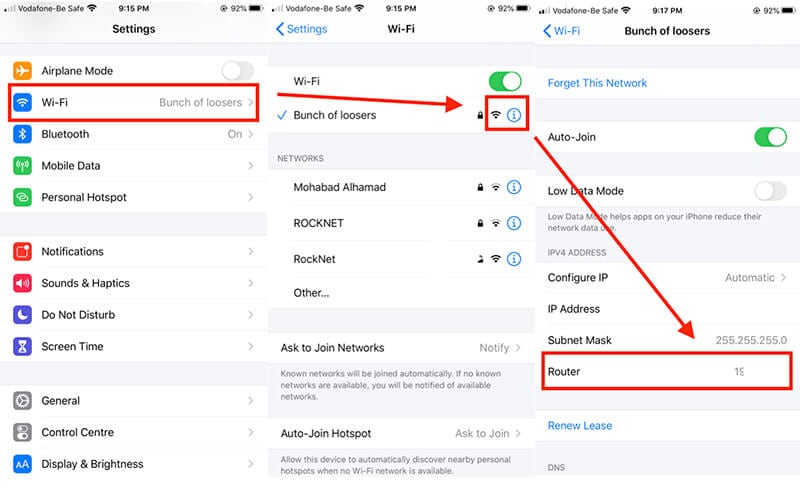
- 打開 iPhone 的網絡瀏覽器並轉到您記下的 IP 地址。
- 現在,系統會要求您登錄路由器。 為此,請填寫您在設置路由器時創建的用戶名和密碼。
- 登錄路由器後,您將能夠找到密碼。
解決方案 5:嘗試 Cydia Tweak:網絡列表 [需要越獄]
如果您準備越獄您的設備,您可以使用 Cydia 在 iPhone 上輕鬆找到密碼。
Cydia 的開發人員開發了一些 Cydia 調整,可以幫助您找到 Wi-Fi 密碼。 NetworkList 應用程序在 Cydia 中是免費的。 那麼讓我們看看如何安裝 NetworkList Cydia Tweaks。
- 在 iPhone 上打開 Cydia 應用程序並蒐索“NetworkList”。
- 在您的設備上安裝 NetworkList 應用程序,然後打開它。
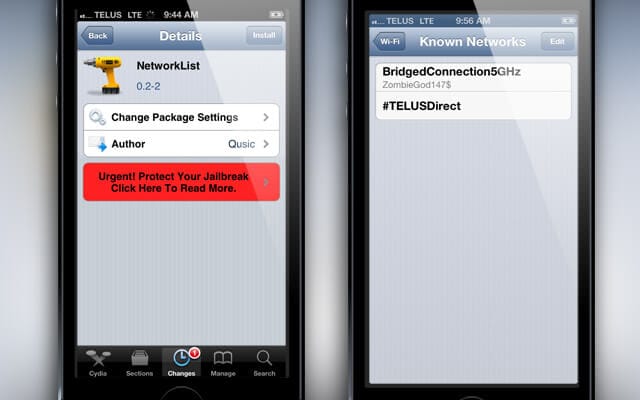
- 現在,當應用程序提示您時,單擊“重新啟動 Springboard”。
- 在此之後,轉到設置並點擊 WLAN。
- 單擊“已知網絡”,您可以看到密碼。
注意:越獄 iPhone 將使您的 iPhone 超出保修範圍,並且還可能導致一些安全問題。
解決方案 6:嘗試 Wi-Fi 密碼 [需要越獄]
在 iPhone 上查找 Wi-Fi 密碼的另一種方法是使用 Cydia 上的 Wi-Fi 密碼應用程序。 Wi-Fi 密碼可讓您在任何 iPhone 或 iPad 上輕鬆找到密碼。
以下是使用 Wi-Fi 密碼需要遵循的步驟:
- 在您的主屏幕上,查找 Cydia 並點擊它。
- 現在,搜索 Wi-Fi 密碼應用程序。 請記住,在您的 iPad 或 iPhone 上安裝 Wi-Fi 密碼之前,請在 Cydia 上安裝一些資源。
- 因此,為此,請轉到 Cydia > 管理 > 來源 > 編輯菜單,然後添加“http://iwazowski.com/repo/”作為來源。
- 添加源後,只需點擊安裝按鈕即可安裝 Wi-Fi 密碼。 您可以檢查屏幕右上角的安裝選項卡。
- 安裝 Wi-Fi 密碼後,返回 Cydia,然後返回主屏幕。
- 最後,啟動 Wi-Fi Passwords 應用程序以訪問您的所有 Wi-Fi 網絡及其密碼。
因此,這就是您找到 Wi-Fi 密碼的方法。 但是,在這種情況下,您也需要越獄您的設備。
解決方案 7:使用 iSpeed Touchpad 查找 Wi-Fi 密碼 iPhone [需要越獄]
還有另一個 Cydia 應用程序可以在 iPhone 上查找 Wi-Fi 密碼。 該應用程序是 iSpeedTouchpad。 要使用它,您需要執行以下步驟:
- 首先,從您的 iPhone 或 iPad 主屏幕啟動 Cydia。
- 現在,在 Cydia 的搜索欄中,輸入“iSpeedTouchpad”。 從選項中,請點擊應用程序,然後安裝它。
- 安裝完成後,返回 Cydia,然後返回主頁。
- 在此之後,運行 iSpeedTouchpad 並查找所有當前可用的網絡。 當您想要其密碼的網絡出現時,單擊它。
因此,這就是您可以使用 iSpeedTouchpad 在 iPhone 上找到 Wi-Fi 密碼的方法。 但是,同樣,如果你想使用它,你需要越獄你的設備。
而且,請記住,越獄設備不在保修範圍內,可能會對您的設備造成安全威脅。
因此,如果您不想越獄您的 iPhone,那麼 DrFoneTool-Password Manager 是管理您所有密碼的絕佳選擇。
最後的話
到目前為止,您已了解在 iPhone 上查找 Wi-Fi 密碼的方法。 因此,請選擇找回密碼的最佳方式,以便您可以在新的 iOS 設備上使用 Wi-Fi。 如果您不想冒設備安全的風險,請使用 DrFoneTool – 密碼管理器為您的 iPhone 查找 Wi-Fi 密碼。