iPad nie synchronizuje się z iTunes? Oto najlepsze rozwiązania 6
Zwykle, gdy podłączam iPada do laptopa, iTunes otwiera się automatycznie lub czasami otwieram ręcznie, a następnie mogę zsynchronizować, co chcę. Jednak przez ostatni tydzień za każdym razem, gdy je połączę, mój iPad zaczyna się ładować zamiast synchronizować, a po otwarciu iTunes mój iPad się nie pojawia. Dlaczego mój iPad nie synchronizuje się z iTunes
Próbujesz zsynchronizować iPada z iTunes, ale nic się nie dzieje? To uniwersalny problem, który trapi wielu użytkowników iPada, podobnie jak Ty. Bez względu na przyczynę niepowodzenia synchronizacji iTunes, musisz chcieć, jak to naprawić. Ten artykuł ma na celu przedstawienie kilku metod rozwiązania problemu, który: iPad nie synchronizuje się z iTunes.
- Metoda 1. Odłącz iPada i ponownie podłącz go do kabla USB
- Metoda 2: Zresetuj router podczas synchronizacji przez Wi-Fi
- Metoda 3. Zaktualizuj iTunes do najnowszej wersji
- Metoda 4. Ponownie autoryzuj iTunes i komputer
- Metoda 5. Uruchom ponownie lub zresetuj iPada
- Metoda 6. Jedno kliknięcie, aby zsynchronizować iPada z iTunes
Metoda 1. Odłącz iPada i ponownie podłącz go do kabla USB
Sytuacja może wystąpić, gdy podłączysz iPada do komputera za pomocą kabla USB, iPad zostanie naładowany, ale komputer nie może odczytać go jako zewnętrznego dysku twardego, podobnie jak iTunes. Kiedy tak się stanie, możesz po prostu odłączyć iPada i podłączyć kabel USB, aby nawiązać połączenie po raz drugi. Jeśli nadal nie działa, możesz zmienić inny kabel USB i spróbować ponownie.
Metoda 3. Zaktualizuj iTunes do najnowszej wersji
Kiedy odkryjesz, że ty nie mogę zsynchronizować iPada z iTunes, lepiej sprawdź, czy zainstalowany iTunes jest najnowszy. Jeśli nie, zaktualizuj iTunes do najnowszej wersji. Następnie ponownie zsynchronizuj iPada z iTunes. Ta metoda może naprawić iTunes i sprawić, że będzie działał poprawnie.
Metoda 4. Ponownie autoryzuj iTunes i komputer
Otwórz iTunes i kliknij sklep. Na liście rozwijanej kliknij Cofnij autoryzację tego komputera… i zaloguj się Apple ID. Po zakończeniu cofania autoryzacji kliknij Autoryzuj ten komputer… aby ponownie ją autoryzować. Albo idź i znajdź inny komputer. Autoryzuj inny komputer i spróbuj ponownie. To może działać.
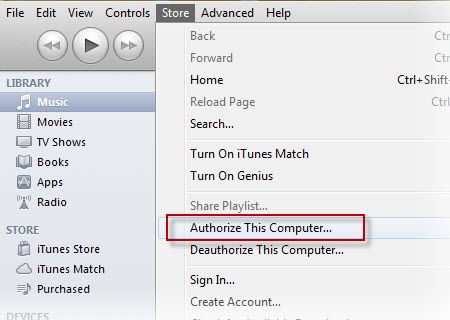
Metoda 5. Uruchom ponownie lub zresetuj iPada
Jeśli Twój iPad nie zsynchronizuje się z iTunes, możesz także spróbować wyłączyć iPada i ponownie go uruchomić. Następnie zsynchronizuj iPada z iTunes. Czasami może to spowodować, że iTunes będzie działał normalnie. Jeśli nie, możesz także spróbować zresetować iPada. Muszę powiedzieć, że zresetowanie iPada może narazić go na ryzyko, ponieważ stracisz na nim wszystkie dane. Dlatego przed zresetowaniem upewnij się, że wykonałeś kopię zapasową wszystkich danych na iPadzie.
Metoda 6. Jedno kliknięcie, aby zsynchronizować iPada z iTunes
Jeśli iTunes nie zsynchronizuje iPada, możesz spróbować czegoś innego. Obecnie istnieje wiele alternatywnych narzędzi iTunes, które mogą synchronizować dane z iPadem. Tutaj polecam Ci najbardziej wiarygodną – DrFoneTool – Menedżer telefonu.
Pobierz i zainstaluj to narzędzie i wypróbuj je samodzielnie. Wybierz odpowiednią wersję, która jest zgodna z Twoim komputerem. Tutaj wypróbujmy wersję Windows.

DrFoneTool – Menedżer telefonu
iPad nie synchronizuje się z iTunes? Rozwiąż to za pomocą prostych kroków.
- Przesyłaj pliki multimedialne między urządzeniami iOS i iTunes w prostych krokach.
- Przejrzyste instrukcje wyświetlane na ekranie narzędzia w czasie rzeczywistym.
- Przesyłaj, zarządzaj, eksportuj/importuj swoją muzykę, zdjęcia, filmy, kontakty, SMS-y, aplikacje itp.
- Utwórz kopię zapasową muzyki, zdjęć, filmów, kontaktów, SMS-ów, aplikacji itp. Na komputerze i łatwo je przywróć.
- Przesyłaj muzykę, zdjęcia, filmy, kontakty, wiadomości itp. z jednego smartfona na drugi.
- W pełni kompatybilny z iOS 7, iOS 8, iOS 9, iOS 10, iOS 11, iOS 12, iOS 13 i iPod.
Poniższy przewodnik pokazuje tylko, jak można to zrobić:
Krok 1. Podłącz iPada, podłączając kabel USB do komputera i uruchom to narzędzie. Następnie kliknij „Menedżer telefonu”.

Krok 2. W wyświetlonym głównym oknie transferu kliknij „Przenieś nośnik urządzenia do iTunes”.

Krok 3. Narzędzie przeskanuje wszystkie pliki w urządzeniu i wyświetli je w różnych typach plików. Musisz wybrać żądane typy plików i kliknąć „Start”.

Krok 4. Następnie wszystkie pliki zostaną zsynchronizowane z iPada do iTunes za chwilę.

Ostatnie Artykuły:

