Jak przesłać MP3 do iPada z / bez synchronizacji iTunes
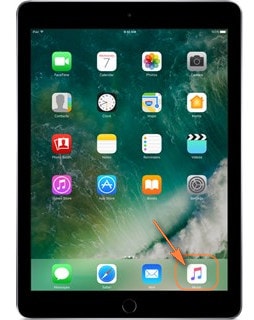
Jestem piosenkarką i kupiłem iPada, aby organizować muzykę na koncerty. Czasami chciałbym odtworzyć plik MP3 do ćwiczeń, aby móc improwizować harmonię, descant itp. Jedyne utwory, które mogę niezawodnie dodać do mojego iPada, to te 3, które kupiłem w iTunes. Około 300 innych plików w mojej bibliotece iTunes na moim komputerze zawsze wyświetla komunikat wskazujący, że pliku nie można przesłać, ponieważ nie można go znaleźć. Oczywiście pliki znajdują się na dysku twardym komputera w tym samym folderze, w którym były zawsze i gdzie znajdowały się po dodaniu do biblioteki iTunes. Wygląda na to, że iTunes nie może niezawodnie przesyłać plików MP3 do mojego iPada. Czy jest jakiś inny sposób na wykonanie tego zadania?
Istnieje kilka zalet korzystania z iTunes do synchronizowania muzyki i innych plików multimedialnych między wieloma urządzeniami z systemem iOS, jednak ma to oczywiste wady. Na przykład, gdy użytkownicy przeniosą MP3 na iPada, będą musieli zsynchronizować całą bibliotekę muzyczną z iTunes, a proces jest trochę skomplikowany. Co gorsza, iTunes obsługuje tylko ograniczone rodzaje formatów muzycznych, więc jeśli użytkownicy chcą cieszyć się utworami na swoich urządzeniach z systemem iOS, muszą najpierw przekonwertować je do formatu zgodnego z iTunes. Tutaj przedstawimy 3 najlepsze sposoby przenieś MP3 na iPada z łatwością.
Część 1. Najlepszy sposób na przeniesienie MP3 na iPada bez iTunes

DrFoneTool – Menedżer telefonu (iOS)
Przesyłaj muzykę z komputera do iPoda / iPhone’a / iPada bez iTunes
- Przesyłaj, zarządzaj, eksportuj/importuj swoją muzykę, zdjęcia, filmy, kontakty, SMS-y, aplikacje itp.
- Utwórz kopię zapasową muzyki, zdjęć, filmów, kontaktów, SMS-ów, aplikacji itp. Na komputerze i łatwo je przywróć.
- Przesyłaj muzykę, zdjęcia, filmy, kontakty, wiadomości itp. z jednego smartfona na drugi.
- Przesyłaj pliki multimedialne między urządzeniami iOS i iTunes.
- Obsługuje wszystkie modele iPhone’a, iPada i iPoda touch z dowolną wersją iOS.
Kroki, aby przenieść MP3 na iPada bez iTunes
Krok 1. Ściągnij i zainstaluj DrFoneTool – Menedżer telefonu (iOS) na komputerze. Następnie należy podłączyć iPada do komputera kablem USB do przesyłania MP3 na iPada. Program automatycznie wykryje iPada. Następnie wybierz funkcję „Menedżer telefonu”.

Krok 2. Kliknij ‘Muzyka’ na górze, aby wyświetlić wszystkie pliki muzyczne na iPadzie. Kliknij „Dodaj” > „Dodaj plik” lub „Dodaj folder”. Wybierz pliki MP3, które chcesz przesłać do iPada, i kliknij „Otwórz”, aby umożliwić oprogramowaniu iPad Transfer przesyłanie plików MP3.

Oprogramowanie wykryje również wybrane pliki muzyczne, które nie są kompatybilne z iPadem, i powiadomi Cię o ich konwersji.
Część 2. Przenieś MP3 na iPada za pomocą iTunes
Jeśli chcesz przenieść MP3 na iPada za pomocą iTunes, możesz zapoznać się z poniższym samouczkiem.
Krok 1. Uruchom iTunes i kliknij Plik w lewym górnym rogu, a następnie wybierz Dodaj plik do biblioteki/Dodaj folder do biblioteki.
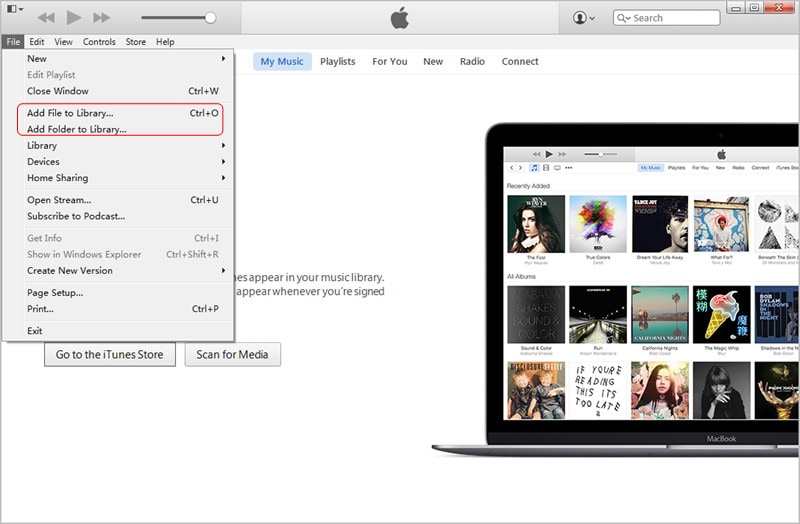
Krok 2. Znajdź folder muzyczny na swoim komputerze, aby dodać utwory do iTunes.

Krok 3. Gdy użytkownicy skończą dodawać pliki MP3 do biblioteki iTunes, mogą je znaleźć w bibliotece muzycznej iTunes.

Krok 4. Kliknij Lista odtwarzania w bibliotece muzycznej iTunes, a następnie wybierz Ostatnio dodane.
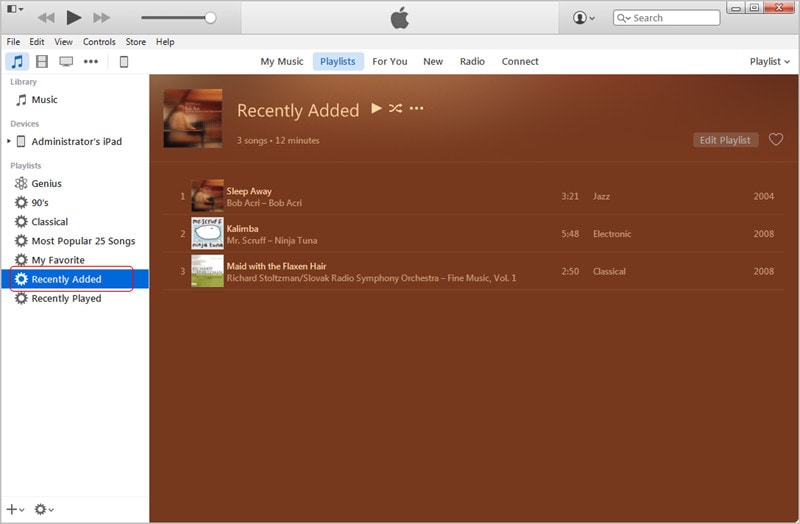
Krok 5. Użytkownicy mogą kliknąć utwory prawym przyciskiem myszy, aby uzyskać informacje o muzyce.
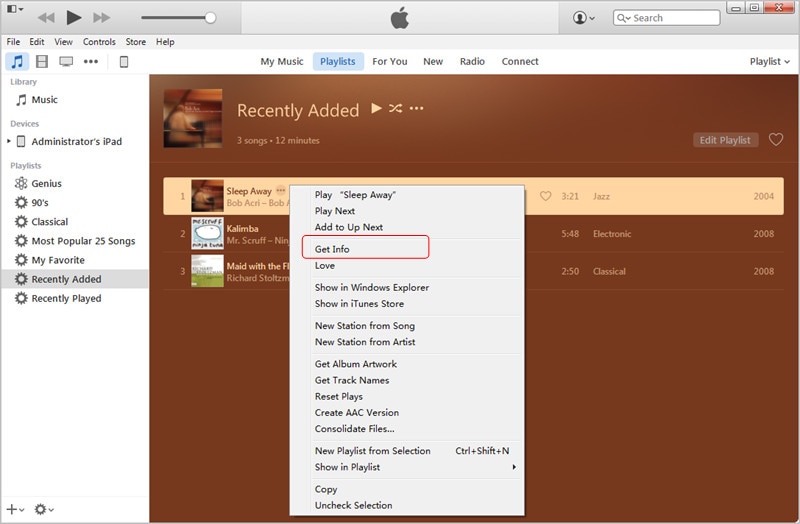
Krok 6. Użytkownicy mogą edytować informacje o muzyce, jeśli potrzebują.
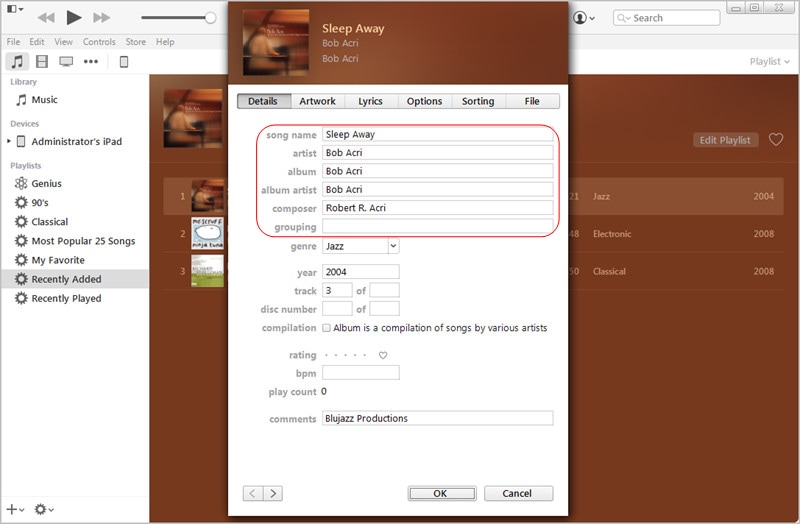
Krok 7. Jeśli użytkownicy chcą importować pliki MP3 do biblioteki iTunes, mogą kliknąć Edycja > Preferencje > Ogólne i kliknąć Ustawienia importu.
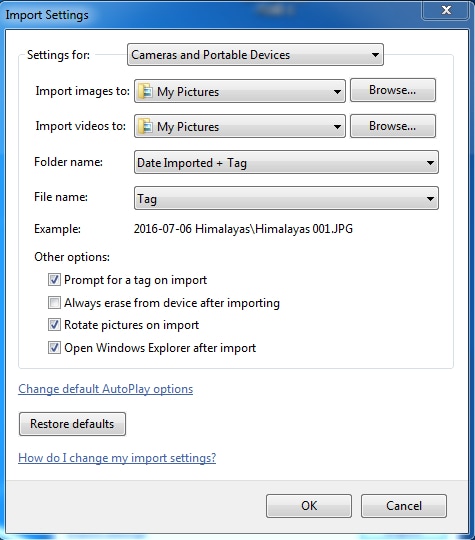
Krok 8. Wyskakujące okno dialogowe pozwala użytkownikom wybrać format pliku, którego potrzebują.

Krok 9. Jeśli utwór nie jest plikiem MP3, użytkownicy mogą go kliknąć prawym przyciskiem myszy i utworzyć wersję MP3.

Krok 10. Teraz usuń niezgodne pliki muzyczne z biblioteki muzycznej iTunes, klikając je prawym przyciskiem myszy i wybierając Usuń.

Krok 11. Zsynchronizuj iPada z iTunes, aby iTunes mógł przenieść MP3 na iPada. Następnie użytkownicy mogą cieszyć się utworami na swoich urządzeniach.
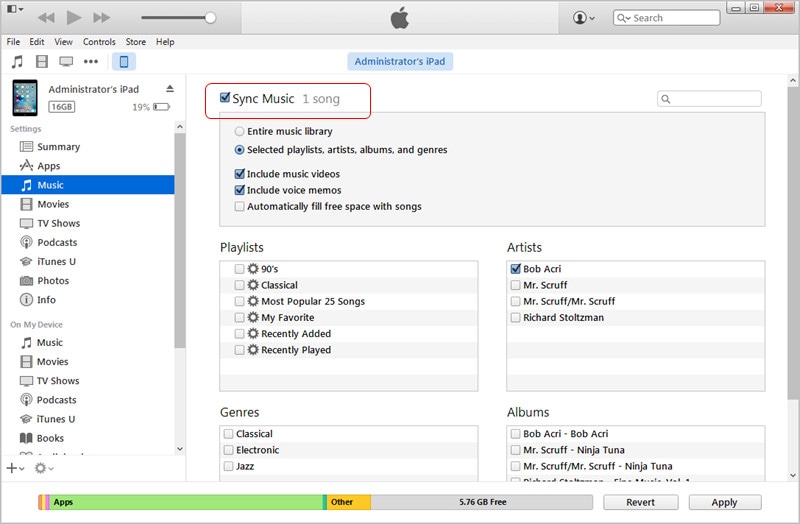
Plusy i minusy korzystania z iTunes
- Po zaimportowaniu utworów do iTunes można je zsynchronizować z dowolnym urządzeniem z systemem iOS.
- Proces jest długi i pełen kłopotów dla nowego użytkownika.
- Użytkownicy mogą korzystać z iTunes, aby znaleźć zduplikowane utwory i łatwo je usunąć.
Część 3. Przenieś MP3 na iPada za pomocą Media Monkey
Media Monkey umożliwia użytkownikom łatwe przesyłanie plików MP3 na iPada. Poniższy samouczek pokaże użytkownikom, jak dodać MP3 do iPada za pomocą Media Monkey.
Krok 1. Podłącz iPada do komputera za pomocą kabla USB, a następnie uruchom Media Monkey.
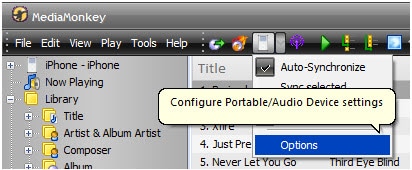
Krok 2. Wybierz All Music, aby program mógł wyszukiwać lokalne pliki MP3.
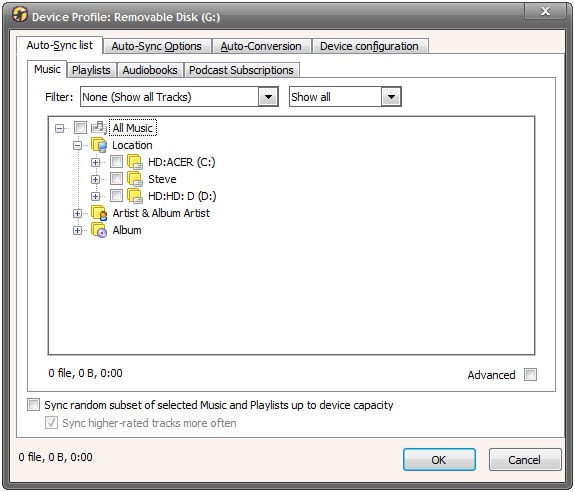
Krok 3. Usuń zaznaczenie opcji Automatyczna synchronizacja, aby uniknąć automatycznej synchronizacji urządzenia.
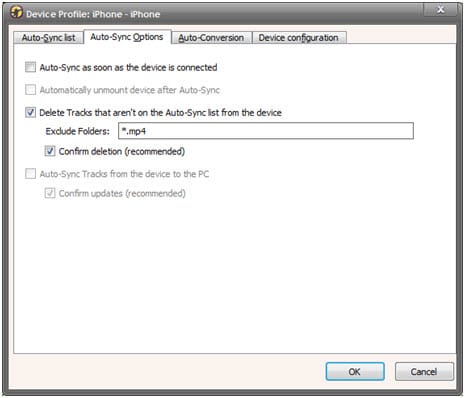
Krok 4. Sprawdź następujące opcje w Media Monkey.
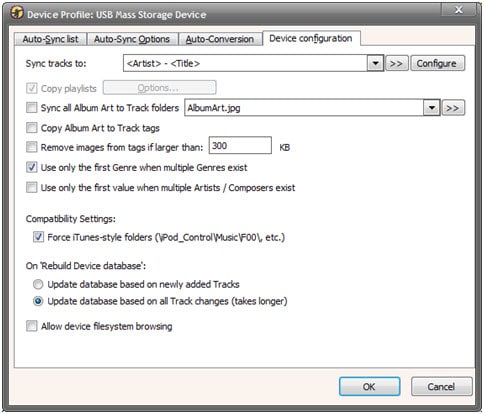
Krok 5. Kliknij ikonę iPada i zsynchronizuj ją z Media Monkey.
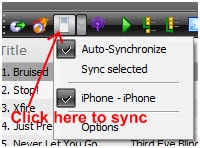
Plusy i minusy
- Program przesyła pliki muzyczne i informacje o jego identyfikatorze 3.
- Centrum wsparcia tego programu nie jest dobre.
- Program ostatnio dodał funkcję auto DJ.
Ostatnie Artykuły:

