Apple ID jest wyszarzony: pominąć go z iPhone’a na PC/Mac?
Jeśli jesteś użytkownikiem Apple, z pewnością zauważyłeś, że Twój identyfikator Apple ID jest wyszarzony !! Oznacza to po prostu, że za każdym razem, gdy otwierasz aplikację „Ustawienia” na iPadzie, iPhonie lub iPodzie touch, nie możesz uzyskać dostępu do swojego Apple ID, ponieważ Twój Apple ID wydaje się być wyszarzony, przez co jest niedostępny. Ta opcja nie działa po dotknięciu. Być może zauważyłeś również, że po dotknięciu wyszarzonego identyfikatora Apple ID wydaje się, że utknął jako „Weryfikacja”.
Gdy identyfikator Apple ID jest wyszarzony na iPhonie lub iPadzie, dzieje się tak z powodu utrudnień, które wystąpiły podczas uaktualniania systemu iOS lub podczas zmiany identyfikatora Apple ID i hasła.
Jest to jeden z najważniejszych problemów, ponieważ możesz nie mieć dostępu do różnych usług Apple, takich jak FaceTime, iCloud, iMessage i wielu innych, ponieważ wymagają one identyfikatora Apple ID. Poniżej znajduje się kilka wypróbowanych i przetestowanych metod, dzięki którym możesz wyjść z tego problemu. Spróbuj zastosować wszystkie te metody, aby zobaczyć wyniki.
Część 1: Jak ominąć, gdy Apple ID jest wyszarzony na iPhonie?
Metoda 1. Sprawdź stan systemu Apple
Jeśli chcesz sprawdzić informacje w czasie rzeczywistym, aby poznać szczegóły dotyczące usług Apple ID, czy działają dobrze, czy nie, możesz odwiedzić stronę internetową utworzoną przez samą firmę Apple, aby poznać informacje o swoich usługach, takich jak Apple ID. Sprawdź poniżej, jak to zrobić:
- Odwiedzić https://www.apple.com/support/systemstatus/ i musisz wyszukać „Apple ID”.
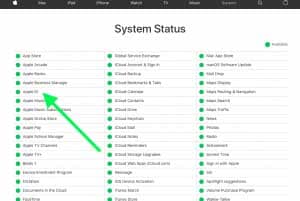
- Jeśli znajdziesz na liście „Apple ID”, musisz sprawdzić, czy jest zielony, czy nie, jeśli jest zielony, wszystko działa absolutnie dobrze. Ale jeśli nie jest zielony, musisz poczekać; ten problem zostanie rozwiązany przez Apple.
Metoda 2. Sprawdź ograniczenia dotyczące treści i prywatności
Podczas gdy Apple ID jest wyszarzony, możliwe, że włączono ograniczenia. Należy pamiętać, że możliwość wprowadzania zmian na koncie powinna być dozwolona/włączona. Poniżej znajduje się proces, który mówi, jak to zrobić:
- Najpierw musisz przejść do aplikacji „Ustawienia” na swoim iPhonie, iPadzie lub iPodzie.
- Teraz wybierz „Czas ekranu”, może pojawić się monit o wprowadzenie „kodu czasu ekranu”.
- Następnie musisz przejść do „Ograniczenia dotyczące treści i prywatności”.
- Po zakończeniu powyższego procesu musisz przewinąć w dół i wyszukać sekcję „Zezwalaj na zmiany”, a następnie dotknąć „Zmiany konta”. Musisz pamiętać, że to ustawienie to „Zezwól”.
Jeśli powyższy proces nie zadziałał, możesz spróbować wyłączyć „Czas przed ekranem”. Oto proces prowadzący do tego:
- Przejdź do ustawień’
- Przejdź do Czasu przed ekranem.
- Następnie musisz nacisnąć czerwony przycisk „Wyłącz czas ekranu”.
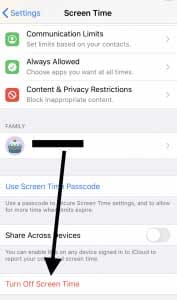
Metoda 3. Zresetuj wszystkie ustawienia
Możesz zresetować wszystkie ustawienia, aby w przypadku wystąpienia problemu z ustawieniem można je było przywrócić do wartości domyślnych i ponownie zacząć używać swojego Apple ID. Sprawdź poniższe kroki, aby zresetować wszystkie ustawienia.
- Zacznij od nagłówka do „Ustawienia”.
- Następnie dotknij „Ogólne”.
- Następnie dotknij „Resetuj”.
- Gdy zobaczysz „Zresetuj wszystkie ustawienia”, wybierz go.

- Na pytanie wprowadź hasło, a ustawienia urządzenia zostaną zresetowane, aby można było ominąć wyszarzony błąd Apple ID.
Po zakończeniu resetowania ustawień Twój iPhone lub iDevice powróci do trybu domyślnego, tak jak pochodzi z fabryki. Tak więc wszystkie ustawienia zostaną zresetowane, takie jak powiadomienia, alerty, jasność i ustawienia zegara, takie jak alarmy budzenia, a także wszystkie funkcje, takie jak tapety i funkcje ułatwień dostępu. Musisz ponownie skonfigurować urządzenie wraz z ustawieniami i funkcjami.
Część 2: Najlepsze rozwiązanie, gdy Twój Apple ID jest wyszarzony – DrFoneTool – Odblokowanie ekranu (iOS)
Oto najlepsze rozwiązanie tego problemu, aby odblokować Apple ID za pomocą niezawodnego narzędzia DrFoneTool – Odblokowanie ekranu (iOS), pomoże Ci odblokować swój Apple ID w ciągu kilku sekund i możesz usunąć wszystkie typy ekranu blokady za pomocą zaledwie kilku kliknięć. Jeśli zapomnisz hasła ekranu blokady lub nie znam hasła Twojego używanego iPhone’a lub iPada, to narzędzie jest jednym z najbardziej niezawodnych narzędzi, które pomogą Ci nawet nie odblokować telefonu, ale także usunąć hasło aktywacyjne iCloud na urządzeniach z systemem iOS.
Poniżej znajduje się proces, który poprowadzi Cię do odblokowania Twojego Apple ID:
Krok 1: Uruchom narzędzie i podłącz iPhone’a/iPada
Po pierwsze, musisz pobrać i zainstalować aplikację DrFoneTool na swoim komputerze za pomocą oficjalnej strony internetowej. Ponadto musisz wybrać „Odblokowywanie ekranu”, które znajduje się na ekranie głównym jego interfejsu.

Krok 2: Wybierz odpowiednią opcję
Po wybraniu opcji narzędzia „Odblokowywanie ekranu” na stronie głównej pojawi się nowy interfejs. Następnie musisz wybrać ostatnią opcję „Odblokuj Apple ID”, aby przejść dalej, aby odblokować swój Apple ID.

Uwaga: Jeśli chcesz ominąć swój Apple ID za pomocą DrFoneTool – Odblokowanie ekranu (iOS).
Krok 3: Wprowadź hasło ekranowe
W następnym kroku wystarczy wprowadzić hasło telefonu, aby odblokować ekran blokady. Teraz dotknij ‘Zaufaj’, aby zaufać komputerowi, aby mógł dalej skanować dane w telefonie.

Porady:
Najlepiej wykonaj kopię zapasową wszystkich danych telefonu przed rozpoczęciem tego procesu, ponieważ wszystkie twoje dane zostaną usunięte, gdy zaczniesz odblokowywać Apple ID.

Krok 4: Zresetuj wszystkie ustawienia i uruchom ponownie urządzenie
Zanim odblokujesz zablokowany identyfikator Apple ID, musisz zresetować wszystkie ustawienia swojego iPhone’a. Można to zrobić po prostu postępując zgodnie z instrukcjami wyświetlanymi na ekranie komputera.

Po zresetowaniu wszystkich ustawień i ponownym uruchomieniu telefonu proces odblokowania rozpocznie się automatycznie.
Krok 5: Zacznij odblokowywać Apple ID w kilka sekund
DrFoneTool – Odblokowanie ekranu (iOS) automatycznie rozpocznie proces odblokowywania Twojego Apple ID po zakończeniu resetowania iPhone’a i ponownym uruchomieniu go. Ten proces zajmie kilka sekund.

Krok 6: Sprawdź Apple ID
Po odblokowaniu identyfikatora Apple ID pojawi się następujący ekran, a teraz możesz sprawdzić, czy urządzenie pomyślnie usunęło identyfikator Apple ID, czy nie.

Wnioski
Problem z wyszarzonym identyfikatorem Apple ID nie jest nowy i gdy się z nim zmierzysz, możesz się zniechęcić, ponieważ czujesz się ograniczony do kontynuowania jakiegoś procesu w swoim urządzeniu. W tym artykule podjęliśmy wysiłki, aby pomóc Ci poradzić sobie z tą sytuacją. Udostępniliśmy niektóre z najlepszych wypróbowanych i przetestowanych metod, dzięki którym możesz udostępnić swój szary identyfikator Apple ID i dalej korzystać ze wszystkich swoich ulubionych aplikacji i jak najlepiej je wykorzystać. Mamy nadzieję, że spodobał Ci się ten artykuł. Jeśli tak, przekaż swoją opinię w sekcji komentarzy i podziel się nią ze znajomymi.
Ostatnie Artykuły: