Jak to naprawić, jeśli nie mamy dostępu do iPada?
Często zdarza się, że blokujesz się na iPadzie lub iPhonie. Są chwile, kiedy ludzie ustawiają ścisłe hasła na swoich urządzeniach z iOS, aby zapewnić bezpieczeństwo. Niemniej jednak dość często działa odwrotnie, gdy zapominają tego samego hasła. Jeśli masz zablokowany iPad, nie martw się. Jesteśmy tutaj, aby Ci pomóc. W tym poście zapoznamy Cię z różnymi rozwiązaniami rozwiązywania problemu z zablokowaniem iPada.
Część 1: Jak odblokować iPada jednym kliknięciem?
Za każdym razem, gdy nie mam dostępu do iPada, korzystam z pomocy DrFoneTool – Odblokowanie ekranu (iOS)Możesz także użyć tego narzędzia do rozwiązania różnych problemów związanych z urządzeniem, takich jak wyłączony iPhone, urządzenie zablokowane w trybie odzyskiwania, nieodpowiadający ekran i inne. Narzędzie jest kompatybilne z każdą wiodącą wersją iOS i zapewnia wysoki wskaźnik sukcesu. Jedyną wadą jest to, że Twoje dane zostaną usunięte po użyciu tego narzędzia do odblokowania iPada.

DrFoneTool – Odblokowanie ekranu (iOS)
Usuń ekran blokady iPhone’a / iPada bez kłopotów.
- Prosty i klikalny proces odblokowania.
- Czy to iPad, iPhone czy iPod, płynnie odblokowuj hasło do ekranu.
- Do korzystania z tego narzędzia nie są wymagane żadne umiejętności techniczne
- W pełni kompatybilny z najnowszymi iPhone X, iPhone 8 (Plus) i wszystkimi wersjami iOS.
Jeśli nie masz dostępu do iPada, po prostu wykonaj następujące czynności:
1. Pobierz i uruchom DrFoneTool – Screen Unlock (iOS) na swoim komputerze i wybierz opcję „Screen Unlock” z ekranu głównego.

2. Teraz podłącz iPada do systemu i poczekaj, aż aplikacja automatycznie go rozpozna. Następnie DrFoneTool wykryje podstawowe szczegóły związane z urządzeniem, aby można było pobrać jego oprogramowanie układowe. Kliknij przycisk „Start” po sprawdzeniu wszystkich informacji.

Uwaga: Jeśli urządzenie nie jest rozpoznawane przez DrFoneTool, postępuj zgodnie z instrukcjami wyświetlanymi na ekranie, aby ustawić telefon w trybie DFU.

3. Poczekaj chwilę, aż aplikacja pobierze powiązane oprogramowanie układowe urządzenia. Gdy to zrobisz, otrzymasz następujący monit.

4. Upewnij się i potwierdź, wpisując „000000”, ponieważ w celu rozwiązania problemu zablokowania iPada dane urządzenia zostaną usunięte.

5. Po potwierdzeniu wyboru kliknij przycisk „Odblokuj”, aby rozpocząć proces.
6. Możesz chwilę poczekać, ponieważ DrFoneTool naprawi problem z zablokowanym iPadem. Na koniec zostaniesz powiadomiony monitem.

Po pomyślnym zakończeniu procesu możesz usunąć swoje urządzenie z systemu. Za każdym razem, gdy jestem zablokowany na moim iPadzie, postępuję zgodnie z tym samym ćwiczeniem, aby uzyskać produktywne wyniki.
Część 2: Jak wymazać urządzenie z iTunes, gdy jest zablokowane na iPadzie?
Jeśli jesteś zwykłym użytkownikiem iTunes, musisz już wiedzieć o tej poprawce. Najlepiej byłoby zastosować tę technikę, gdy urządzenie nie jest połączone z Find My iPad lub nie masz dostępu do narzędzia takiego jak DrFoneTool. Spowoduje to usunięcie obecnej zawartości Twojego urządzenia i przywrócenie jej. Kiedy jestem zablokowany na moim iPadzie, stosuję tę technikę tylko wtedy, gdy mam poprzednią kopię zapasową iTunes.
1. Uruchom zaktualizowaną wersję iTunes w swoim systemie i podłącz do niej iPada.
2. Po wykryciu iPada wybierz go z sekcji urządzeń.
3. Przejdź do strony „Podsumowanie” iPada i kliknij opcję „Przywróć iPada” z prawego panelu.
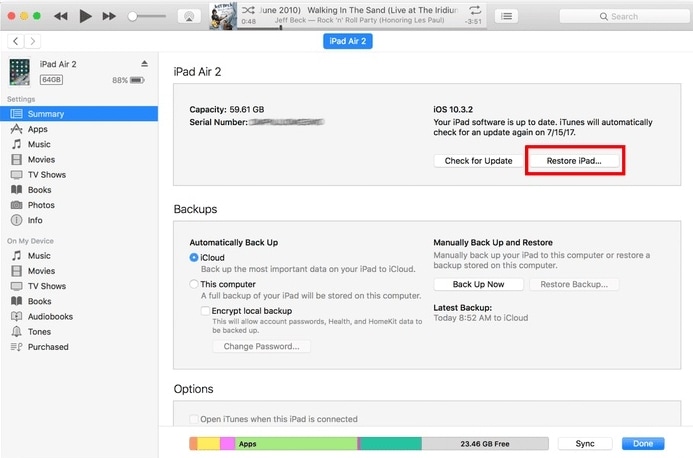
4. Zaakceptuj wyskakujący komunikat i poczekaj chwilę, aż Twój iPad zostanie przywrócony.
Ponieważ przywróci iPada do ustawień domyślnych, cała zapisana zawartość zniknie. Niemniej jednak Twój iPad zostanie zablokowany, ponieważ urządzenie zostanie uruchomione bez blokady.
Część 3: Wymaż iPada za pomocą funkcji Znajdź mój iPad, gdy jest zablokowany na iPadzie
Jeśli Twój iPad jest aktywowany za pomocą usługi Znajdź mój iPhone/iPad, możesz zdalnie zresetować urządzenie. Usługa służy również do lokalizowania zgubionego lub skradzionego urządzenia. Nie trzeba dodawać, że zresetuje urządzenie do ustawień domyślnych, usuwając jego dane. Ponadto będzie działać tylko wtedy, gdy Twoje urządzenie jest połączone z usługą Znajdź mojego iPada. Jeśli zostałeś zablokowany na iPadzie, możesz po prostu wykonać następujące kroki:
1. Przejdź do witryny iCloud i zaloguj się przy użyciu tych samych poświadczeń, które są powiązane z iPadem.
2. Po uzyskaniu dostępu do strony głównej iCloud wybierz usługę Znajdź iPhone’a / iPada.
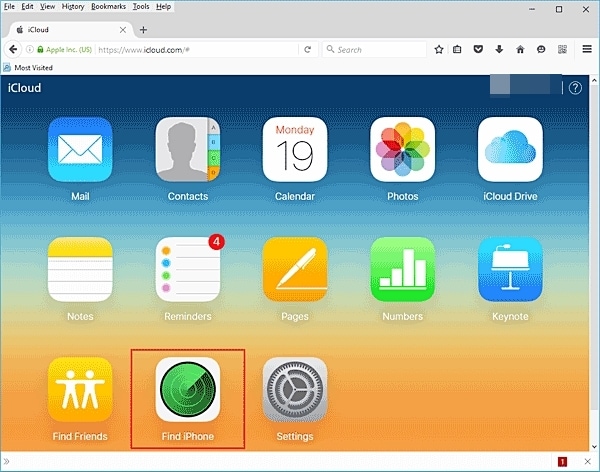
3. Po prostu kliknij opcję „Wszystkie urządzenia”, aby uzyskać listę wszystkich urządzeń połączonych z Twoim kontem Apple.
4. Wybierz iPada z listy.
5. W tym miejscu możesz wybrać lokalizację urządzenia, dzwonek lub skasowanie. Wybierz opcję „Wymaż iPada”, aby zresetować urządzenie.
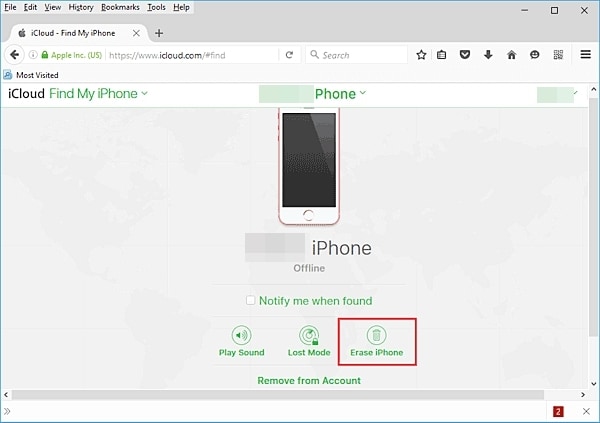
Potwierdź swój wybór i poczekaj chwilę, aż Twój iPad zostanie przywrócony. Zostanie uruchomiony ponownie bez ekranu blokady, rozwiązując problem zablokowania iPada.
Część 4: Wymaż iPada w trybie odzyskiwania po zablokowaniu iPada
Ilekroć nie mam dostępu do iPada, zwykle powstrzymuję się przed drastycznym podejściem, takim jak przełączenie urządzenia w tryb odzyskiwania. Ponieważ przywróci urządzenie, wszystkie Twoje dane i zapisane ustawienia znikną. Dlatego powinieneś stosować tę metodę tylko wtedy, gdy masz już kopię zapasową urządzenia w iTunes lub iCloud. Niemniej jednak możesz rozwiązać problem z zablokowanym iPadem, postępując zgodnie z tymi instrukcjami:
1. Na początek upewnij się, że iPad jest wyłączony.
2. Teraz musisz przełączyć iPada w tryb odzyskiwania. Aby to zrobić, naciśnij i przytrzymaj jednocześnie przycisk Home i Power na urządzeniu.
3. Naciskaj oba przyciski przez kolejne 10 sekund, aż zobaczysz logo Apple na ekranie. Teraz zwolnij przycisk zasilania, nadal przytrzymując przycisk Home.

4. Uruchom zaktualizowaną wersję iTunes w swoim systemie i podłącz do niej swoje urządzenie.
5. W mgnieniu oka iTunes wykryje, że iPad jest w trybie odzyskiwania i wyświetli odpowiedni komunikat wyskakujący.
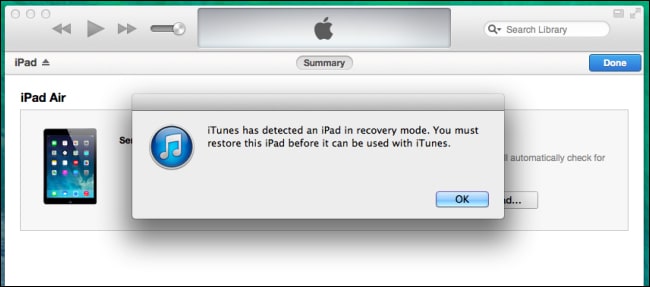
6. Po prostu zaakceptuj wiadomość i przywróć urządzenie.
Po chwili Twój iPad zostanie ponownie uruchomiony bez ekranu blokady.
Postępując zgodnie z tymi metodami, na pewno będziesz w stanie naprawić problem z zablokowanym iPadem. Za każdym razem, gdy jestem zablokowany na moim iPadzie, korzystam z pomocy DrFoneTool – Odblokowanie ekranu (iOS). Jest to łatwa w użyciu i wysoce niezawodna aplikacja, która pomoże Ci rozwiązać problem z zablokowanym iPadem w kilka sekund. Dodatkowo może być również użyty do naprawienia kilku innych problemów związanych z urządzeniem iOS.
Ostatnie Artykuły:

