Jak włączyć i używać Smart Lock na Androidzie
- Część 1: Co to jest inteligentna blokada Androida?
- Część 2: Włącz Smart Lock dla Androida z zaufanymi urządzeniami
- Część 3: Włącz Smart Lock dla Androida z zaufanymi lokalizacjami
- Część 4: Włącz Smart Lock dla Androida z zaufaną twarzą
Część 1: Co to jest inteligentna blokada Androida?
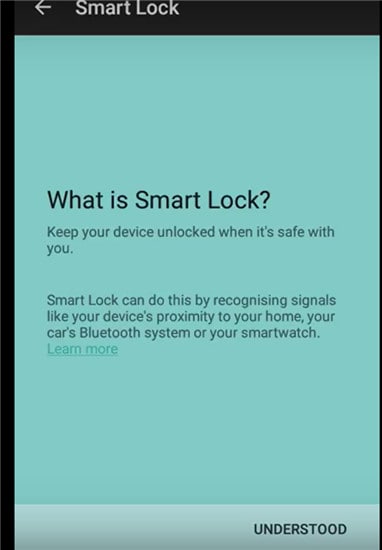
Android Lollipop dodał funkcję o nazwie Smart Lock, która została opracowana jako inteligentne narzędzie zapobiegające blokowaniu telefonu z Androidem po początkowym odblokowaniu. Innymi słowy, funkcja zastępuje funkcję blokady ekranu telefonu z Androidem, oszczędzając w ten sposób użytkownikom konieczności wprowadzania haseł za każdym razem, gdy urządzenie się blokuje.
Jeśli jesteś w domu, prawdopodobnie Twój telefon z Androidem jest zablokowany, jeśli przez jakiś czas nie korzystałeś z niego. Smart Locks rozwiązuje problem na wiele sposobów. Pozwala przydzielać zaufane miejsca. Gdy znajdziesz się w zasięgu zaufanych miejsc, telefon się nie zablokuje. Zaufane urządzenia są następne. Smart Lock jest przypisany do urządzeń odblokowujących Bluetooth i Android NFC.
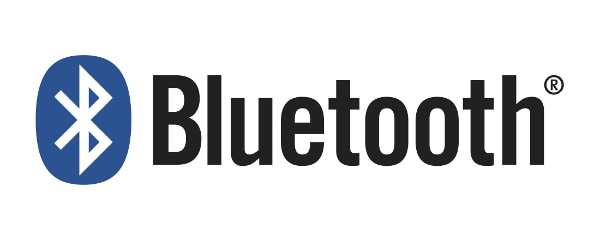

Wreszcie, zaufane odblokowywanie twarzą to najlepszy system rozpoznawania twarzy, który odblokowuje urządzenie z Androidem, gdy tylko spojrzysz na nie przez przedni aparat. Rozpoznawanie twarzy po raz pierwszy wprowadzone w Android Jelly Bean i zostało znacznie ulepszone w późniejszych wersjach.
Włączanie inteligentnej blokady
Ta funkcja jest włączana po uprzednim uzyskaniu dostępu do ustawień. Na przykład w Samsung Galaxy S6:
Stuknij w Ustawienia, czyli symbol koła zębatego.
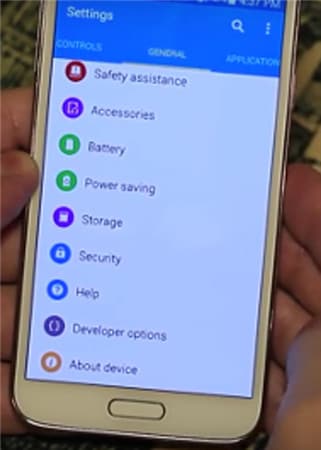
- • Kliknij Osobiste i dotknij Zabezpieczenia.
- • Przejdź do Zaawansowane i dotknij Agenty zaufania i upewnij się, że funkcja Smart Lock jest włączona.
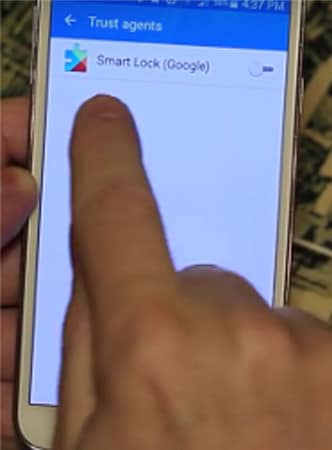
- • W obszarze Zabezpieczenia ekranu dotknij Smart Lock.
- • Tutaj musisz wprowadzić blokadę ekranu. Jeśli jeszcze tego nie zrobiłeś, skonfiguruj hasło i kod PIN, postępując zgodnie z instrukcjami wyświetlanymi na ekranie. Blokada ekranu jest potrzebna za każdym razem, gdy musisz zmienić ustawienia Smart Lock.
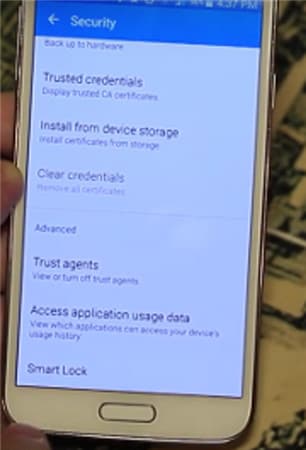
W ramach Smart Lock istnieją trzy opcje ustawienia systemu. Możesz skonfigurować zaufane urządzenia, zaufaną twarz i zaufane miejsca indywidualnie, łącząc dwa lub wszystkie trzy jednocześnie. Możesz wybrać tylko jedną zaufaną twarz, ale możesz skonfigurować tyle zaufanych urządzeń i zaufanych miejsc, ile potrzebujesz.
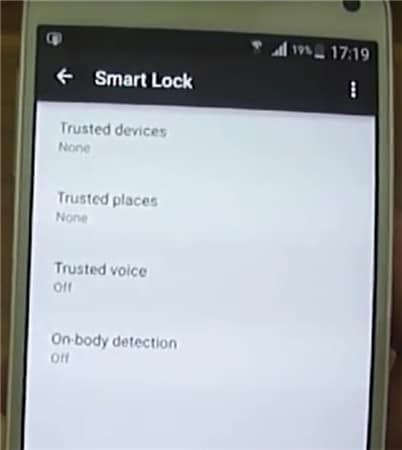
Część 2: Włącz Smart Lock dla Androida z zaufanymi urządzeniami
Możesz zdecydować, które zaufane urządzenie będzie sparowane z Smart Lock na Androida.
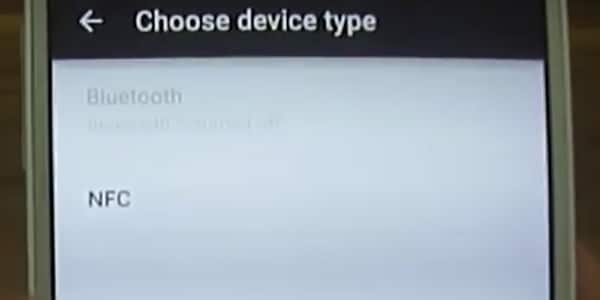
Na przykład możesz skonfigurować Smart Lock dla Bluetooth w ustawieniach Bluetooth Androida. Można to również zrobić na urządzeniach odblokowujących Android NFC. Przykładami mogą tu być: system Bluetooth w samochodzie, odblokowanie NFC, naklejka z Androidem na samochodowej stacji dokującej telefonu lub Bluetooth w zegarku.
- • Przejdź do ustawień.
- • Dotknij Zabezpieczenia, a następnie Smart Lock.
- • Istniejące sparowane opcje są wymienione w Zaufane urządzenia.
- • Początkowo zaufane urządzenia będą wyświetlać Brak.
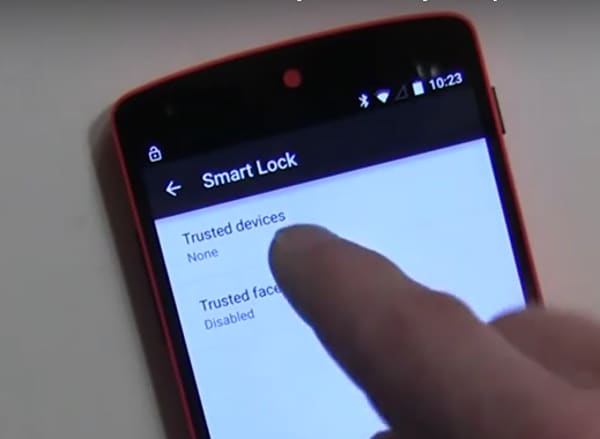
Stuknij w Dodaj zaufane urządzenia.

Następny ekran to Wybierz typ urządzenia.
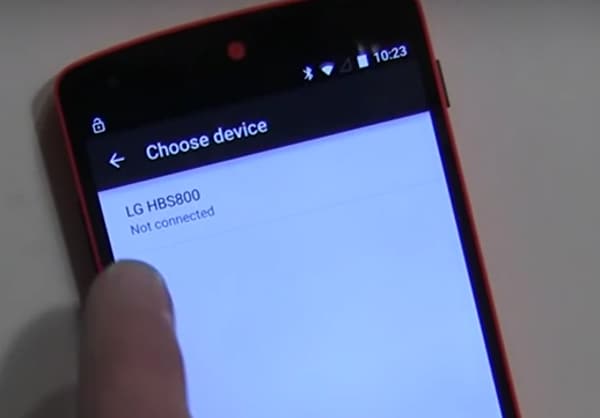
Ponieważ już sparowałeś Bluetooth, poprosi Cię o wybranie urządzenia z listy.
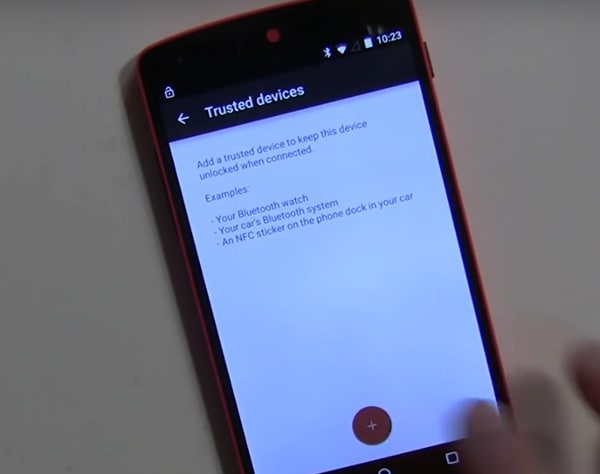
- • Jako przykład weźmy przypadek LG HBS800. Może wyświetlać się Brak połączenia, dopóki go nie dodasz.
- • Pojawi się w Zaufane urządzenia w menu Smart Lock.
- • Po włączeniu dodanego urządzenia Smart Lock odblokowuje teraz telefon z systemem Android.
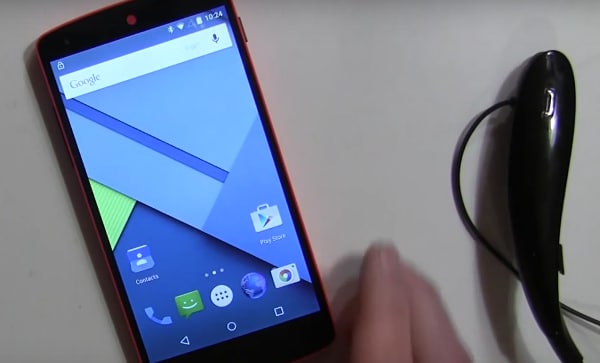
Podobnie inne gadżety obsługujące Androida do odblokowywania Bluetooth i NFC można dodać do listy zaufanych urządzeń.
Część 3: Włącz Smart Lock dla Androida z zaufanymi lokalizacjami
Możesz także dodać lokalizacje lub adresy do Zaufanych lokalizacji Smart Lock, a telefon odblokuje się automatycznie, gdy tylko dotrzesz do żądanej lokalizacji. Na przykład możesz ustawić swój adres domowy lub służbowy w Zaufanych lokalizacjach.
Sprawdź najpierw bieżące ustawienia.
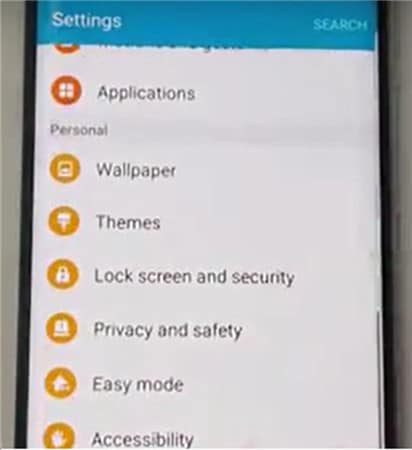
Na nowym telefonie z Androidem wejdź w Ustawienia> Osobiste.
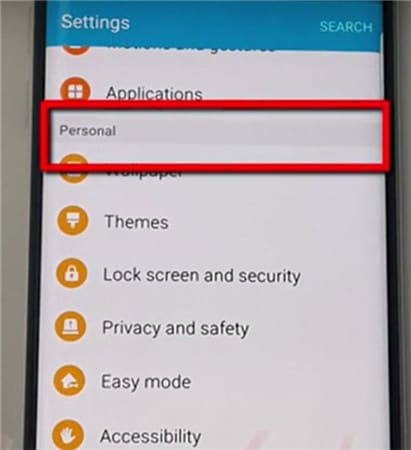
Następnie ekran blokady i zabezpieczenia.

Następnie ustawienia bezpiecznej blokady.

Dotknij Smart Lock.
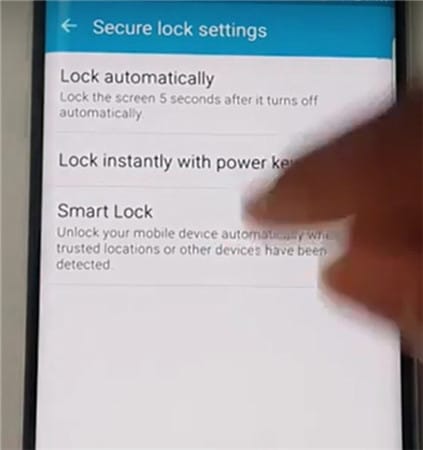
Stuknij w Zaufane miejsca.
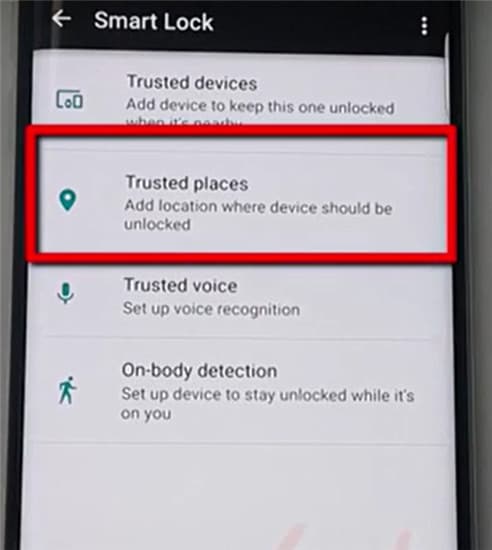
Stuknij w Dodaj zaufane miejsca
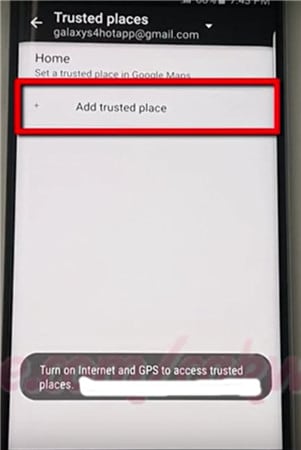
- • Uruchom aplikację Mapy Google na telefonie z systemem Android. Upewnij się, że Internet i GPS są włączone.
- • Wybierz miejsce.
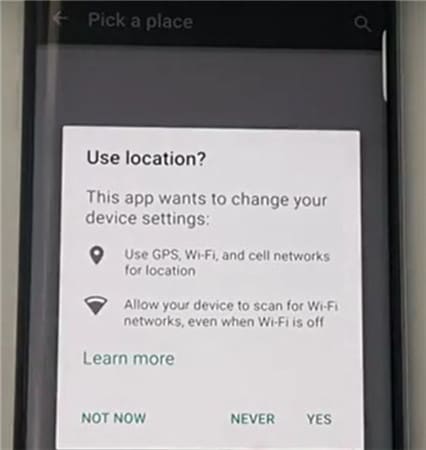
- • Kliknij Ustawienia.
- • Kliknij Edytuj dom lub pracę. Możesz teraz dodawać lub edytować wymagane adresy.
- • Jako przykład kliknij Wprowadź adres pracy.
- • Masz teraz możliwość wpisania adresu lub użycia adresu podanego w Mapach Google jako wymaganego adresu służbowego.
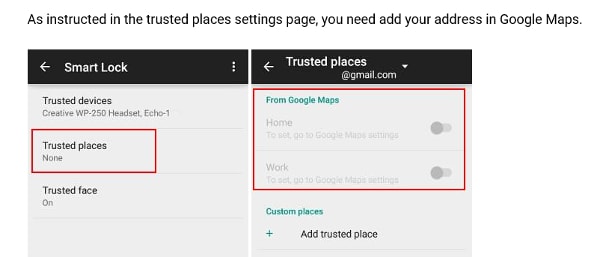
- • Pomyślne dodanie znajduje się na liście i można je edytować pod adresem Edytuj pracę.
- • Zamknij aplikację Mapy Google.
- • Adres służbowy jest automatycznie propagowany i konfigurowany z ustawieniami Smart Lock.
- • Wróć do Ustawienia> Bezpieczeństwo> Inteligentna blokada> Zaufane miejsca.
- • Dodany adres pracy znajduje się teraz na liście Praca.

- • Jednak nie jest jeszcze skonfigurowana jako opcja Smart Lock. Stuknij lokalizację raz i jest włączona.
- • Przełącznik po prawej stronie adresu zmieni kolor na niebieski, wskazując, że jest włączony.
- • Adres pracy znajduje się teraz na liście Zaufane miejsca pracy.
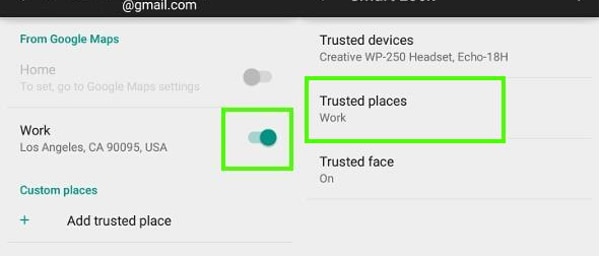
- • Telefon jest teraz skonfigurowany dla adresu służbowego i odblokuje się, gdy będziesz w miejscu.
- • Ponieważ działa w Mapach Google, funkcja działa za pośrednictwem połączenia internetowego.
Część 4: Włącz Smart Lock dla Androida z zaufaną twarzą
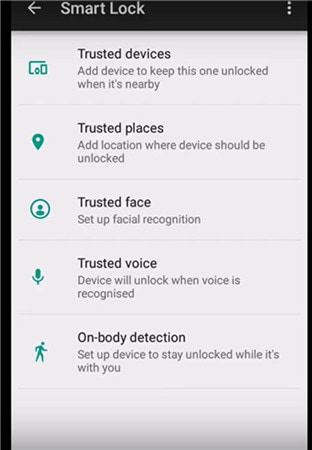
Funkcja rozpoznaje Twoją twarz, a następnie odblokowuje urządzenie. Po skonfigurowaniu urządzenia tak, aby rozpoznawało Twoją twarz jako zaufaną, urządzenie odblokuje się, gdy tylko Cię rozpozna.
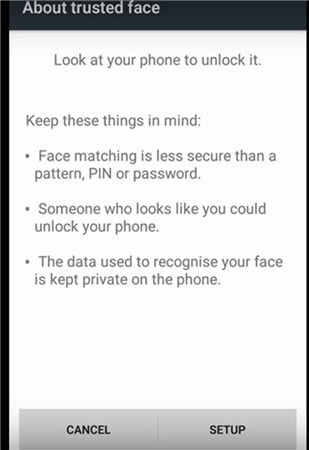
ŚRODKI OSTROŻNOŚCI: W najlepszym razie może to być pierwszy poziom bezpieczeństwa, ponieważ osoba do pewnego stopnia do Ciebie podobna może odblokować urządzenie. Zdjęcia nie są przechowywane w systemie. Urządzenie przechowuje dane niezbędne do rozpoznania Twojej twarzy, a poziom bezpieczeństwa zależy od tego, jak dobrze jest skonfigurowane urządzenie. Do danych nie ma dostępu żadna aplikacja ani nie są ładowane na serwer Google w celu wykonania kopii zapasowej.
Konfigurowanie zaufanej twarzy
- • Przejdź do Smart Lock i dotknij Zaufana twarz.
- • Stuknij w Ustawienia. Postępuj zgodnie z instrukcjami wyświetlanymi na ekranie.
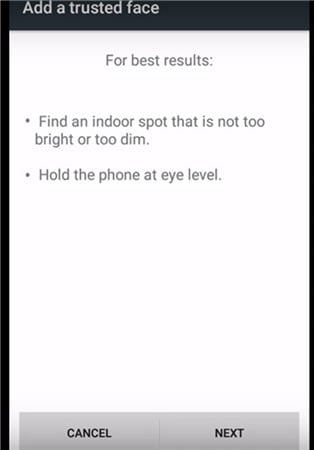
Urządzenie zaczyna zbierać dane o Twojej twarzy. Pojawi się ikona zaufanej twarzy. Jako kopię zapasową na wypadek, gdyby Smart Lock nie rozpoznał Twojej twarzy, użyj systemu ręcznego, wprowadzając kod PIN lub hasło w celu odblokowania urządzenia.
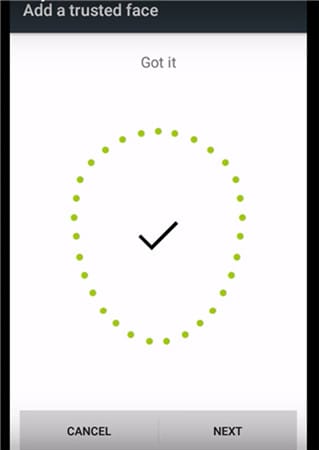
Jeśli Zaufana twarz nie jest wymagana, dotknij zresetuj Zaufaną twarz w menu Zaufana twarz. Stuknij w Resetuj, aby zresetować opcję.
Jak poprawić rozpoznawanie twarzy w urządzeniach odblokowujących Bluetooth i Android NFC?
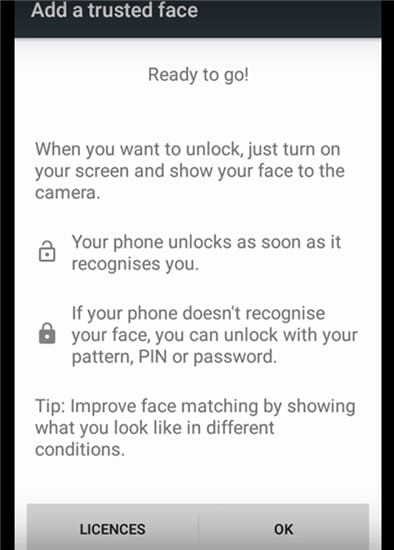
- • Jeśli uważasz, że rozpoznawanie twarzy nie odpowiada oczekiwaniom, przejdź do Smart Lock i dotknij Zaufanej twarzy.
- • Stuknij w Popraw dopasowanie twarzy.
- • Stuknij w Dalej i postępuj zgodnie z instrukcjami na ekranie, aby zakończyć zadanie.
Smart Lock na Androida to świetna funkcja, która będzie się poprawiać na czas. Dzięki dodatkowym środkom bezpieczeństwa wprowadzonym przez Google do odblokowania urządzeń z Androidem przez Bluetooth i NFC, w tym konfiguracji map Google i Gmaila, funkcja ta może być jedną z najważniejszych funkcji pozwalających przezwyciężyć ciągłe blokowanie urządzeń nawet w chronionych miejscach.
Film o tym, jak usunąć ekran blokady Androida bez utraty danych
Ostatnie Artykuły: