Wystąpił błąd podczas łączenia się z serwerem Apple ID?
Jest to jeden z najczęstszych problemów użytkowników iPhone’a, gdzie napotykają błędy związane z brakiem połączenia z serwerem Apple ID. Przed ostatecznym odniesieniem się do tego problemu jako problemu z ich Apple ID, dostępnych jest kilka metod, aby uświadomić sobie problem związany z połączeniem serwera Apple ID i iPhone’a lub Maca. Ten artykuł zawiera inne powody, oprócz problemu z samym Apple ID, jako główny powód błędu podczas łączenia się z serwerem Apple ID na Macu lub iPhonie. Pomogłoby to użytkownikom z łatwością rozwiązać problem, zanim wpadną w kłopoty ze zmianą samego identyfikatora Apple ID.
- Część 1: Dlaczego wystąpił błąd podczas łączenia z serwerem Apple ID Server?
- Część 2: „Wystąpił błąd podczas łączenia się z serwerem Apple ID” – na iPhonie
- Część 3: „Wystąpił błąd podczas łączenia się z serwerem Apple ID” — na komputerze Mac
- Dodatkowa wskazówka: Najlepszy sposób na odblokowanie Apple ID – DrFoneTool – Odblokowanie ekranu (iOS)
Część 1: Dlaczego wystąpił błąd podczas łączenia z serwerem Apple ID Server?
Zanim dojdziesz do tego, że występują problemy z Apple ID, musisz zdawać sobie sprawę z innych powodów, dla których ten błąd pojawi się na ekranie. Kilku użytkowników nieskończenie uwikłanych w ten błąd, gdy próbują połączyć się z iTunes lub Apple Store. Najczęściej takie błędy pojawiają się po ponownym uruchomieniu lub aktualizacji iOS przez użytkowników. Wynika to z urządzenia, które nie pozwala im łączyć się z serwerami weryfikacji iCloud.
Błędy te nie są związane z błędami Apple ID, ale istnieje kilka problemów technicznych z urządzeniem, które prowadzą do takich problemów.
Część 2: „Wystąpił błąd podczas łączenia się z serwerem Apple ID” – na iPhonie
Jaki jest wynik końcowy? Za każdym razem, gdy zbliżasz się do swojego Apple ID w celu zalogowania się do iCloud, App Store lub iTunes, bardzo często pojawia się komunikat „Wystąpił błąd podczas łączenia się z serwerem Apple ID”. Istnieje kilka metod rozwiązywania i naprawienia tego problemu, które są następujące:
Sprawdzanie serwera Apple
Możesz napotkać takie błędy, gdy usługa Apple ID jest w trakcie konserwacji lub spada. Aby sprawdzić status, musisz wykonać następujące kroki.
- Otwórz stronę „Apple System Status” i znajdź „Apple ID” na dostarczonej liście.
- Wskaźniki znajdujące się na stronie poinformują Cię o dostępności systemu.
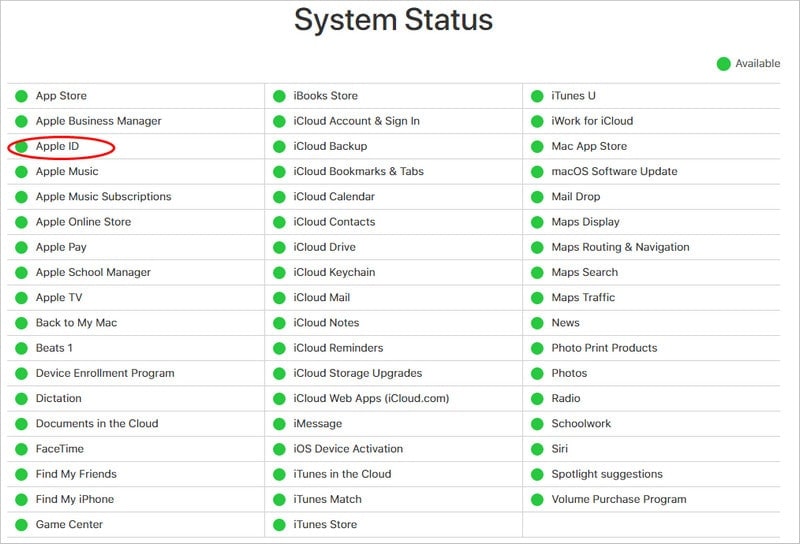
Sprawdzanie połączenia z Internetem
Proste kroki w rozwiązywaniu problemów z połączeniem internetowym to ponowne uruchomienie routera lub ponowne połączenie z urządzeniem bezprzewodowym. Użytkownicy muszą wykonać następujące kroki, jeśli muszą zresetować pełne połączenie sieciowe na swoim iPhonie.
- Otwórz „Ustawienia”, przejdź do sekcji „Ogólne” i kliknij „Resetuj”.
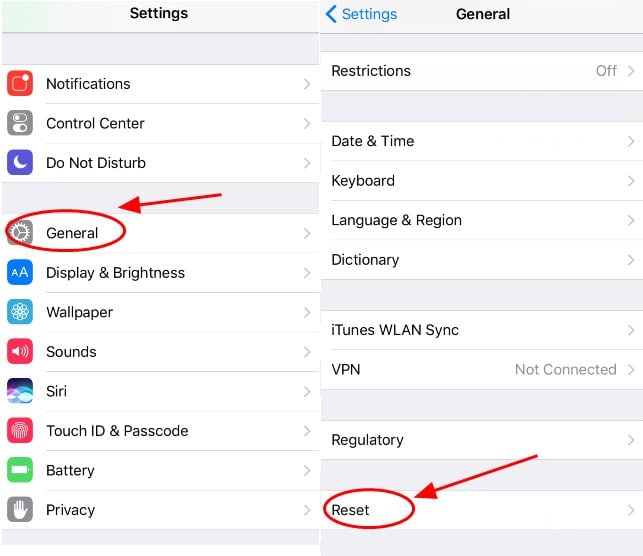
- Dotknij ‘Resetuj ustawienia sieciowe’ na następnym ekranie i wprowadź hasło.
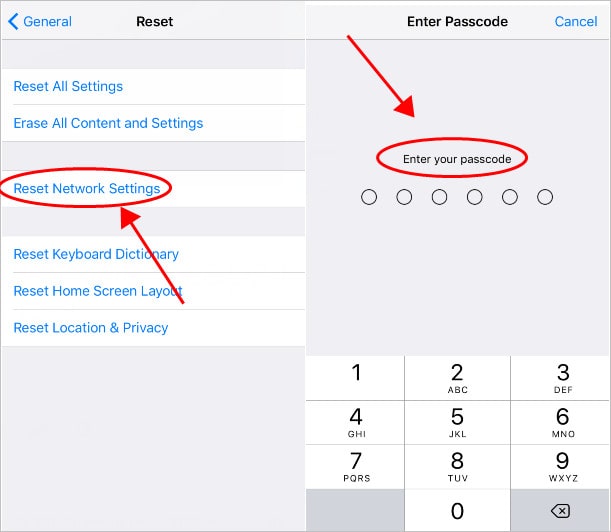
- Sprawdź proces i ponownie połącz się z Wi-Fi, aby sprawdzić stan błędu.
Sprawdzanie ustawień daty i godziny
Czas i data mogą również stać się powodem, dla którego Twój iPhone podaje takie błędy. Można to łatwo rozwiązać za pomocą następującego przewodnika:
- Otwórz „Ustawienia”, a następnie ustawienia „Ogólne” i dotknij opcji „Data i godzina”.
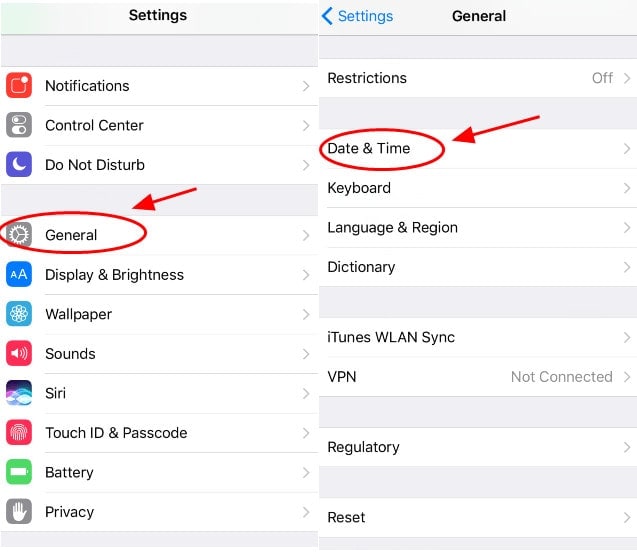
- Włącz opcję automatycznego ustawiania godziny.
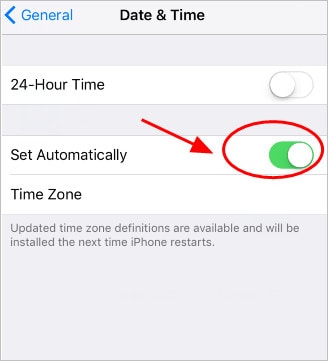
- Uruchom ponownie iPhone’a i ponownie połącz go z Apple ID.
Generowanie kodu weryfikacyjnego
Posiadanie kodu weryfikacyjnego ułatwia połączenie urządzenia z Apple ID. Jest to możliwe, gdy użytkownicy mają wiele urządzeń połączonych z tym samym Apple ID. Aby wygenerować kod na iOS, musisz wykonać następujące kroki:
- Otwórz Ustawienia i dotknij swojej nazwy u góry ekranu.
- Otwórz „Hasła i zabezpieczenia”.
- Dotknij opcji „Uzyskaj kod weryfikacyjny”.
Wyloguj się i zaloguj ponownie swój Apple ID
Ta metoda jest jedną z najskuteczniejszych metod rozwiązywania tego błędu i sprawdzania, dlaczego iPhone nie może połączyć się z iTunes i iCloud. Można to zrobić w następujący sposób:
- Otwieranie ustawień, a następnie „iTunes i App Store”.
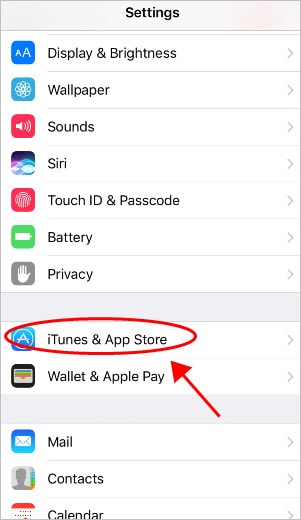
- Dotknij swojego Apple ID na ekranie i wyloguj się.
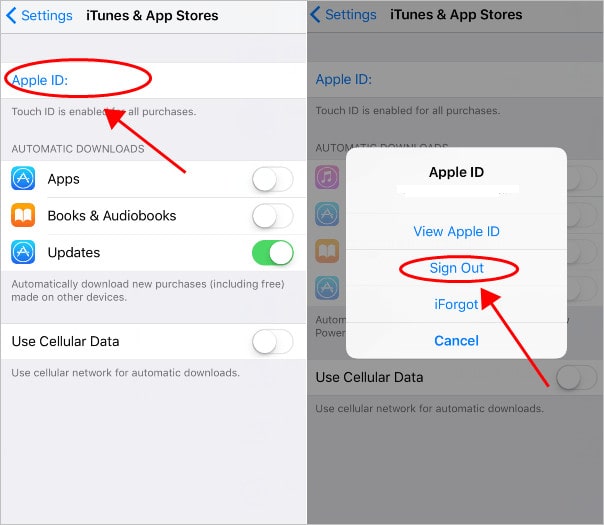
- Zaloguj się ponownie i ponownie obserwuj błąd, jeśli występuje.
Część 3: „Wystąpił błąd podczas łączenia się z serwerem Apple ID” — na komputerze Mac
Aby sprawdzić błąd na komputerze Mac, możesz postępować zgodnie z dwuetapowym prostym przewodnikiem, aby naprawić błąd bez resetowania terminala hasła Mac.
Sprawdź połączenie internetowe
Musisz mieć pewność połączenia sieciowego za każdym razem, gdy napotkasz ten błąd na komputerze Mac. Po zakończeniu procesu zawsze sprawdzaj sieć powszechnie znanymi metodami. Musisz wyłączyć połączenia Wi-Fi i ponownie uruchomić urządzenie macOS, aby upewnić się, że połączenia internetowe działają prawidłowo.
Uruchom ponownie urządzenie Mac
Można to po prostu zrobić, klikając menu Apple i klikając ponownie. Pomoże to użytkownikom przeciwdziałać takim problemom.
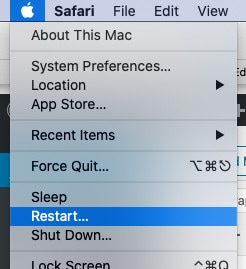
Dodatkowa wskazówka: Najlepszy sposób na odblokowanie Apple ID – DrFoneTool – Odblokowanie ekranu (iOS)
Może się zdarzyć, że użytkownicy nie będą mogli uzyskać dostępu do swojego Apple ID z powodu zapomniałem hasła. DrFoneNarzędzie zawiera rozwiązanie tego problemu i zapewnia skuteczny sposób przeciwdziałania temu problemowi. W tym celu wymaga wykonania kilku kroków w celu odblokowania Apple ID.
- Podłącz iPhone’a / iPada do komputera przez połączenie USB i kliknij narzędzie „Screen Unlock” po uruchomieniu DrFoneTool.

- Stuknij w ‘Odblokuj Apple ID’ po otwarciu nowego ekranu. Włącz ekran iPhone’a i pozwól mu zaufać komputerowi.


- Zresetuj telefon po wykonaniu kopii zapasowej ważnych danych. Rozpocznie się proces odblokowania, który zakończy się za kilka sekund.


Wnioski
W tym artykule podano kilka przyczyn pojawiających się błędów związanych z połączeniem z serwerem Apple ID i podano niezbędne środki zaradcze, aby im przeciwdziałać. Użytkownicy muszą wykonać te kroki, zanim rozwiążą prawdziwą przyczynę błędów.
Ostatnie Artykuły: